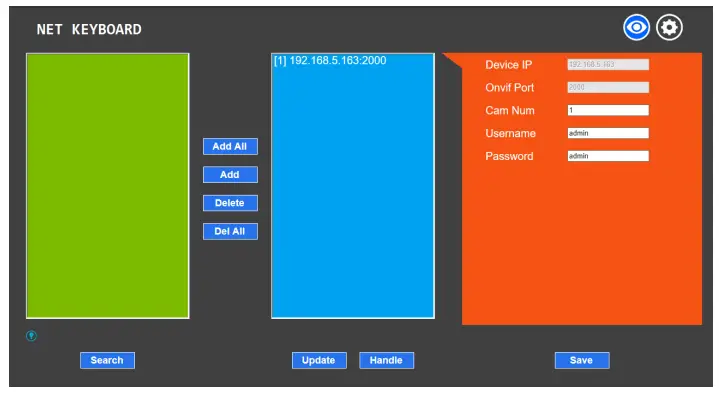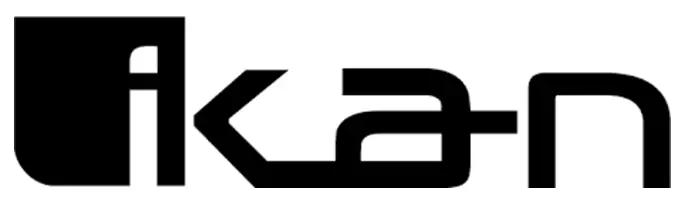
ManualOTT-CONTROLLER
OTTICA IP PTZ Camera Controller VISCA, ONVIF, PELCO

Precautions
- What is the function of CAM NUM when adding a network device?CAM NUM will be associated and bound with the currently entered IP and port information. It will quickly switch to the CAM NUM bound device when adding a device with the “CAM” button.
- How do I enter an IP address?The camera controller doesn’t have a “.” button, so please enter the IP address with four segments.Take the IP address 192.168.0.1 for example. It will automatically jump to the next segment when finished inputting a segment with three numbers, 192 and 168; but after inputting a segment with only one number, 0, you must move the joystick rightward to switch over to the next segment to continue inputting.
- How do I clear while in input mode?Move the joystick leftward to clear the input information.
- The home page of each mode refers to the displayed page when the controller initialization is complete.
In IP VISCA and ONVIF Mode, if you see the prompts of “Visca!” and “Onvif!”, the IP address displayed on the screen is local IP address of the controller. While the prompts of “Visca:” and “Onvif:” are shown on the page, the IP address displayed on-screen belongs the connected device.
Product Overview
1.1 Product Features
| Two IP control modes: | IP VISCA & ONVIF |
| Two analog Control modes: | RS422 & RS232 |
| Three Control Protocols: | VISCA, ONVIF and PELCO |
1.2 Wiring Diagram
Both the Controller and PTZ camera must be connected to the same LAN. The IP addresses of both the PTZ Camera and Controller must operate within the same network segment.
For example:192.168.1.123 is within the same segment as 192.168.1.111192.168.1.123 is not within the same segment as 192.168.0.125

Technical Specifications
| Ethernet | 1 x Ethernet Port |
| Joystick | Four-dimensional joystick control (up, down, left, right) Rotatable for zooming Tele/Wide |
| Connection | Lead |
| Display | LCD |
| Prompt Tone | Button Sound Prompts On/Off |
| Power Supply | DC 12V1A*Ai-10% |
| Power Consumption | 0.6 W Max |
| Operating Temperature | 32°F-122°F |
| Storage Temperature | -4°F-158°F |
| Dimensions | 320 x 180 x 100mm |
Function Description
2.1 Button Description
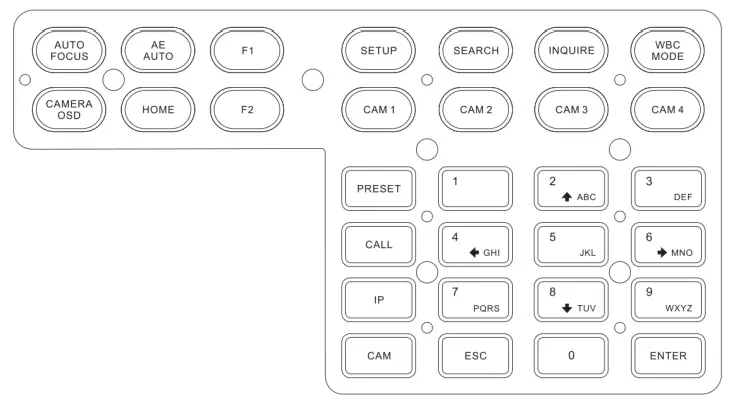
[AUTO FOCUS] Sets the camera in autofocus mode with this button. It will light up when the camera is in manual focus mode.[AE AUTO] (Auto Aperture) Set the camera in automatic aperture mode with this button. It will light up when the camera is in manual aperture mode.[CAMERA OSD] Call/Close the camera OSD[HOME] Returns the camera back to home position if camera OSD is off. When the camera OSD is on, the home button confirms the function of the camera OSD.[F1]~[F2] Custom function buttons. In VISCA and IP VISCA modes.
[SETUP] Local settings button, modifies & views local settings. Navigate menus using Joystick.[SEARCH] Search for all available devices with ONVIF protocol in the LAN (only in ONVIF Mode).[INQUIRE] Check added devices.
[WBC MODE] (Auto White Balance) Sets the camera in auto white balance mode. A button will light up when camera is in manual white balance mode.[CAM1]~[CAM4] Quickly switch device button: Quickly switch to CAM NUM 1-4 devices (ONVIF, IP VISCA), or to address code 1-4 devices (VISCA, PELCO).[PRESE] Short presses will enable you to set presets; long presses will enable you to delete presets. Use the number keys and the “ENTER” button, when setting or deleting presets.[CALL] Use the number keys and “ENTER” button to move the camera to a preset.[IP] Manually adds network devices (only in ONVIF and IP VISCA modes). Use the “ENTER” button to confirm each step of the setup.[CAM] In IP VISCA and ONVIF modes, it will quickly switch to the CAM NUM bound device when adding a device via CAM.In VISCA and PELCO modes, it will switch to the address code when entering a certain address. Use the “ENTER” button to confirm each step of the setup.[1]~[9] Number keys of 0,1,2,3,4,5,6,7,8,9. 2,4,6,8 also serve as directional keys, which can control pan and tilt rotation, and camera OSD.[ESC] Return[ENTER] Confirm Button. Be sure to press this button to confirm any/all settings.
2.2 Rocker Switch and Knob
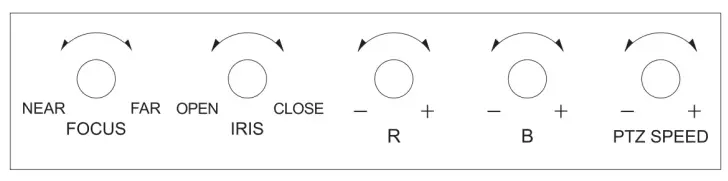
[NEAR] [FAR] Manually adjust the focal length.[OPEN] [CLOSE] Manually adjust the aperture, OPEN(Aperture Plus)/CLOSE(Aperture minus)[R-] [R+] Manually adjust the Red Gain[B-] [B+] Manually adjust the Blue Gain[PTZ SPEED-] [PTZ SPEED+] Adjust PTZ Speed 1-8: “-” = Slow. “+” = Fast.
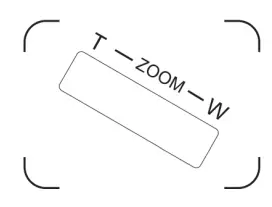
[T-ZOOM-W] Zoom Tele and Zoom Wide
2.3 Joystick Control
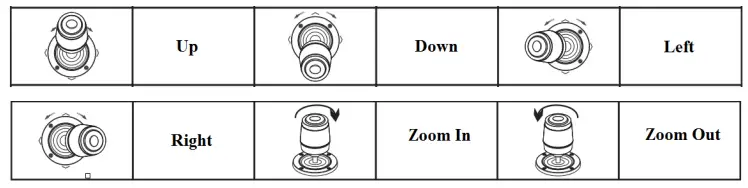
2.4 Terminal Description of Back Panel Interfaces
Back Panel Details: RS422, RS232, DC-12V, Ethernet, Power Switch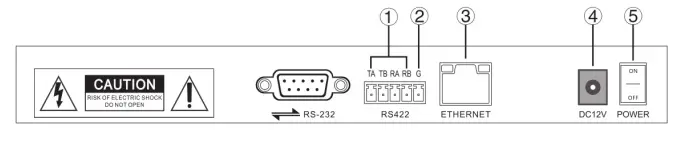
| Number | Label | Physical Interface | Description |
| 1 | RS422 | Control Output (TA, TB, TA, TB) | Connect to RS422 bus of the camera: TA to camera RA
TB to camera RB RA to camera TA RB to camera TB |
| 2 | Ground | Control line ground (G) | Control signal Line ground |
| 3 | ETHERNET | Ethernet Port | Network Connection |
| 4 | DC-12V | Power Input | DV 12V Power Input |
| 5 | POWER | Power Switch | Power ON / OFF |
Local Settings (SETUP)
3.1 Basic Settings
Move the joystick up and down to switch between basic settings. Move the joystick left or right to alter settings. Confirm settings with “ENTER” button.
- Delete Device
- Network Type: Dynamic and Static
- Button Sound Prompt: On and Off
- Language Setting: English and Chinese
- Mode: VISCA, IP VISCA, ONVIF, PELCO
- Local IP
- Version Information
- Restore Factory Settings
- Function Button 1 (“F1”) Setup
- Function Button 2 (“F2”) Setup
3.2 VISCA & IP VISCA Mode Shared Setting
- F1: Custom function for F1 button (VISCA command)
- F2: Custom function for F2 button (VISCA command)Input custom name > ENTER > Input VISCA commandFor example: If the command is 8101040702FF, then input 01040702 (0 can’t be omitted)
3.3 IP VISCA Mode Setting
Delete the saved device:Move the joystick up and down to view devices; Move the joystick rightward to view the device’s port information; Move the joystick leftward to view the IP, CAM NUM information; ENTER to delete the selected device.
3.4 VISCA Mode Setting
Control Settings (set the baud rate for a certain address code):Move the joystick up, down, left and right to switch addresses (1-7) > ENTER > Move the joystick left and right to switch baud rate > ENTEREX: Select the address: 1 > ENTER > Select the baud rate: 9600 > ENTER When the controller is switched to address 1, the control baud rate is 9600
3.5 PELCO Mode Setting
Control Settings (set the baud rate for a certain address code):Move the joystick up, down, left, and right to switch addresses (1-255) > ENTER > Move the joystick left and right to choose protocols > ENTER > Move the joystick left and right to switch baud rate > ENTER
EX: Select the address: 1 > ENTER > Select the protocol: PELCO-D > ENTER > Select the baud rate: 9600 > ENTER When the controller is switched to address 1, the control baud rate is 9600, a protocol is PELCO-D
3.6 ONVIF Mode Setting
Delete Saved Device:Move the joystick up and down to view devices. Move the joystick rightward to view the device’s port information. Move the joystick leftward to view the IP, CAM NUM information. Press “ENTER” to delete the selected device.
Connection and Control
4.1 Connection and Control in ONVIF Mode
Search and AddIn ONVIF mode, follow the steps below to add a LAN device to the PTZ controller:
- After the controller has obtained the IP address, simply press the SEARCH button.
- All available devices with the ONVIF protocol in the LAN will be displayed on the controller when the search process is complete.
- Move the joystick up/down to select the device. Press the “ENTER” button to confirm.
- It’s required to enter the device’s username, password, and CAM NUM information when adding a device.
- Press the “ENTER” button to save.
- Alternatively, use the [IP] button to add a device manually.
- Press the “INQUIRE” button to view the added device. Move the joystick up/down to view the saved device (move the joystick rightward to view the port). Press the “ENTER” button to select a camera to control, or use the CAM button to connect and control.
4.2 Connection and Control in IP VISCA ModeThe Searching function is not available in IP VISCA mode, but you can manually add a device.
- Manually add the device via the [IP] button.
- Press the “INQUIRE” button to view the added device. Move the joystick up/down to view the saved device (move the joystick rightward to view the port); Press the “ENTER” button to select a camera to control, or use the CAM button to connect and control.
4.3 Control in VISCA & PELCO ModeSimply set the address code and baud rate to control. In PELCO Mode, correctly set the PELCO-D or PELCO-P protocol.
Web Page Configuration
5.1 Home Page
The Searching function is not available in IP VISCA mode, but you can manually add a device.
- Connect the controller and computer to the same LAN and enter the controller’s IP address into the browser.
- Default username: admin | Password: empty
- Home page is as below:

- The home page consists of three segments: Search Device List (green); Added Device List (blue) or Manually Add (yellow); Device Details (orange).
- Click the “Search” button to find ONVIF devices in the LAN. Devices will be displayed in the green frame automatically.
- Select the device in the “Search Device List”, and click “Add” to complete. Press “Ctrl” for multiple selections.
- Select the device in the “Added Device List”, and click “Delete” to complete. Press “Ctrl” for multiple selections.
- After successfully adding a device, click the IP address in the “Added Device List” to edit the account and port information of the device.
- After addition, deletion, and modification, click the “Save” button to confirm.Note: Any modification to the configuration on home page needs to be saved by clicking the “Save” button; otherwise any modifications are invalid.
5.2 LAN Settings
To modify the device IP access way and port parameters in LAN Settings, refer to the image below: Click save to confirm.
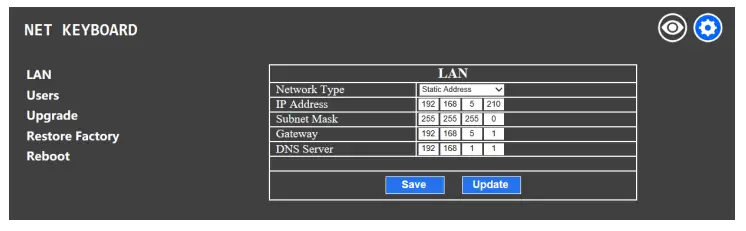
Dynamic address (default access way): the Controller will automatically acquire IP address from the router.Static address: Change the network to static address when necessary; simply input the network segment information to modify.
5.3 Upgrade
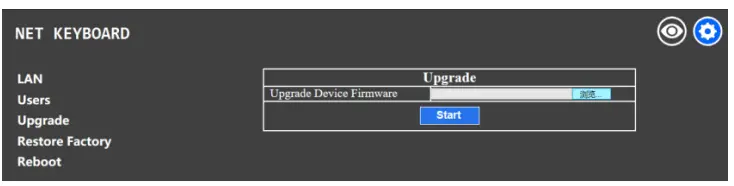
The upgrade function is available for maintenance and updates. Choose the update file and click “start” to update the controller. It will auto reboot afterupdating.Note: Do not operate the controller, shut the power off, or disconnect the device from the network during the upgrade process.
5.4 Restore Factory
Restore the controller to factory default settings when an unexpected failure occurs due to improper modifications. Please use factory restoration with caution.
5.5 Reboot
Click Reboot for maintenance if the controller has been running for a long period of time.
Learn More at www.ikancorp.com
Support
Contact email: [email protected]
CONDITIONS OF WARRANTY SERVICE
- Free service for one year from the day of purchase if the problem is caused by manufacturing errors.
- The components and maintenance service fee will be charged if the warranty period is expired.
Free service will not be provided in the Following Situations: (*Even if the product is still within the warranty period.)
- Damage caused by abuse or misuse, dismantling, or changes to the product not made by the company.
- Damage caused by natural disasters, abnormal voltage, and environmental factors, etc.
©2020 Ikan International. All rights reserved.
References
[xyz-ips snippet=”download-snippet”]