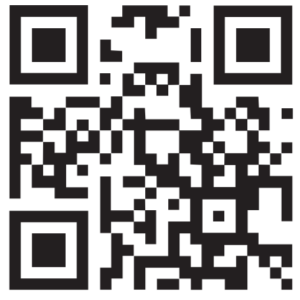iLIFE ZED AIR CX3 Laptop

Dear Life Digital customer,
Congratulations on becoming a proud owner of Life Digital product. You have now joined the fraternity of millions of satisfied Life Digital customers spread across the globe.I-Life Technologies Inc is one of the fastest growing IT Hardware, Mobile Phones and Electronics Company. A well established brand, Life Digital has kept place with the technology needs of millions of IT hardware & electronics consumers and has been serving them with user friendly, high quality, state-of-the art yet simple products solutions.Life Digital covers a wide range of Notebooks, All-in-One PCs, Tablets, Mini PC, Smart Phones, Virtual Reality and Accessories like Headphones, Speakers, Screen Protectors, Powerbanks, Cables & Cases.Every Life Digital product goes through a rigorous process of sample evaluation and approval before commercial launch.
Customers look upon the brand as a value-for-money & feature-rich offering, supported by efficient after sales service. We look forward to your patronage.
It would be our pleasure to receive feedback and suggestions you may have for improvements in the product(s) you are using.
Important Declaration
- Before using the tablet PC, please read all information provided by us so that you can use this product correctly. Please make sure that you have read this manual carefully before using this product.
- Life Digital reserves the copyright of this manual, any random duplication or interpretation of the full or partial manual is forbidden in commercial activities.
- The information covered in this manual is all based on the latest information when compiling the manual, and products are subject to change without notice for further improvement. Life Digital is not committed to any mistakes or incidences caused by the manual. For additional product information, visit Life Digital website.
- While using this product, please make backup for the data by yourself and Life Digital will just be responsible for the product’s hardware only, and will not undertake any responsibility for any loss or damage of personal data and information due to wrong operations of hardware or software.
PRECAUTIONS
Do not keep this product in a place with high temperature, humidity or too much dust. Place it in a dry and cool area.
High volume can cause hearing loss.
Life Digital will not undertake any responsibility for user’s data loss due to product damage, repairing or other reasons.
Do not dissemble this product by yourself and do not clean the surface of this product with alcohol, thinner, benzene or any other abrasive liquid.
SAFETY TIPS
If the device heats up due to continuous usage, turn off the screen and leave the device in a cool and dry place to settle down.
If you encounter any charging issues, such as not fully charging or shutting off when it has a charge above 5%, you may need to reset the battery level indicator. Plug the unit into the power adapter and then press and hold the POWER button until the tablet turns off. Continue to hold down the POWER button until the battery icon shows up again. Once it appears, release the POWER button and press it again to start the unit normally.
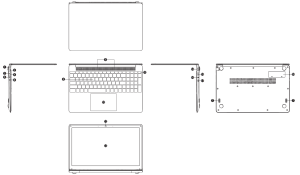
- Lock Port
- USB 3.0 Ports
- Charging Port
- LED Indicator
- HDMI Port
- Type-C Port
- Speaker
- Keypad
- Mic
- Touch Pad
- Power On/Off
- Camera
- IPS FHD Display
- RJ45 Port
- USB 3.0 Ports
- Earphone
- Micro SD Slot
- SSD Slot
Introduction to Windows 10 Home
Windows 10 Home comes with touch and tablet features created for Windows 8 combined with familiar Start menu & desktop, improved operating system with more security, a new browser, its own version of Office for on-the-go editing and plenty of new features intended to make life simpler.
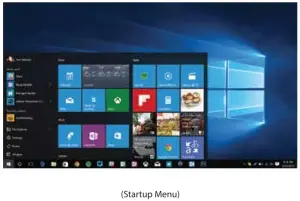
The full Startup screen of Windows 8 is back to being a Start menu in Windows 10 Home that tries to combine the best of both options. You get a scrolling Start menu that’s restricted to a single column, with jump lists and flyout menus for extra options, divided into frequently used and recently installed programs, with the option to switch to a scrolling view of all your applications, sorted alphabetically.
The improvements include a space you can personalize with your favorite apps, programs, people and websites.
To get to the Start menu, select Start in the lower-left corner of the taskbar. You can also open the Start menu by pressing the Start button located on your keyboard or device.
Account options
Click on your account name to change your account picture, lock your device or sign out of your account. This can be done from the top of the start menu where you will find the Account name with a picture.
Power
Click `Power’ icon to sleep, shut down or restart your device.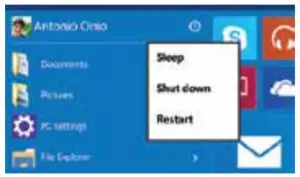
All Apps
Click All Apps to see all your apps and programs listed alphabetically. Looking for a specific app? Just type it in the search box.
Search
Search across your device, your cloud storage on OneDrive, and across the Web at the same time. Simply open the Start menu and type in the search box – Windows search will do the rest. You can also open search directly from the taskbar; click Search and start typing.
Pin your favorite apps
Pin apps, programs and folders to the Start menu for fast access to the things you use the most. Apps with Live Tiles will show updates for the people and things that matter.
Click Start, select All Apps, right-click the app you want to pin, and then select Pin to Start.
Once pinned, your app will show up as a tile on the right. Right-click the tile to change its size. Drag and drop to move it around. Don’t worry about running out of space – the Start menu will automatically resize to hold everything.
Task View
If you have a lot of apps and programs open, there is a new Task view button so you can quickly switch between them. Click Task view to see all of your running apps and programs; select any item to open it.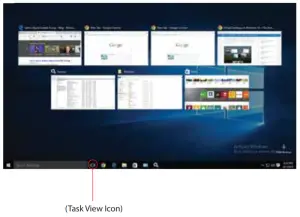
Multiple desktops
If you’re working on a lot of different projects, using different apps and programs, try adding a desktop. It’ll keep things neatly organized for you. Or, create a desktop for the things you do at work and one for the things you do at home.
Select Task view from the taskbar, and then click Add a desktop. A thumbnail will show up at the bottom of the task view page. Click the blank thumbnail to open up a clean desktop.
To switch between desktops, click Task view and then choose a desktop from the bottom of the page.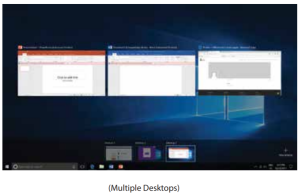
Snap Windows
Because all your apps and programs run in windows on the desktop, instead of modern apps from the Store being in their own space, you can no longer drag across the left edge of the screen to bring another app on screen and get a split view. Instead, you drag windows into the corners of the screen to get the familiar Snap view.
To snap, click and hold the top of the window and drag it to either the side or corner of the screen. You’ll see a shadow of where the window will snap; release the window to snap it into place.
Action Centre
Windows 10 Home puts that on the right of the screen, where the charms bar was in Windows 8, with notifications from various apps at the top and your choice of various settings buttons at the bottom for quick access.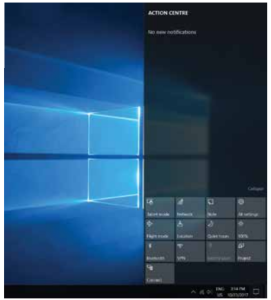
The new Edge browser
Enjoy the latest way of surfing the internet with the new Edge browser. Stay put and save time by typing your search in the handy address bar. You’ll get search suggestions, instant results from the web, and your browsing history, right on the spot.
New Windows Store with Universal Apps
Windows 10 Home gets a new Windows Store, where you can download desktop programs as well as modern Windows apps. The Office for Windows apps like Word and Excel are universal apps, as are the Outlook Mail and Calendar apps.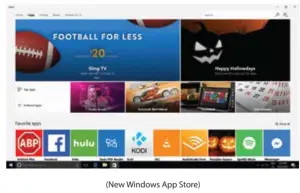
Settings and Control Panel
The Windows 10 Home has a Control Panel-style interface with icons to navigate with. But the old Control Panel interface is still there, for settings that aren’t in the new Settings app.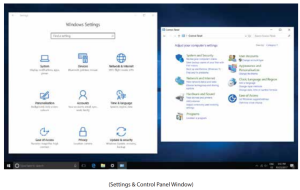
Troubleshoot
- Press Ctrl + Alt + Del to start Task manager or lock, switch user, signout, change password.
- Reset your PC
You can reset your PC from sign-in screen.
Press Windows key + L to get to the sign-in screen, and then restart your PC by pressing the Shift key while you select the Power button > Restart in the lower-right corner of the screen.
Your PC will restart in the Windows Recovery Environment (WinRE) environment.
On the Choose an option screen, select Troubleshoot > Reset this PC, and then choose one of the options in the previous table.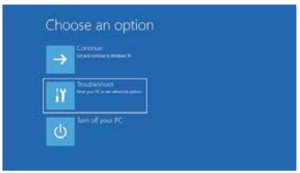
Hardware configuration
CPU processor speed: Intel® Core™ i3-5005UStorage: 256 GB SSD StorageRAM: 8 GB RAMCamera: 0.3 MP FrontWi-FiSD card: up to 128 GBDisplay screen: 15.6″ IPS FHD ScreenResolution: 1920*1080Operating System: Windows 10Bluetooth: 4.2 Record: built-in microphoneBattery: 5000mAh rechargeable Built-in type Lithium-ion polymer battery
I-Life Technologies IncMiami, FL 33145, USA.Life Digital & all other Logos, Brands, Products Names & Trademarks are registered to their respective companies. Images are for illustration purpose only.
I-Life Technologies Inc1840 SW 22nd Street, Office No.4, Miami, FL 33145, United States of America [email protected] | www.lifedigital.com

References
[xyz-ips snippet=”download-snippet”]