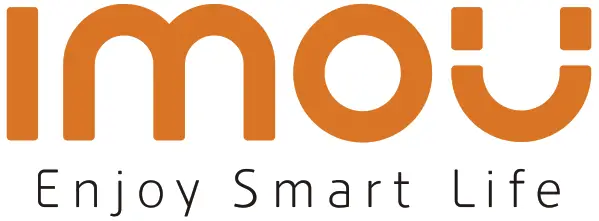
Quick Start GuideA1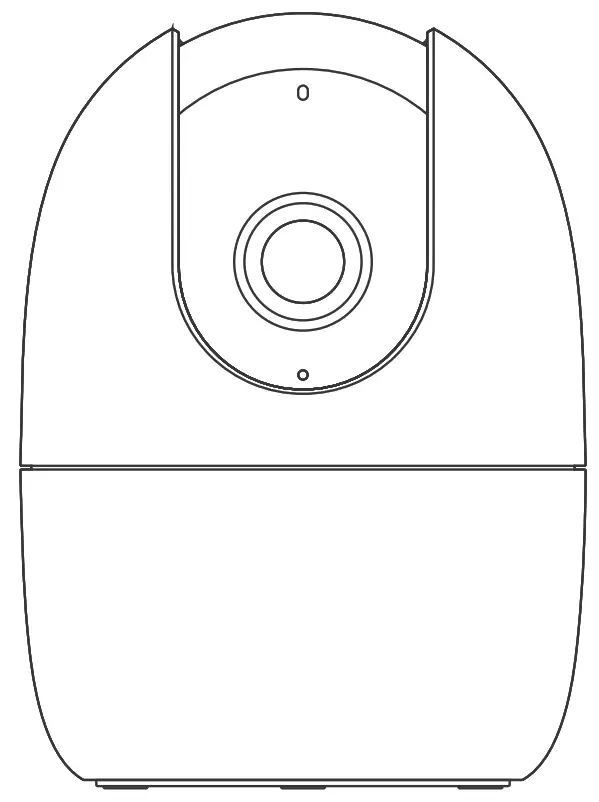
Welcome
Thank you for choosing IMOU.We are devoted to providing you easy smart home products. If you have problems using the product, please contact our service team before returning your product.Our service mail: [email protected]Detailed installation instructions & videos, frequently asked questions can be found at: imoulife.com/support/help Or scan this QR code to help page.
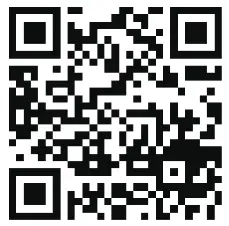 http://www.imoulife.com/web/support/help
http://www.imoulife.com/web/support/help
Package content
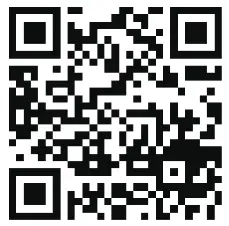
Camera introduction
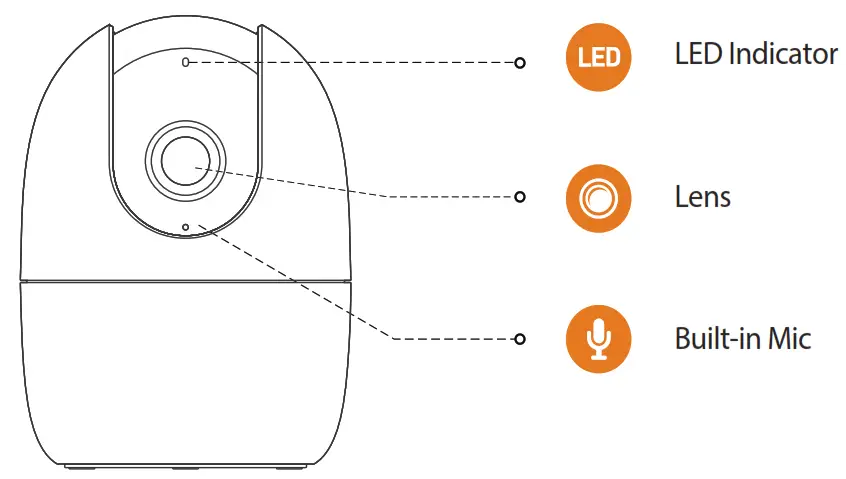
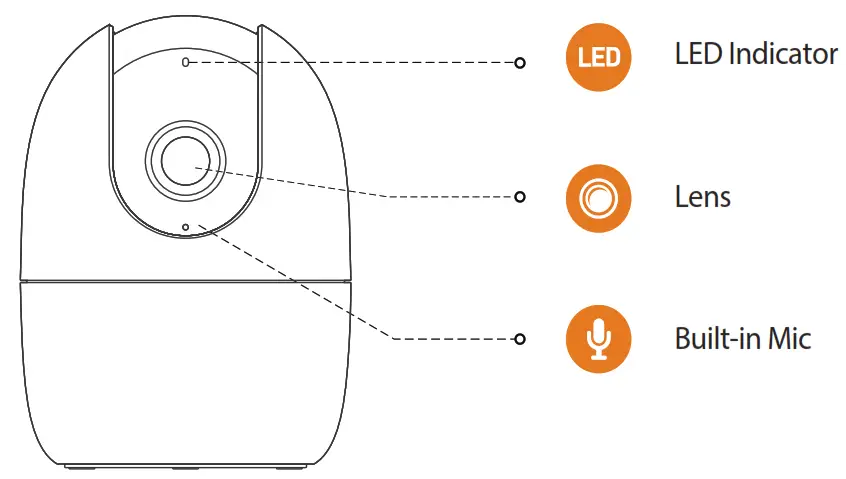
Note: Press and hold the reset button for 10 s to reset the camera.
The pattern of the LED indicator is included in the following table.
| LED Status | Device Status |
| Off | ♦ Powered off/LED turned off♦ Rebooting after reset |
| Red light on | ♦ Booting♦ Device malfunction |
| Green light flashing | ♦ Waiting for network |
| Green light on | ♦ Operating properly |
| Red light flashing | ♦ Network connection failed |
| Green and red light flashing alternately | ♦ Firmware updating |
 Tips
Tips To ensure the best possible wireless performance, please make sure there are no obstacles and electromagnetic interference between the camera and router.
To ensure the best possible wireless performance, please make sure there are no obstacles and electromagnetic interference between the camera and router.
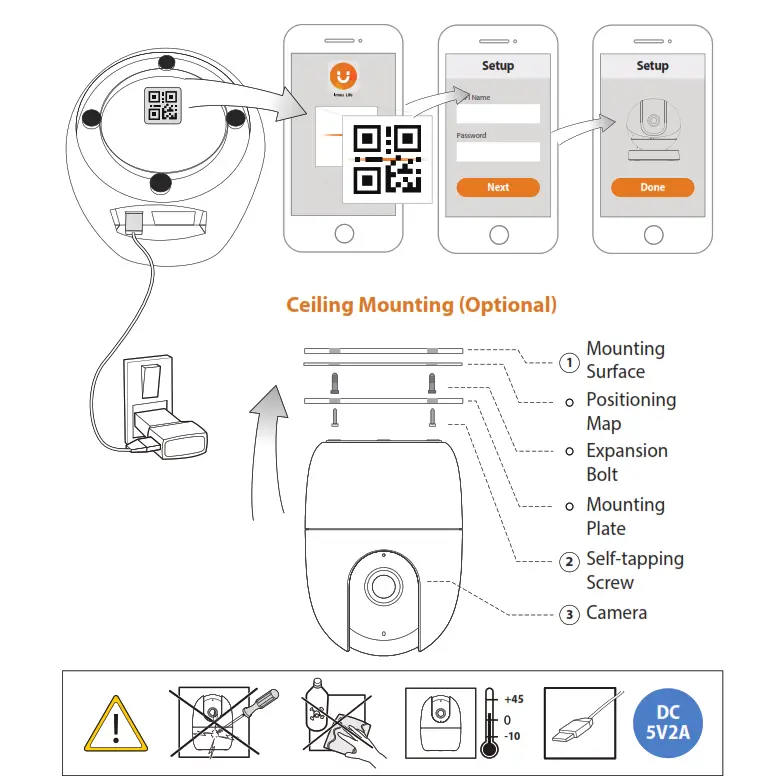
Troubleshooting
|
Problem |
Solution |
| Cannot set up camera | ♦ Ensure your mobile device and the camera are within range of your Wi-Fi router.♦Ensure the LED indicator on the camera isflashing green before beginning setup. |
| The APP says “Failed to configure device network” | ♦Reset your Camera and connect it again.♦Some cameras only support 2.4GHz, while some routers have dual band, 2.4G/5G. Make sure you are connecting 2.4GHz only. |
| The app says ” Failed to bind” | The camera is already connected to Wi-Fi, but the router is:♦ Not connected to Internet♦ Poor network status♦ The Wi-Fi signal is not stable due to obstacles or electronic interference |
| No picture / signal | ♦ Ensure the LED indicator on the camera is flashing steady green. See ‘LED Status’ section for details if otherwise.♦ Ensure the camera is properly connected to power using the included USB power adapter.♦ Try repositioning the camera, router, or both to improve signal strength. |
| Picture is not clear | ♦ Check the camera lens for dirt, dust, spider webs. Clean the lens with a soft, clean cloth.♦Remove the vinyl cover on the camera lens. |
| No audio | ♦ Ensure audio function on camera is turned on.♦ Ensure audio is turned up on viewing device. |
| Human detection not working | ♦ Ensure you have enabled “Human Detection” in the Device Settings screen of the lmou LifeApp. |
| Camera stuck downwards | ♦ Turn off Camera Shielding in Device Settings on the lmou Life app. |
| Phone is not reading QR code | ♦ Clean the camera lens of your Smartphone♦ Ensure that there is enough light on the QR code♦ Don’t hold the QR code too close to the camera |
This product complies with the applicable CE marking directives and standards:
- Low Voltage (LVD) Directive 2014/35/EU.
- Electromagnetic Compatibility (EMC) Directive 2014/30/EU.
- Restrictions of Hazardous Substances (RoHS) Directive 2011/65/EU and its amending Directive (EU) 2015/863.A copy of the original declaration of conformity may be obtained fromDahua Technology. The most up to date copy of the signed EUDeclaration of Conformity (DoC) can be found www.imoulife.com/declaration-of-conformity
CE-Electromagnetic Compatibility (EMC)This digital equipment is compliant with Class B according to EN 55032.CE-SafetyThis product complies with IEC/EN/UL 60950-1 or IEC/EN/UL 62368-1, Safety of Information Technology Equipment.Declaration of Conformity CE (Only for the product has RF function)Hereby, Dahua Technology declares that the radio equipment is compliant with Radio Equipment Directive (RED) 2014/53/EU. The full text of the EU declaration of conformity is available at www.imoulife.com/declaration-of-conformity.
References
[xyz-ips snippet=”download-snippet”]


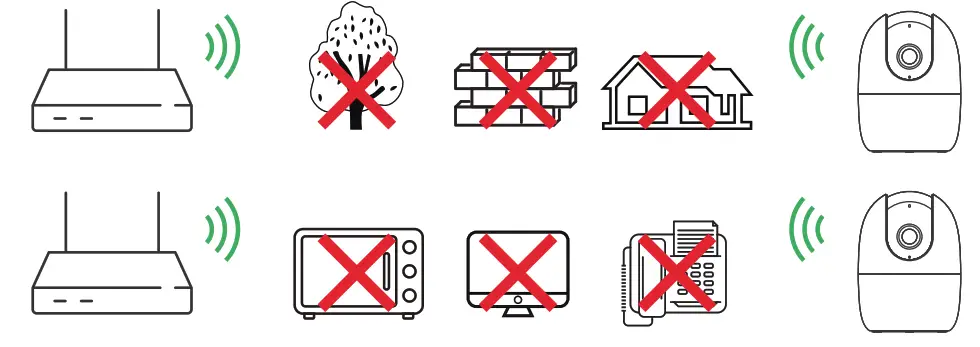 To ensure the best possible wireless performance, please make sure there are no obstacles and electromagnetic interference between the camera and router.
To ensure the best possible wireless performance, please make sure there are no obstacles and electromagnetic interference between the camera and router.