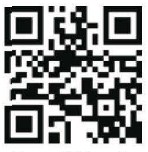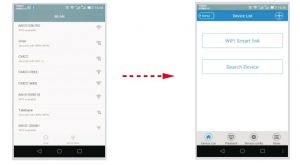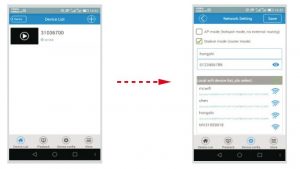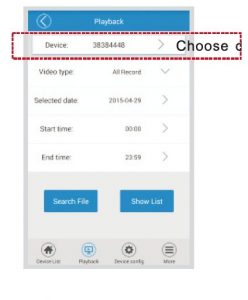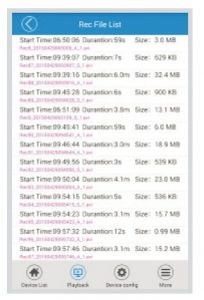imperii 360 Panoramic WiFi Camera Instruction Manual
 Quick Guide for Watching
Quick Guide for Watching
- Software installation & download and install APP for smart phones
Search “V380” in the AppStore Install app.
Search “V380“ in Google play or Android MArket and install it. Or you can install corresponding *.apkfile from the optical disk
Scan QR Code to install
Add and Watch
Mode 1: WIFI Smartlink
The Device that support “Smartlink” will prompt user with voice “Please Configure the networking” after it boot up
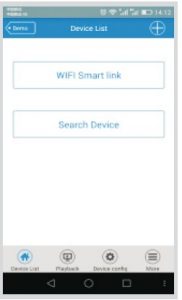
Important Note:
- The WIFI Camera default Mode Is: WIFI SamartLink.
- If you want to change the WIFI router, you need to reset the WIFI Camera: Push the WiFi Camera “Reset” button for 10 seconds (some model PTZ Camera’s reset button at the Bottom of the Camera), then the Camera will restore the default setting.
- You can sat the Camera to work as the indapanded Access Point (Hotpot) by push the “reset” button on the camera for 1-2 seconds if the Camera smartlink mode, or change the mode by APP’s Network setting.
First user should make sure that the Mobile phone has already connected to the proper WIFI router Access point.
Step 1:Click the “WiFi Smart Link” Menu, the UI show as below picture:
Step 2:Input the Access point Router’s password (make user that its SSID is correct) and click -Next- button
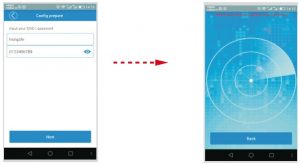
After you done that, the WIFI Camera will try to connect the Access Point Router with the SSID and password you have inputted. The process will taka 30-60 seconds, after the WIFI Camera connect the WIFI Access Point router successfully, the WIFI Camera ID will be added to the device list. Last, you can click the Item on the device list, then you can see the video.
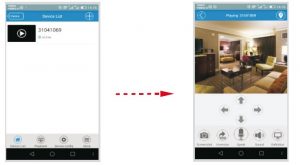
- Preset management
- PTZ control
- Screenshot
- Image inversion
- voice intercom
- Sound
- Definitions
Mode 2 : Quick AP config
(This mode can not be supported by iphone, iphone user have to connect the camera AP by manual)
By clicking “Quick AP Config”, the smart phone can search the devices automatically.
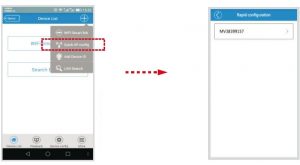
Choose the LAN you want to connect and enter the password ,then click “save”.
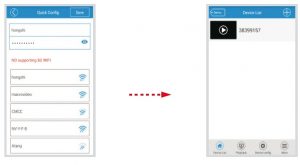
The device will appear in the main interface, click: it to watch the image
How to set the WIFI Camera as Access Point (Hotpot)
- Push the Camera’s “reset” button (Some at the bottom) for 1-2 seconds, or Set it by APP’s Network Setting”.

- Add the Camera Into the “device list” by “Search Device.

Video playback
- Search the record flies

- The record flies


- Record playback




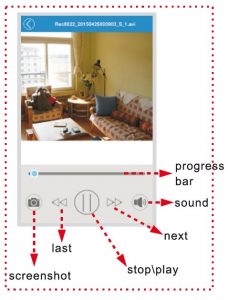
Device settings
After choosing device, you can configure it. The introduction to various functions is as follows.
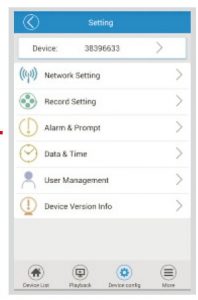
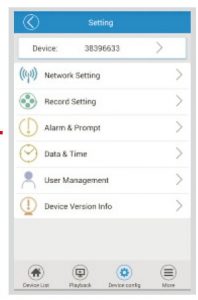
-
Network Setting
AP mode and station mode can be interchanged;AP mode : Set the Camera work as a independed Access Point (Hotpot), (The wifi Camera work as a WIFI Access Point, the prefix is”MV”,ex,”MV31000000″) Station mode : Set the Camera work as wifi station. the camera will connect the wifi router you selected. and you can access you camera by internet
-
Record Setting
Automatic record: Continuous recording;Record-on-alarm: Record with alarm event;Audio record: Record the sound;Record resolution: Standard-definition (VGA), high-definition(720P)(Choose high-definition record, with big record files and short storage time in memory card)
-
Alarm & Prompt
Disarm switch: Close or Open the alarm;Voice master switch: master switch for all voice prompts:Alarm voice prompts: switch for movement alarm voice:Voice language: enable the voice prompts;external alarm 10 mode;
-
Date & Time
Able to adjust lime of device;
-
User Management
Able to modify the username and password of camera;
-
Version information
Able to obtain information of device system and hardware;
- Network Setting

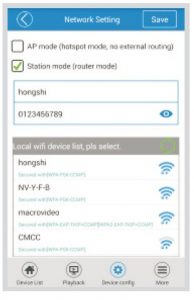
- Record Setting

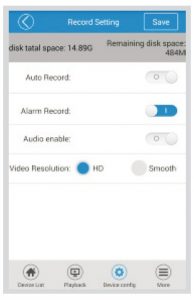
- Alarm & Prompt

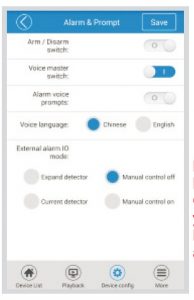
- User Management

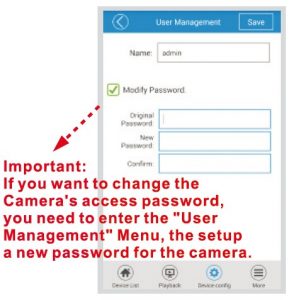
More functions


Modify and delete
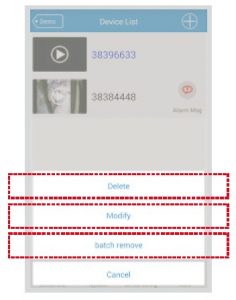
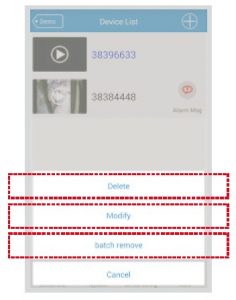
Call out the device management interface by pressing and holding the device entry:
- Delete: Able lo delete one device entry individually
- Modify: Able to modify ID number, username and password of the device(if you enter error username and password. you can modify it here directly, rather than adding another device entry)
- Batch Delete: Able to delete multiple device entries.
TECHNICAL SERVICE
Visit: http://imperiielectronics.com/index.php?controller=contact


imperii 360 Panoramic WiFi Camera Instruction Manual – imperii 360 Panoramic WiFi Camera Instruction Manual – imperii 360 Panoramic WiFi Camera Instruction Manual –
[xyz-ips snippet=”download-snippet”]


 Quick Guide for Watching
Quick Guide for Watching