imperii RR FIEPRO Smartwatch Madness Instruction Manual
Notes
- The company reserves the right to modify the contents of this manual without any further notification. It is normal that some functions may vary in certain versions of software.
- Please charge this product with the configured charger for no less than 2 hours before using it.
- Please tum off the watch before installing SIM card. Please open the small case at the back of watch, and push the built-in metal sheet to “OPEN” before installing SIM card. After installing the SIM card, then push the built-in metal sheet to “LOCK”.
- This Android watch supports 3G WCDMA850/2100 frequency band, and 2G GSM850/900/1800/1900 frequency band.
- To ensure longer battery life, it is recommended to close high power consumption functions if they are needless for you such as Wake-up gesture, GPS, WiFi, BT. It is normal that the watch temperature may increase mildly while it is connecting with WIFI or 3G network because of higher power consumption.
Product Overview
Basic Operating
- Hold the power button to tum on the watch, it might be slower to enter into the Android OS at the first time you use the watch:
- language settings.
- Set personal information, such as your body height, weight, daily work-out goal.
- Scan the QR code with your phone to download and install the app for getting synchronization information from the watch. Connect the watch to your phone via Bluetooth. The app will not bring cellular data consumption, and you can get synchronization notice from your phone. For more details, please refer to Synchronization Software Use Manual.
- Once the watch is working, you can enter into the selection page by pressing the button for around 2 seconds:
- Power Off: Turn off the watch.
- Reboot: Restart the watch.
- Power Save: Shift to the power save mode then only the digital clock is working. Press the blue button to cancel the power save function.
- Recent Task: Check the working apps and tum them off by swiping to left/right.
- Full/Small: Adjust the screen in round (Full) or square (Small) according to your need.
- Menu Operating
- Slide to left to enter into the main function menu.
- Slide to right to enter into the notification menu.
- Slide down to enter into the status bars and short-cut settings:
- First page: telephone signal status, BT connecting status, time and date.
- Second page: Vibrator switch, Wake-up gesture switch, :Brightness, flight mode, BT switch, WIFI switch, GPS switch etc.
- Third page: pedometer.
- Slide up to view the weather information (network is requested).
- Slide right to return to the previous menu.
Watch Dial Setting
 Hold pressing the dial for around 1 second to enter into the watch dial selection pages, slide to choose any dial.
Hold pressing the dial for around 1 second to enter into the watch dial selection pages, slide to choose any dial.
Note: you can download the new dials:
- Network is needed (WI-FI).
- Click “+” to enter into the dial selection pages.
- preview the dials and click to download you an also click “–” to delete the dial you have downloaded.
Detailed Use Instructions
Download Wiiwatch
When you tum on the watch for the first time, please choose the platform of your phone, then click “Next” to complete.( Figure 1 ).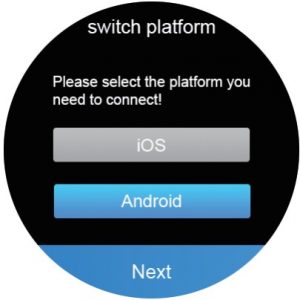 Figure 1
Figure 1
Scan the QR code with your phone, or search ‘Wiiwatch” on App store or Google play store and download it.( Figure 2 ).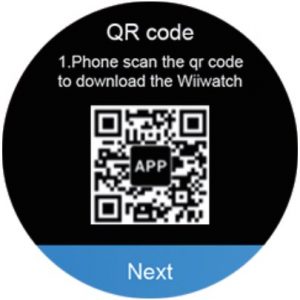 AndroidFigure 2
AndroidFigure 2
Android Phone connection guides:
- Tum on the Bluetooth of your phone, and open the WiiWatch app.( Figure 3).
 Figure 3
Figure 3 - Ensure both your phone’s and the watch’s Bluetooth is switched on. Then open the WiiWatch, click
 to enter the setting function.( Figure 4).
to enter the setting function.( Figure 4). Figure 4
Figure 4 - Then click
 to enter the device management interface and automatically search for device, the first search will take 30S.( Figure 5 ).
to enter the device management interface and automatically search for device, the first search will take 30S.( Figure 5 ). Figure 5
Figure 5 - Click the device name that needs to be connected. (Figure 6).
 Figure 6
Figure 6 - When the device name displays under Connected Device, meaning the phone connects the watch successfully. The phone synchronizes the data and the watch can function accordingly. Click the device name to disconnect.( Figure 7 ).
 Figure 7
Figure 7 - To search new device, please click the “Start” button. Click the ”Close” button to cancel the search. (Figure 8).
 Figure 8
Figure 8
iPhone connection guides:
Turn on the Bluetooth on both the phone and watch. Then follow the steps of “Connect Phone” to connect Bluetooth.(Figure 9, Figure 10, Figure 11).
- Install the Wiiwatch App;
- Open Wiiwatch on your phone;
- Click the Search button to search your phone and connect it; (Figure 12, Figure 13).
- When the Bluetooth pairing request pops-up on your phone, please click “Pair”. (Figure 14).
 Figure 9
Figure 9 Figure 10
Figure 10 Figure 11
Figure 11 Figure 12
Figure 12 Figure 13
Figure 13 Figure 14
Figure 14
After completing the connection of two devices, the phone can synchronize the data from the watch, and the watch can operate corresponding functions.(Figure 15).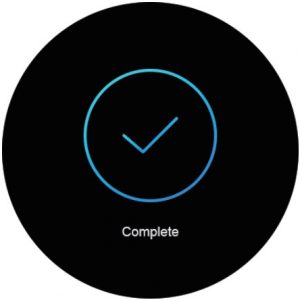 Figure 15
Figure 15
Note:
- Data synchronization between App and watch will not consume network traffic.
- The installation and update of mobile App requires Internet, so please operate in WIFI mode.
- Please ensure the download In the environment with sufficient light and fine network.
- Keep the Bluetooth open on both your phone and watch when connected synchronously.
- When the phone pops up the notification of watch’s read permission, please allow it for receiving notifications.
- Some android smartphones will not be able to install the app, so please enter the “secure and privacy” setting on your phone and open the “unknown source” In order to complete the installation.
- If you have downloaded the relevant app from other channels, please check the app version and make sure it is the latest version of the app. Please update the app to the latest version when there is new version updates.
Functions introduction
- After inserting the SIM card, contacts, phone, message and other local functions can be used.
- Bluetooth Phone CallWhen the phone and the watch are connected via Bluetooth, the Bluetooth phone call, contact and synchronous phone call records can be realized.
- Remote CaptureWhen the watch Is connected to the phone’s sync app, the phone camera can be controlled and photographed on the watch. Remote photograph requires to turn the camera of the phone on first. The photos will be saved on the phone, and the android phone will be saved In the third-party application photo folder.
- Music ControlWhen the watch is connected to the phone’s sync app, you can switch songs and control the play of music with your watch.
- HealthThe data of Pedometer and Heart rate can be Synchronized to the phone via sync app.
- Find My DeviceWhen the watch is connected to the phone’s sync app, open “Find my device” and click “Start” to find the phone, the phone will alert.
Precautions for Use
- Please charge the watch completely before use. Charging time is 1-2 hours.
- Please use a charger adapter with 5V 1A to connect our standard magnetic cable to charge the watch, Please make sure that the cable is well connected during charging.(Most of the charger adapters of the cellphones are compatible, check if the specification of the adapter is 5V 1A).
- Anti lost function Is standby only while the Bluetooth is well connected.
- If when the watch is connected to the phone’s sync app, same functions still cannot be used, please delete the matched Bluetooth connection and reconnect again.
Troubleshooting
In case there’s a problem during the using of the watch, please solve it accordingly by the following ways. If the problem still exists, please contact the seller or designated maintenance personnel.
The watch cannot be turned on
- Press the power button for a longer time.
- Make sure there is enough battery.
- Please recharge the watch and start it again.
The watch shut down automaticallyIt is possible the battery is used up. Please recharge the watch and start it again.
Short battery performance
- Make sure the battery has been completely charged.
- Tum off the needless functions which are high-power consumption such as GPS, WIFI, walk-up gesture etc.
Watch cannot be charged
- Check if the battery can be used. The performance of battery will be reduced after several years using.
- Check if the charger is working properly, (both the adapter and cable), If not.try another one.
- Check the connection of watch and cable during charging.
TECHNICAL SERVICE
Visit: http://www.imperiielectronics.com/contactus

imperii RR FIEPRO Smartwatch Madness Instruction Manual – imperii RR FIEPRO Smartwatch Madness Instruction Manual – imperii RR FIEPRO Smartwatch Madness Instruction Manual –
[xyz-ips snippet=”download-snippet”]


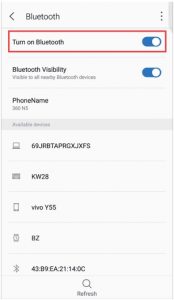 Figure 3
Figure 3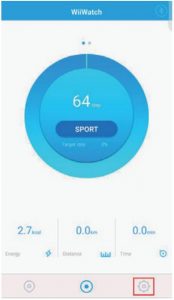 Figure 4
Figure 4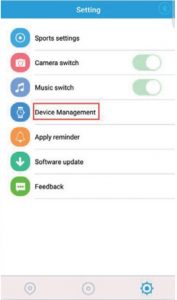 Figure 5
Figure 5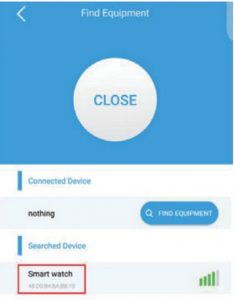 Figure 6
Figure 6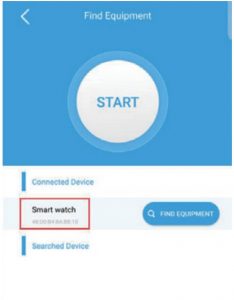 Figure 7
Figure 7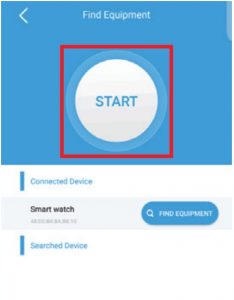 Figure 8
Figure 8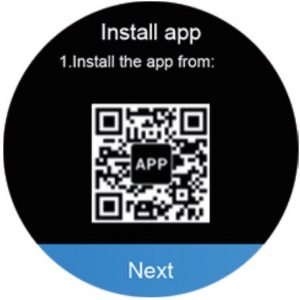
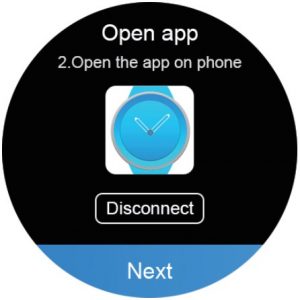 Figure 10
Figure 10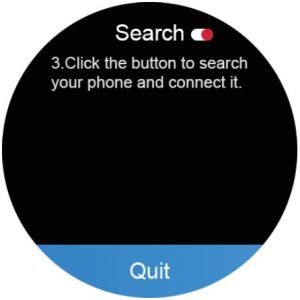 Figure 11
Figure 11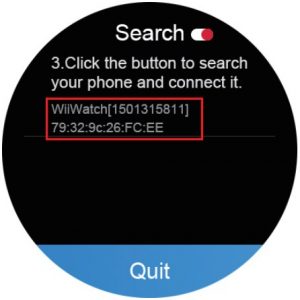 Figure 12
Figure 12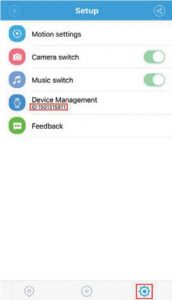 Figure 13
Figure 13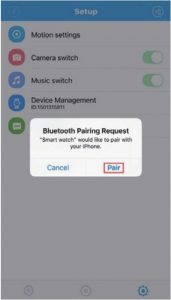 Figure 14
Figure 14