imperii RR FIERRO SmartBand Thinithor Instruction Manual
Introduction of the function icons of the bracelet
- Hour

- Step Counter

- Distance calculation

- Calories burned

- Monitoring of heart rate

- Blood pressure

- Battery status

Instructions for using the bracelet
Touch Screen
- Quick press: Activates the touch screen and switches to different function interfaces.
- Long press: Returns to the Time interface when it is in any other function.
Charging the battery
- Following the sample image, correctly connect the wristband with the charger clip, and the charger clip enters the charging state as soon as the pins enter the charging points.
- When charging, the battery icon will fill until the bracelet is fully charged.
- It can be charged either as a plug or as a computer, with the bracelet on or off.
Monitoring of health data
The step counter and sleep monitoring functions are enabled by default. Touch the touch key to enter the heart rate interface, the indicator on the bracelet will light up and the heart rate monitor function will turn on. The wristband synchronizes the data automatically in real time with your Smartphone once the Bluetooth APK is connected correctly. The synchronized data are: steps/sleep/heart rate. With one tap you can see the monthly data report, and the main interface of the APK can be synchronized to show even the battery level of the bracelet.
- Steps: The step counter restarts at 0:00 each night.
- Sleep: The wristband does not display the sleep monitor since this function runs in the background. Sleep data generated overnight on the wristband is synchronized with the APK of your Smartphone via Bluetooth the next day.NOTE: The sleep monitor is turned on by default from 9:00 p.m. to 9:00 p.m. on the following day.) If the monitor starts before 0:00, the date entered on the data will be the date of the current day. The monitoring starts after 0:00, the date will be the next day. Data synchronization depends on the linking of the bracelet with the APK.
Bluetooth connection
Download the APP
The APP is available in the Android application market: please search and download the APP “Fundo Bracelet” through My App or SnapPea. On iOS systems, find and download the “Fundo Bracelet” app on the App Store.2. Scan the QR code and download. Android
Android


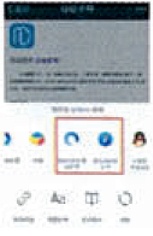
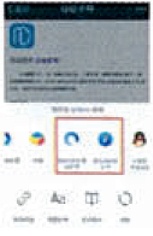


Login/ RegisterSelect “Login’ from your mailbox or third-party applications (QQ/WeChat). Create a new account first if you log in from the mailbox.
Bluetooth Connection
- Bluetooth is always in search status once the bracelet has been switched on. As soon as you log in to the application, touch the Bluetooth connection, select the name of the bracelet (QS-80) and tap again to connect.
- As soon as the Bluetooth connection has been made, the time will be synchronized between the bracelet and the phone. Touch to find the bracelet in the APK, the bracelet display will remain on and vibrate, and the corresponding icon will appear.
- Auto-reconnect Bluetooth:
- There is no alert on the wristband when the Bluetooth connection is out of range. But when the bracelet re-enters the range, when the APK is opened the Bluetooth will reconnect automatically.
- Close the App or restart the phone, or tap One Key Clean-Up, and then reopen the application. Bluetooth will reconnect within range.
Other functions
The following functions can be executed whenever the App has been entered and there is a Bluetooth connection.
Notifications
Android: Includes notification of incoming calls and notification of SMS, QQ, WeChat messages (example: with the activated call alert you will be notified of incoming calls with a vibration, and the call icon will appear on the screen. With touch key once).iOS: Only supports call alert function.
Do not disturb mode
Once this function is activated, the wristband will not alert you to vibration or to activate the display, except for alarms/alarms and notifications that you have authorized.
Alarms of sedentarism
Set the time period in which you want to activate the sedentary alarm (in minutes), touch to reset the reminder date (for weeks), the bracelet will vibrate and the corresponding icon will appear when the set time expires.Note: Functions Do not Disturb mode and Alarms of Sedentarism are closed. The company reserves the right to make changes to the contents of this manual without prior notice. Some of the features in the specific software are different from the standards.
Alarm – Alarm Clock
Touch the Alarm Clock settings to enter the time in the APK. When the set time is reached, the bracelet will vibrate and display the corresponding icon as a reminder.
Reminder Modes
- Display: The bracelet only alerts you by turning the display on when the set alarm time is reached, or when a notification is received.
Cautions
- Bluetooth 4.0: compatible with Android 4.3 and iOS 7.0 or higher.
- Please connect the charger to activate the wristband during first use.
- If a failure occurred during login, please try to change the account or the input mode (QQ, WeChat, mailbox) and make sure the connection is normal and stable.
- Bluetooth connection:
- Make sure that the Bluetooth function is activated on your Smartphone and that the wristband is on.
- When searching for Bluetooth, make sure the wristband is not linked to other phones or devices.
- When searching for Bluetooth, keep the distance between the devices as close as possible.
- If the bracelet does not receive message notifications, make sure that the App is working in the background and that message notification is enabled (the auxiliary function must be active as well).
- If your exercise, sleep or heart rate data does not synchronize with the APK, try disconnecting and reconnecting Bluetooth.
- If you plan to link the bracelet with another device or account, please unlink it first from the account with which it is connected.
- If the display does not stay on when it should, please connect the wrist strap to the charger. Thank you for choosing our SmartBand!
TECHNICAL SERVICE:
Visit: http://www.imperiielectronics.com/contactus


imperii RR FIERRO SmartBand Thinithor Instruction Manual – imperii RR FIERRO SmartBand Thinithor Instruction Manual – imperii RR FIERRO SmartBand Thinithor Instruction Manual –
[xyz-ips snippet=”download-snippet”]

