imperii RR FIERRO SmartWatch LEVI Instruction Manual
Safety Notice
- The information in this document may be modified or extended without prior notice.
- The watch should charge for at least 2 hours before the first use.
- The original security code is 1122, this code will prevent other users from using your watch without your permission.
- Please change the original code to ensure that your personal information is protected.
Product Detail
Product Details

Touch Screen: Each function (main menu) will be displayed on the capacitive touch screen.
Quick Product Guide
You can enter the following interface by sliding the screen to the left, and return to the previous interface by sliding it to the right; Will enter the bulletin board by dragging the screen from top to bottom, and return to the main menu by dragging from bottom to top. If the drag distance is too short, the watch will take one click instead of one drag.
Clock display

Configuration Method:
- Method 1: Turn on the device, and when entering clock mode, please press the center of the screen and choose the interface you prefer.
- Method 2: Turn on the device, go to the main menu, and follow: Setting – Phone setting Standby menu display – Unlock selection, and there choose your preferred interface.
Setting the Display Theme
 WILDNESS
WILDNESS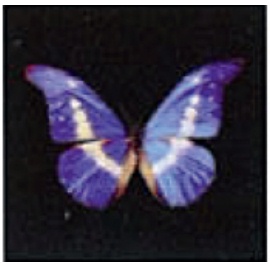 COLORFUL
COLORFUL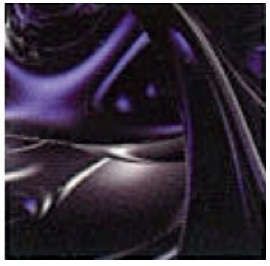 CLASSIC
CLASSIC
Quick start to the use of the product
Downloading the synchronization software
Scan the QR code ![]() , and download the app that will pair your phone. This App is only used for synchronization between phone and watch, it will not link the GPRS of the phone.If you have already downloaded the related software, please check the version and use the latter version to ensure normal functionality.Please update the software if there is a new one.
, and download the app that will pair your phone. This App is only used for synchronization between phone and watch, it will not link the GPRS of the phone.If you have already downloaded the related software, please check the version and use the latter version to ensure normal functionality.Please update the software if there is a new one.
Installing and using the synchronization software
- Installing the app on Android:Please install the Android app on your Smartphone. You can save it in the phone memory or install it using the sync wizard.
- Using the Android app (already installed):Go to the Settings of your phone-> Accessibility -> Bluetooth messages, and activate this service (please answer yes when pictures requesting permissions appear). The application works in the background automatically, and the synchronization function will be activated.Click Bluetooth Notifications, and select Notifications Service, select your personal or system application in Application Notification.This service includes SMS, incoming calls and watch search.Notice: Please do not turn off the Bluetooth notification service when dosing programs or background applications. This would affect the synchronization of functions between the mobile and the clock.
Bluetooth connection and function synchronization
From Phone to Clock
Phone settings-> Turn on Bluetooth -> Search for devices, and click Link Devices when you find the G10. Then click “Yes” and the devices will be linked.Please respond affirmatively when prompted for access to the contact list. Instead, you should choose “Do not remember again” when prompted, this is convenient because the next time you log in, the reminder will not be sent.
Warning: The synchronization software can be opened in the already installed synchronization App and in Accessibility, the mobile will indicate that the Bluetooth is connected after 2-5 minutes; This watch will inform you when the synchronization with the mobile has taken place. Messages will be synchronized with your watch as soon as they enter your mobile.
- From Clock to PhoneGo to BT Dialer on S1 – Search new device- find your phone (for example, S9500) and log in. From here, follow the steps of Phone to Clock.
Basic Functions
- MessagesSynchronize phone messages on the watch.
- BluetoothTurns the Bluetooth status on or off.
- Call LogYou can check your call log once you have connected via Bluetooth.
- Bluetooth Dialer (BT Dialer)Pair devices from clock.
- Remote notificationsWhen incoming SMS and notifications of QQ and other applications arrive on the linked phone, the watch will prompt you to read them.
- Remote CameraAllows you to use your phone’s camera to take photos remotely from the watch. You will need to manually activate the camera first.
- Anti-lossSearch the phone from the clock, or watch from the phone.
- SettingsNote: You can choose background and theme for your screen in the clock settings. In security settings, the security code is 1122.
- PedometerIt can be used as a tool to avoid insufficient or excessive exercise by measuring the calories consumed based on the data collected, such as the number of steps, distance, speed or time used to control exercise.If you want to return to the main menu but keep the pedometer active during the exercise press the power button.
- Sleep monitorIt shows the quality of your rest based on your sleep times.
- Alarms of sedentarismYou can set a certain time to tell you to do some exercise, we suggest periods of one hour.
- Quick ResponseYou can download the synchronization software by scanning this QR code. If there is a new version you will need to update it. please contact our company and we will provide you with a new download link.
- Smart SearchFind information about the watch.
- Alarm
- Calendar
- calculator
- Profiles
- File Manager
- Music playerYou can play local music or from your phone once they are connected via Bluetooth.
- Theme settings
- Camera
- Video camera
- Image Viewer
- Video player
- Audio Recorder
- Phone QQTo use QQ your phone needs to have a SIM card and internet browsing.
- BrowserThe browser needs your phone to have a SIM card and to be able to surf the Internet.
- SIM tool
Notices
Configuration MethodMain menu: Theme settings, choose the theme you prefer.
- Fully charge the device before use, the time required is between 1 and 2 hours.
- Use the included accessories (cable and charger) or those of your Android phone.
- Bluetooth will turn off when the maximum distance is exceeded. After anti-loss is activated, the smart search function can not be used until Bluetooth is reconnected.
- Please reconnect Bluetooth if it is disconnected occasionally (do it manually if it has been disconnected for more than 5 minutes). Please agree to share your contacts calendar data during the synchronization, otherwise you will not be able to see them.
- When playing music, some names of authors or songs will be displayed and others not, this is normal because of the differences between different models of Android phones.
Solving Common Problems
Please check this section if you have any problems with the watch. If the problem remains unresolved, contact your dealer or distributor.
The watch does not turn on
You are pressing the power button too short, please keep it pressed for more than 3 seconds. If there is a low battery, charge it.
The clock goes off by itself
There is low battery, charge the watch.
The watch lasts very little time on
The battery is not full, please be sure to fully charge it (full charge requires around 2 hours).If you use a SIM card, the battery will wear out quickly if the signal quality is weak.
The clock does not load
- Battery life is reduced after a few years, please check that It rs still operational.
- Replace the charger if the original is damaged.
- Also check that the cable is securely attached to the USB slot, and then try again.
The caller’s name Is not visible when receiving an incoming call
- Forgot to select the phonebook synchronization when connected via Bluetooth, or has disabled. Get it on.
- Forgot to synchronize the calendar when reconnecting, please pair both devices and connect them via Bluetooth again.
Poor audio quality during calls
The clock and the phone are too far, please approach them.
Technical Service:
Visit: http://www.imperiielectronics.com/contactus

imperii RR FIERRO SmartWatch LEVI Instruction Manual – imperii RR FIERRO SmartWatch LEVI Instruction Manual – imperii RR FIERRO SmartWatch LEVI Instruction Manual –
[xyz-ips snippet=”download-snippet”]

