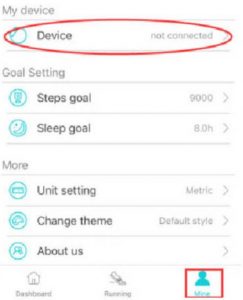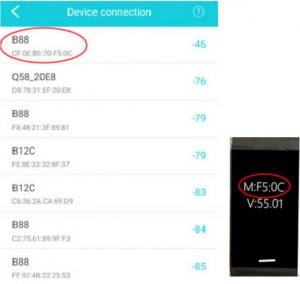imperii SmartBand Side Ovulation Control User Manual
Quick look of your fitness tracker

Charge your fitness tracker
You will find your fitness tracker and a specially designed USB charging cable om the box.

Both fitness tracker and USB charging cable have charging contacts, as indicated below.

To charge your fitness tracker, make sure the charging contacts on fitness tracker and USB charging cable are firmly contacted.

Then connect the USB charging cable to a USB port. A charging battery icon will display once connected, as shown in below picture.

Tips for charging:
- Use USB port of 5V/1A or 5V/0.5A(500mA).
- Static full battery icon indicates charging completes.
- A full charge takes about 2 hours.
- Recommend to fully charge your fitness tracker before the first use.
- Do not remove your fitness tracker during charging (proper charging will ensure longer battery life).
Mobile app installation and connection
In order to enjoy more powerful features of your fitness tracker, you will need to connect it with a mobile app.Download and install the app (named “H band”) from Google Play Store or Apple App Store, by either scanning QR codes below or searching app name in your mobile’s app store. Google Play
Google Play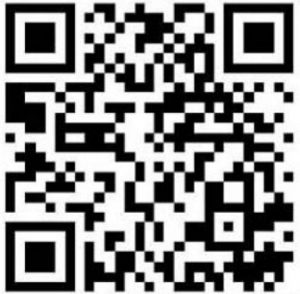 Apple App Store
Apple App Store
For your reference, the app’s icon looks like below.
 The H band app supports Android 5.1 or later, iOS 8.0 or later, and Bluetooth 4.0 or later.
The H band app supports Android 5.1 or later, iOS 8.0 or later, and Bluetooth 4.0 or later.
To connect fitness tracker with H band:
- Step 1: open H band app and click “Mine” menu.
- Step 2: click “Device”.

- Step 3: Long press the touch button for 3 seconds on fitness tracker’s main screen to get the Device ID.

- Step 4: click the corresponding device id in app to connect/ pair your fitness tracker and your mobile phone.

- Once connected (paired), you will see a Bluetooth connection icon on the top left corner of your fitness tracker.

Fitness tracker user’s guide
There are multiple screens on fitness tracker. Rotate among screens by touching the Touch Button once. On some screens, you can long press the Touch Button for 3 seconds to enter/start the functions.
Main screen
Below picture illustrates what are displayed on main screen.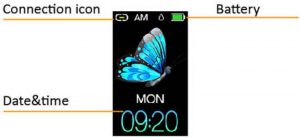 There are 9 different options for main screen display.You can set your preference main screen display by route: Mine\My device B88\More\Setting of main interface style.Nine options are shown below.
There are 9 different options for main screen display.You can set your preference main screen display by route: Mine\My device B88\More\Setting of main interface style.Nine options are shown below.

Date and time of your fitness tracker will be synchronized with your mobile phone once they are successfully paired.The format of time can be configured in H band app.
STEP screen
 STEP screen shows the total step counts for today. Step counts may not change immediately on the screen when you start to walk. Walk a few more steps (e.g. 10 steps) and you will see the change.If your fitness tracker is paired with your mobile phone, step counts will automatically be synchronized to your phone when you open the mobile app.
STEP screen shows the total step counts for today. Step counts may not change immediately on the screen when you start to walk. Walk a few more steps (e.g. 10 steps) and you will see the change.If your fitness tracker is paired with your mobile phone, step counts will automatically be synchronized to your phone when you open the mobile app.
Distance screen
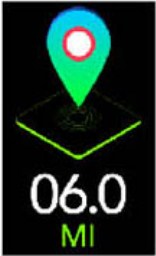 Distance screen shows the distance for today. Similar to step counts, distance will be synchronized to your phone app.You can choose to measure by Metric or Imperial in H band app.
Distance screen shows the distance for today. Similar to step counts, distance will be synchronized to your phone app.You can choose to measure by Metric or Imperial in H band app.
KCAL screen
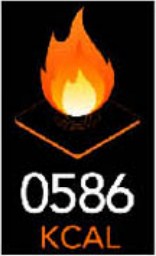 It shows how much calories is burned for today, in kilocalorie.
It shows how much calories is burned for today, in kilocalorie.
mmHg / Blood Pressure screen
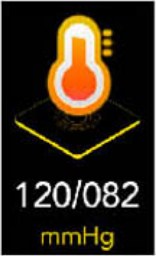 This screen is to measure your blood pressure. Switch and stay on mmHg / Blood Pressure screen, your fitness tracker will start measuring your blood pressure. Make sure you wear it tight and the sensor is in touch with your wrist. It will take about 15 seconds to get the result.
This screen is to measure your blood pressure. Switch and stay on mmHg / Blood Pressure screen, your fitness tracker will start measuring your blood pressure. Make sure you wear it tight and the sensor is in touch with your wrist. It will take about 15 seconds to get the result.
REMINDER: Please measure blood pressure in a quite environment. Have a rest for at least 5 minutes before measurement. Avoid being nervous, anxious, exciting or too emotional during the measurement. Or the result may not be accurate.
DISCLAIMER: The blood pressure result from your fitness tracker is for your reference only and cannot be used for any professional medical diagnostic purpose.
BPM screen
 BPM (Beat per Minute) screen is to measure your heart rate. Switch and stay on BPM screen, your fitness tracker will start measuring your heart rate. Make sure you wear it tight and the sensor is in touch with your wrist. It will take about 15 seconds to get the result.You can also set 24-hour real-time heart rate monitoring in H band app.
BPM (Beat per Minute) screen is to measure your heart rate. Switch and stay on BPM screen, your fitness tracker will start measuring your heart rate. Make sure you wear it tight and the sensor is in touch with your wrist. It will take about 15 seconds to get the result.You can also set 24-hour real-time heart rate monitoring in H band app.
CAUTION: Do NOT stare at the green light of Heart Rate Sensor directly. It may cause eye irritation.
DISCLAIMER: The heart rate result from your fitness tracker is for your reference only and cannot be used for any professional medical diagnostic purpose.
Sleep Monitor screen
 Sleep Monitor screen records how many hours you slept last night.You can get detailed sleep quality analyses in H band app.
Sleep Monitor screen records how many hours you slept last night.You can get detailed sleep quality analyses in H band app.
Find Phone screen
 When you are on Find Phone screen, long press the Touch Button for 3 seconds to start, and your paired mobile phone will play a special ringtone to help you find it.Note: You need to switch on the screen from H band app. (Reference route: Mine\B88\Switching setting\Find phone)
When you are on Find Phone screen, long press the Touch Button for 3 seconds to start, and your paired mobile phone will play a special ringtone to help you find it.Note: You need to switch on the screen from H band app. (Reference route: Mine\B88\Switching setting\Find phone)
Stop Watch screen
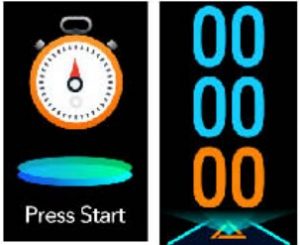 When you are on Stop Watch screen, long press Touch Button for 3 seconds to activate or deactivate Stop Watch mode. Once activated, touch the Touch Button once to start or pause timer.Note: You need to switch on the screen from H band app. (Reference route: Mine\B88\Switching setting\Stopwatch feature).
When you are on Stop Watch screen, long press Touch Button for 3 seconds to activate or deactivate Stop Watch mode. Once activated, touch the Touch Button once to start or pause timer.Note: You need to switch on the screen from H band app. (Reference route: Mine\B88\Switching setting\Stopwatch feature).
SPORT screen
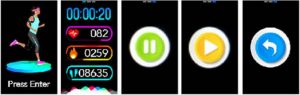 Long press the Touch Button on SPORT screen for 3 seconds to active Sport mode. There are three status mode on sports screen, Pause
Long press the Touch Button on SPORT screen for 3 seconds to active Sport mode. There are three status mode on sports screen, Pause ![]() ,Continue
,Continue ![]() and Exit
and Exit ![]() , switch the status mode by touching the Touch Button once. On the status mode screen you select, long press Touch Button for 3 seconds to activate this mode.
, switch the status mode by touching the Touch Button once. On the status mode screen you select, long press Touch Button for 3 seconds to activate this mode.
The fitness tracker will monitor your heart rate in real-time; and count the total steps and total calories burned.
Press Off/Power Off screen
 Long press Touch Button for 3 seconds on Power off/Press Off screen will turn off your fitness tracker.
Long press Touch Button for 3 seconds on Power off/Press Off screen will turn off your fitness tracker.
Mobile app user’s guide
Mobile app H band has three menu items at the bottom. They are: Dashboard, Running and Mine.
There are four categories on Dashboard page, listed in the middle of the page. They are: Sport, Sleep, Heart rate and Blood pressure.
Sport:This category records your latest 3 days walk performance, see picture be low on the left. Click the dashboard on the screen, you can view chart for the detailed walk performance of the day, including total step counts, calories burned, distance walked and detailed step counts in every 30 minutes. Click the calendar beside the date to view the walk performance of other days. See picture below on the right.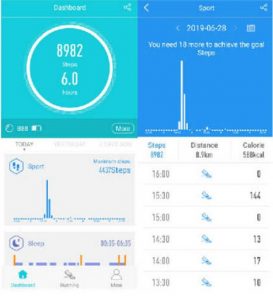
Sleep:This category records your sleep quality last night. See picture below on the left.
Click the dashboard on the screen to view the details, including Sleep Duration, Awake times, time for Fall Asleep, Woke Up, Deep sleep, and Light sleep. Click the calendar beside the date to view the sleep quality of other days. See picture below on the right.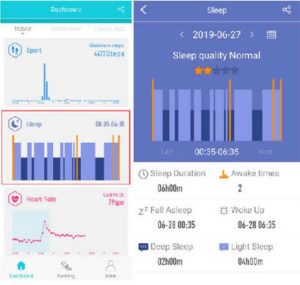
Heart rate:This category shows your heart rate zone of the day. See picture below on the left. Click the dashboard on the screen to view your average heart rate zone in every 30 minutes. Click the calendar beside the date to view the heart rate zone of other days. See picture below on the right.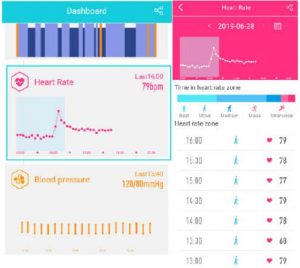
Blood pressure:This category shows your blood pressure zone of the day. See picture below on the left.Click the dashboard on the screen to view your recorded blood pressure results. Click the calendar beside the date to view the blood pressure zone of other days. See picture below on the right.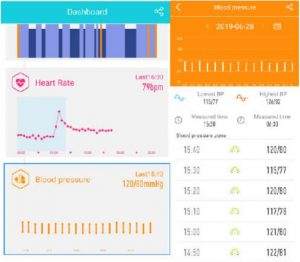
There are 2 Running modes: GPS Movement and Smartwatch Movement.
GPS Movement:It will record your sport which was started from H band app. Click the round button to start recording an exercise. It will record your activity performance, such as distance, speed, duration, calories burned and GPS map. You can re-check your Historical record in the middle of the page.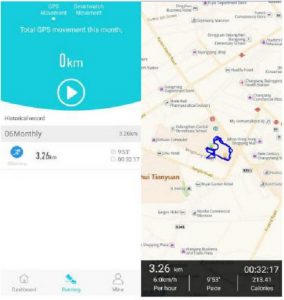
Smartwatch Movement:It will record your sport which was synced from your fitness tracker. Click the round button to start recording an exercise from H band app or start from fitness tracker. It will record your activity performance, such as steps, distance, speed, duration, calories burned, real-time heart rate, number of pauses and pause time length. You can re-check your Historical record in the middle of the page.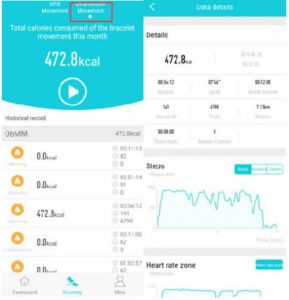
Mine menu allows you connect your fitness tracker and configure settings for it.
My Device:Refer to section “Mobile app installation and connection” to pair your fitness tracker and mobile app. Picture below shows a successfully connection.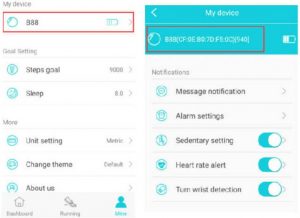 My device/Fitness tracker settings:Click the model number B88 below My device menu to start your fitness tracker’s personalized settings.
My device/Fitness tracker settings:Click the model number B88 below My device menu to start your fitness tracker’s personalized settings.
My device\Notifications\Message notification:By enabling this, your fitness tracker will vibrate to notify you for incoming phone calls, SMS messages and any of social media apps you selected.The message content will be displayed on your fitness tracker screen, and cleared after viewing. See picture below on the left. Long press the Touch Button for 3 seconds will reject the incoming phone calls.Note: You will have to enable the H band app in Notification access to use the function. See picture below on the right.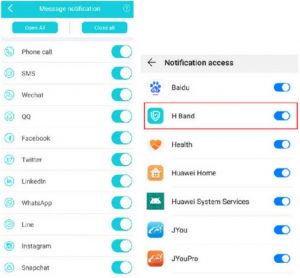
My device\Notifications\Alarm settings:This allows you set up and enable alarms as you need.
My device\Notifications\Sedentary setting:By enabling and setting this, your fitness tracker will vibrate and remind you to do exercise after a long time in sedentary position.
My device\Notifications\Heart rate alert:By enabling and setting this, your fitness tracker will vibrate and remind you when your resting heart rate is over the range you set.
My device\Notifications\Turn wrist detection:By enabling and setting this, your fitness tracker will light up when you turn your wrist.
My device\More\Pair device:Login your account and t urn on Pair device, it allows you to upload your fitness data to cloud serve, and download data when you change device or re-install app.
My device\More\BP private mode:By enabling and setting this calibrate the blood pressure to get more accurate BP test results.
My device\More\Screen-On time:By setting this to personal your preference time of screen on.
My device\More\Switch setting:By setting this to enabling functions, such as Wear detection, HR automatic monitoring, BP automatic monitoring, Find phone, Stopwatch feature, disconnect alert.Note: Enabling Find phone and Stopwatch feature to display and to be used in fitness tracker.
My device\More\Brightness adjustment:By setting this to enabling brightness automatic adjustment.
My device\More\Take photo:Your fitness tracker can be used to remotely control your mobile phone to take pictures. Enter Take photo in your mobile app, then touch the Touch Button on your fitness tracker once or shake the fitness tracker to take picture.
My device\More\Countdown timer:Enabling interface display to display the feature on your fitness tracker. You can start the countdown timer either on fitness tracker or mobile app. See below picture for display page on fitness tracker.
My device\More\Setting of main interface style:By setting this to choose your preference main screen display.
My device\More\Firmware upgrade: This item allows you to check and update firmware for your fitness tracker.
My device\More\Clear Data:Use this item to reset everything back to factory default settings.
Goal SettingIt allows you to set your daily steps goal and ideal sleep time.
Unit settingYou can set your preference unit format for your fitness tracker here.
FAQ
- What should I do if my fitness tracker’s Device ID cannot be found?First, please confirm your fitness tracker is turned on. If not, please connect the charging cable to fully charge it and try again . If above does not resolve the issue, please try to restart your mobile phone’s Bluetooth, or restart mobile phone, and try connect again.
- set up the incoming call notification in mobile app, but why my fitness tracker did not vibrate for incoming calls?Please check whether your fitness tracker is connected with your mobile phone via Bluetooth.
- set up the message and SMS alerts in mobile app, but why there is no reminder?Please check whether your fitness tracker is connected with your mobile phone via Bluetooth.
- Why the step counts showing “O” when I walked several steps?To ensure the accuracy of the step counting, short walk will not be recorded immediately. Please keep walking for more than 10 steps. The step counts may delay for a couple of minutes.
- Why the Bluetooth Icon on fitness tracker keeps flashing?It is to remind you that the Bluetooth connection between your fitness tracker and mobile phone is not stable and you may not be able to use the full functions. Open mobile app and ensure the connection is stable.
- Is the fitness tracker waterproof? Can I wear it for diving?Yes, it is waterproof. No problem for shower and swimming. However, you can’t wear it for diving.
- Why my heart rate test fail?Keep your fitness tracker’s sensor in touch with your arm skin without obvious gap. Don’t move arms during measurement.
- Why is there step counts during sleeping?Your arm may have a large swing during sleeping. Step count is working according to walk frequency, arm swing and other factors, when the swing of the arm reaches a certain value, the step program will judge walk and start to count.
- The step count from fitness tracker is way different from the step count from mobile phone Health app. Sometimes fitness tracker has more steps, sometimes it’s mobile phone, Why?Firstly, even you bring your phone for most of time (maybe it’s impossible to bring phone for 24 hours), it still not like fitness tracker, you wear it 24 hours, so the result of fitness tracker will be more than mobile phone health app; secondly, the step calculate way and sensors are different, but the result difference won’t be too much.
Technical Service
Visit: http://www.imperiielectronics.com/contactus

imperii SmartBand Side Ovulation Control User Manual – imperii SmartBand Side Ovulation Control User Manual – imperii SmartBand Side Ovulation Control User Manual –
[xyz-ips snippet=”download-snippet”]