imperii Sport SmartWatch User’s Manual

Safety Warnings
- Please read carefully this user’s manual before using your SmartWatch.
- Use the supplied battery, charger and accessories exclusively. The manufacturer shall not be liable for any damages derived from third-party accessories.
- Any non-authorized unmounts of the SmartWatch is strictly forbidden. Any non-authorized unmount shall imply a guarantee void.
- Do not expose it to vibrations or shocks. Do not hit the screen with metal objects.
- Do not use solvents like benzene to clean the shell. Avoid contact with corrosive chemical agents. Use a clean, smooth cloth for cleaning.
- Do not expose your SmartWatch to direct sunlight or dusty or smoky environments.
- Keep your SmartWatch dry. Do not use it in humid environments like a bathroom. It is not waterproof, rain and humidity can affect it.
- Please keep your SmartWatch out of children’s reach.
INTRODUCTION
SmartWatch components
- Loudspeaker
- USB port/headset
- On/off button II Back button.
- Infrared port
- Touch panel

WATCH FUNCTIONS
You can use its Bluetooth connectivity for synchronizing music, calls, call historical and agenda from your iPhone or Android smartphone. You can also synchronize your Android smartphone notifications including SMS, e-mail, Skype, Twitter, Whatsapp, etc. It also includes alarm, agenda, MP3 player, pedometer and remote camera among other features.
Power on and main interface:
1. SmartWatch power on and off:
- To power on your SmartWatch, keep pressed fora few seconds its main button, which is located on the left side of the SmarlWatch.
- The SmartWatch powers on with a melody and a welcome image on the screen.
- To power the SmartWatch off, keep pressed its main button for a few seconds. The SmartWatch powers off.Note: Make sure the SmartWatch is charged. If the terminal does not power on, then most likely its battery is depleted.
2. Main interface::
- In the main interface appear time (in digits by default, you can change the main interface in the SmartWatch menu), date, call icon, SMS icon, battery status, Bluetooth (if its on), sound (when connected via Bluetooth to your smartphone, a headset icon appears on screen, which indicates it will play sounds on notification reception).
- Call: By tapping on this icon you’ll access the SmartWatch dial-up interface. Dial a phone number and make a call from your SmartWatch by pressing the “call” button (phone-shaped)
- SMS: When you access this interface, you are requested to specify your Smartphone operating system: Android or iOS. If you choose Android and have not installed the required app yet, a two-dimensional QR-code appears. Scan it with your phone and download the app (see section 4 of this manual). After downloading and configuring tho app, you can access your SMS inbox and outbox.
- If you are an iOS user, when selecting this option a message appears indicating this option cannot be used.
- To access the menu: Slide a finger on the SmartWatch screen from right to left or tap on the touch panel to access the menu. Navigate the menu by sliding a finger from right to left lo go to the next page and from right to left to go to the previous page.
- Quick accesses: You can use various functions with a quick access gesture. On the main screen, slide a finger from left to right to connector disconnect the Bluetooth device (a disconnect confirmation will be requested). Within the apps, slide a finger from left to right to go back in the menu. To quickly get back to the main interface, tap shortly on the power on/off/exit button.
- In the upper right area you can see the battery indicator. 3 dots means your battery is fully charged. 2 dots indicates the battery is charged at two thirds of its capacity. 1 dot indicates tho battery is charged at one third of its capacity. When the battery depletes, the device Turns off.NOTE: We recommend you keep your device charged to avoid battery degradation. Do not let your device uncharged for a long period of time; otherwise its battery might become useless.
- Page 1: Bluetooth, Music, SMS, Agenda, Call Registry, Dial, Notifications, Camera, Stopwatch.
- Page 2: Dale and time adjustments, Settings, Sleep Monitor, Energy Saving, Anti-loss, Dial Tone, Pedometer, Compass, Clock.
- Page 3: Alarm, Physical Inactivity Alert, Find Device, Remote Control, Language.NOTE: For a more efficient and comfortable use of your SmartWatch, configure It to your language. The defaultlanguage is English, follow the”e steps to change the language: Menu -> Page 3 -> Language & (yellow icon) –.> Select your language from the list.
Bluetooth
- In the middle of the of the menu is the Bluetooth icon. Open the app to access settings (visibility on/off. power Bluetooth on/off, rename device) or access the linked devices list.
- If connecting for the first time, select “Find new device·, wait until it appears on the list, select it and accept linking from both devices. From now on they will link automatically when both of them have Bluetooth on.NOTE: To connect the SmartWatch to your smartphone, you have to link from the SmartWatch. If your link from your phone, you may get an error message.
Pedometer. Sleep Monitor, Physical Inactivity Alert
- Activate the pedometer to start Counting steps. For a measurement that best fits your profile, enter your weight and average stride length so that the SmartWatch can perform an approximate calculation of the distancemade (based on the steps taken)and the number of burnt calories. Use the sleep monitor to analyse the hours of sleep and the quality of sleep (activate ii first to start counting). The SmartWatch incorporates a movement sensor which registers involuntary movements during sleep time and the quality of sleep. NOTE: The sleep monitoring app is in English. It offers the following data:
- Monitoring date.
- Sleep: X hoursX minutes
- Sleep quality: H (high) M (medium) L (low)
- Deep steep: Xhours Xminutes
- Light sleep: XhoursXminutes
Activate physical inactivity alerts: You can program the SmartWatch to alert you when you spend too much time without walking, to always keep you active.
Audio Player
- Play and control the music in your smartphone from the SmartWatch.
- Select a proper volume for your music to avoid ear injuries.
SMARTWATCH USAGE WITH ANDROID
For the synchronization service to work (and therefore receiving notifications from your smartphone in your watch, as well as pedometer and sleep data) first you have to install an APK. This option is available only for Android smartphones.
To download this APK, scan the QR code that appears on the Smar1Watch when you open any app that requires this program to execute (SMS, notifications, remote camera … ). This code starts the download of the app.
After installing the app, register your phone. On the main interface, go to “accessibility’ after clicking OK in the message that appears (click “down show me again” to permanently dismiss the message) and activate tho“SmartWatch” option. On the main interface click then on the “Unbound’ button that’s located in the upper right corner. Activate Bluetooth in your smartphone and open your SmartWatch Bluetooth, click on “search new device” and wait until your smart phone appears in the list. Once it’s listed, click on its name to start linking, accept the link in your smartphone and then you’ll be successfully linked with the SmartWatch. Now you can receive pedometer and sleep metric data in your mobile app, and notifications in your SmartWalch.
If the apk not respond correctly with your model of Smartphone you can try an alternative application called Fundo that can be found in Google Play. Here are the steps required to synchronize your SmartWatch with the application:
After installing the app, register your phone by entering your e-mail and password. You can enter sex, age, weight and stride length to increase the accuracy of the calories burnt and distance made estimates. You can also see detailed data a/the sleep analyser.
To configure your device’s notification reception and data synchronize on with your smartphone app, tap on the “+” button that appears on the main screen and then tap on the Bluetooth icon shown among the expanded icons in the app:
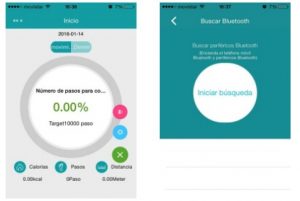
From the Bluetooth options, select start searching to make the app search the SmartWalch (requires Bluetooth activated on your smartphone) and then select it from the list. Accept linking. Your devices are now linked. You can access settings from the left drop down menu, where you can access your profile and the settings:
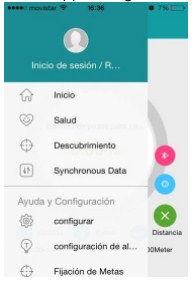
If the link is successful, you’ll receive the notifications in your SmartWatch.
SMARTWATCH USAGE WITH iOS
For the synchronization service to work (and therefore receive notifications from your smartphone in your watch, as well as pedometer and sleep data) first you have to install an APK.
To download it, search for it in the App Store by entering US MART. After installing the app, register your phone. You can enter sex, age, weight and stride length lo increase the accuracy of the calories burnt and distance made estimates. You can also see detailed data of the steep analyser.
To configure the reception of notifications, tap on the gearwheel icon which is located on the lower right area of the app and access settings. The option “Binding Device” is located in the left side menu Access that option and tap on “Search Device” to start searching for the device, which will appear in the list. Tap on the device name from the list and accept linking.
If the link is successful, you’ll receive the notifications in your SmartWatch.NOTE: On iOS, the remote camera and SMS tray options are not available, but you can still receive and see notifications from your apps.NOTE: You’ll notice that the SmartWatch indicates the download of the app ‘SmartBlue”, which is located in the App Store when selecting “iOS” in some of the apps. We cannot guarantee the proper functioning of this app; we have received error reports in this app and therefore we do not recommend using it to receive notifications in iOS.
You can also try using the Fundo application found in the App Store and synchronize using the same steps listed for connection to Android.
TROUBLESHOOTING
Should any problem arise when using your SmartWatch, follow these instructions. If the problem persists, contact your distributor or an authorized technical support.
The SmartWatch does not power on.
- Push the power on button until the start-up screen appears
- If it does not power on, your battery may be depleted. Check your battery charge level or let it charge before trying to power on your SmartWatch again.
- Remember: The battery of this device cannot be removed.After long periods without charging, it is possible that the battery depletes even though it has not been used. For an optimum care of the battery, do not let your device unused for long periods of time and keep the battery charged.
The watch freezes far several minutes
- Push the power off button and restart the device.
Battery life is too short
- Make sure you charge your battery fora long enough time (more than three hours).
- If you do not fully charge your battery, the charge indicator might notbe accurate.
- Please wait for up to 20 minutes after disconnecting the battery charger to get an accurate reading of the battery status.
I cannot dial from my SmartWatch
- Make sure the phone number is correct and push the call button.
- Please check your phone network works property.
- Make sure you have enough balance in your card (in case it is a prepaid card).
- Check with your service provider to make sure your account is OK (credit limit, SIM validity, etc.).
- Make sure you have not established a call limit.
- Check your phone is not configured to use numbers from the agendaexclusively.
I cannot synchronize my SMS
- Make sure you have downloaded and installed the APK app in your Android phone (it does not work on iOS).
- Check you have activated the Bluetooth notification feature.
IMPORTANT REMARK
Smartphone apps are constantly subject to changes and updates to include improvements in options, functionality, usability and stability of the apps. During this change process, errors can arise in the apps. You can leave us suggestions about your user experience to help us improve.
Limited Warranty
✓This product is guaranteed for 2 years from the date of purchase.✓ Warranty is effective since the commercial invoice duly is filled and sealed settlement.✓ If there is any problem with the product, the user should contact us in the adress: [email protected]. Once received, the doubts, incidents and problems will be resolved by email. If this is not possible and the problem persists, the guarantee will be processed in accordance with current law.✓ The warranty is extended for two years, referring only 10 manufacturing defects✓ The expedition to the nearest service center or our central office lo be made prepaid. The item mustarrive well packed and with all its components.✓ Assume no liability for damages arising from misuse of the product✓ The warranty does not apply in the following cases:
- If you have not been followed this manual correctly
- If the product has been tampered
- If it has been damaged by improper use
- If the defects have arisen as a result of power failures
PRODUCT__________________________________MODEL____________________________________SERIES____________________________________
TECHNICAL SERVICE : http://imperiielectronics.com/index.php?controller=contact

imperii Sport SmartWatch User’s Manual – imperii Sport SmartWatch User’s Manual – imperii Sport SmartWatch User’s Manual –
[xyz-ips snippet=”download-snippet”]

