imperii SPY Water Bottle

Place of Using the Device:Please strictly abide by relevant national laws and regulations, it is not allowed to use this product for illegal purpose, otherwise, any consequence shall be undertaken by yourself.
Product Properties
- Format of motion detection /video recording video: AVI, 1920*
- With built-in 550mAh lithium battery, it can work for 125minutes and be fully charged within 2 hours;
- It supports max 32GB Micro SD card.
The product Is installed with built-in lithium battery, please charge it (for 2 hours) through the following modes before using for the first time:
- Connecting it with computer via USB data cable.
- Connecting it with external USB 5V charger/ power bank.
Notes:
- This product doesn’t support the function of recording video when charging;
- When detecting low battery, the product will automaticallysave the recorded video, and then turn off after the blue indicator has flashed for 1 o times;
- When charging, the red and blue indicators turn on, after charging, the red indicator turns off.
The product adopts high-end intelligent video processing chip with one-key operation and full high definition video recording, the resolution is 1920″1080 AVI format, it supports 64G memory card.It can smartly detect the memory card state and no operation state. After boosting, the device will automatically turn off within 60 seconds after the blue Indicator has flashed for 10 times when it has detected no memory card or is not operated.
Note: The default state of the product is circular covering the recorded video, when the capacity of the memory card is less than 400MB, the system will automatically cover the previous video, (the file can’t be recovered after it is covered, please use this function with caution).
Structure of the Product
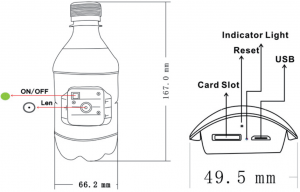
Use and Operation
- 1080p video recordingHold the ON/OFF button for 3 seconds to boot the product, blue indicator keeps ON, and the system enters into standby state, click the ON/OFF button once, the blue indicator flashes 3 times and then turns off, the device enters into the video recording state (one video for 5 minutes), press the ON/OFF button again to stop recording and save the video, the blue indicator keeps ON, and the device returns to standby state.
- Motion detectionWhen the blue indicator keeps ON and the system is under standby state, press the ON/OFF for 3 times, blue indicator flashes for 5 times and then turns off, the system enables the motion detection mode, when detecting the moving object, the blue indicator flashes quickly for 3 times and then turns off, the system enters into the video recording state (one video for 5 minutes), after recording, it automatically save the video, and then enter into the motion detection standby. If there isn’t moving object, the system will keep at standby state till turn off under low battery.
Note: Under standby state /motion detection state, hold the ON/OFF button for 5 seconds, the blue Indicator flashes for 10 times, the system will automatically save the video and then turn off; when the system is halted, it is invalid to press the button, and the device can’t work normally, please insert the sharp object In the Reset hole to reset the device, and then reboot the device.
Modify the system time
Create a text document (txt) with the name of “userconfig” in the root directory of the Micro SD card, then compile the required time, the format of the text content is (Year-Month-Date-Hour: Minute: Second), for example: 2017-08-04-10:03:00, insert the SD card in the device, boot the device, then the system will automatically upgrade the time, and then automatically turn off (after upgrading, the text document will disappear automatically).
Notes:
- Indicator state when upgrading the system time: insert the Micro SD card and then boot the device, under upgrading mode, the blue indicator keeps flashing till finishing upgrade, and then the device will automatically turn off;
- If the battery is used up. the system time shall be set when enabling the device again;
- Take out the memory card and connect it with the computer via card read to set the text document; or connect the device with computer via data cable to set the text document.
Connecting with the computer
- Under ON/OFF state, the data can be read after connecting thedevice with computer.
- Under the status without memory card, it is PCCAM mode after connecting with computer.
Components of the Product
- Camera —–1 PC
- USB Data Cable–1 PC
- Use Instructions —-1 PC
Relevant Parameters
| Items | Relevant Parameters |
| Video Format | AVI |
| Video Coding | M-JPEG |
| Resolution of Video | 1920*1080p |
| Video Frames | 30fps |
| Play Software | The self-contained program of the operation system or main video play software {Storm Player is recommended) |
| Support System | ay software {Storm Player is recommended) Support System Windows; XP; Mac os; Linux |
| Battery Capacity | High-capacity polymer lithium battery, 550mAh |
| Working Duration | About 125min, full charged within 2 hours |
| Charging Voltage | DC=5V |
| Type of Interface | Micro USB |
| Support Memory Card | External Miao SD card |
Troubleshooting
- The device doesn’t boot or turns off after booting: low battery possibly, please charge the device for 2 hours and then boot it again;
- The device doesn’t record video after booting: please check if there’s Micro SD card, or format the card in the computer, and then insert it into the device;
- Video is played unsmooth or blank screen after connecting with computer: check the configuration of compute, check if it is the problem of player, it is suggested to adopt Storm player, or take out the SD card, read the data with card reader;
- The device doesn’t response when charging: replace the USB data cable or charger, or directly connect it with computer.
TECHNICAL SERVICE : http://imperiielectronics.com/index.php?controller=contact

imperii SPY Water Bottle Instruction Manual – imperii SPY Water Bottle Instruction Manual – imperii SPY Water Bottle Instruction Manual –
[xyz-ips snippet=”download-snippet”]

