 Falcon User ManualV1.4 2021.06
Falcon User ManualV1.4 2021.06

Introduction
Falcon is a hand-held stabilizer specially designed for cameras, which supports most of the Action Cameras on the existing market, Through the three-axis motion compensation to stabilize the Action Camera to get a stable effect.
Product Contents
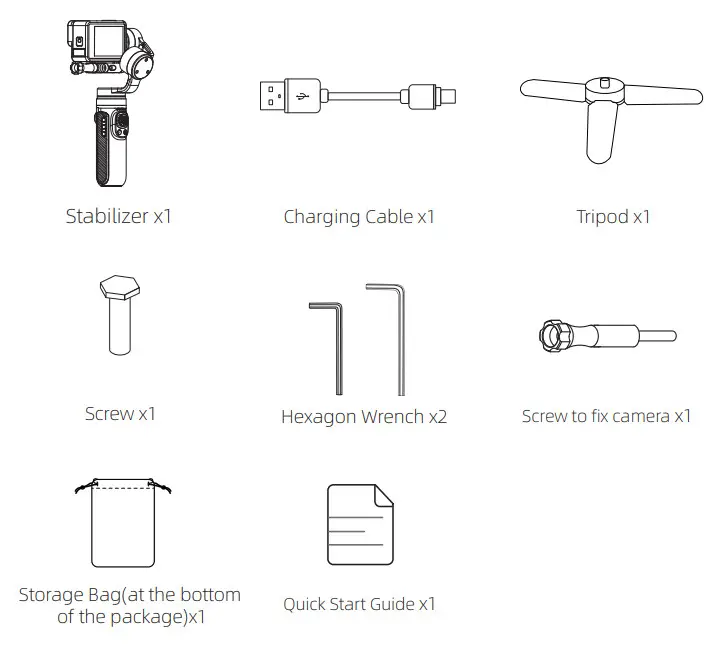
Falcon diagram
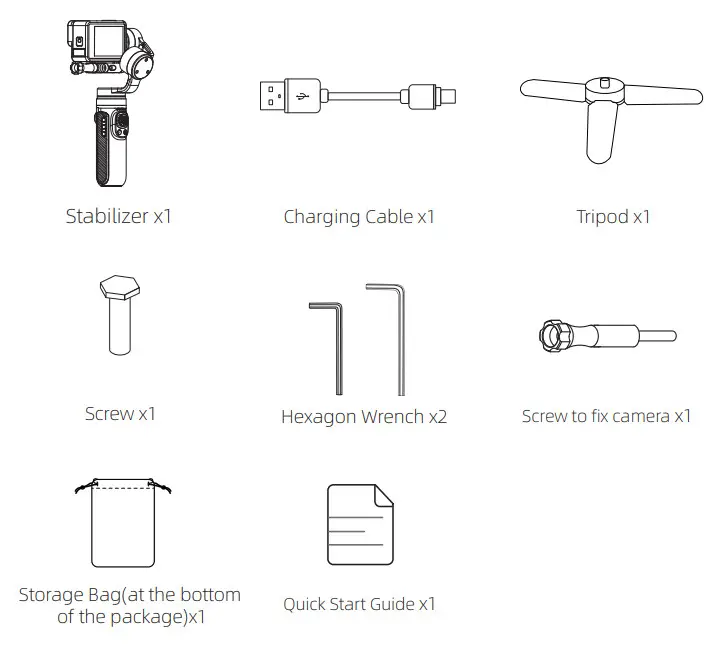 The camera is not included.
The camera is not included.
Product Usage
Charging
Use TYPE-C cable to charge. The status indicator is red when charging while the green light is always on when fully charge.
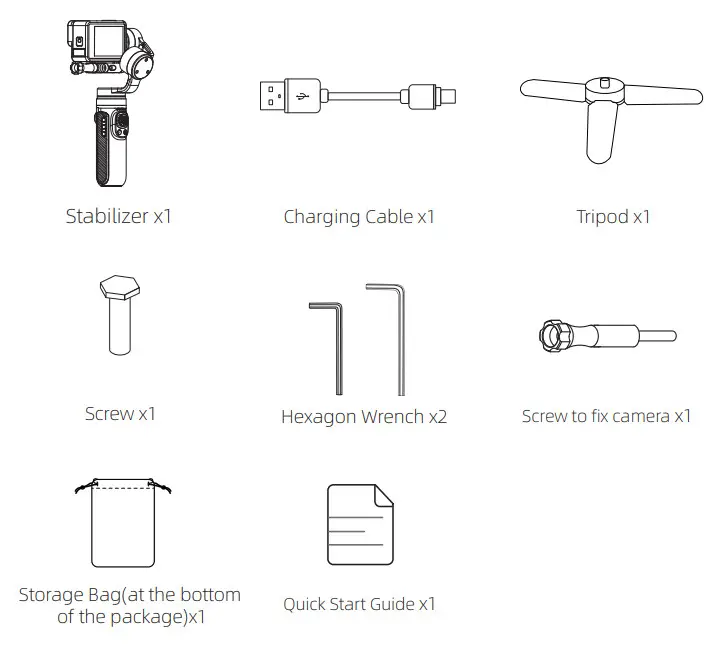
![]() Note:
Note:
- Make sure to fully charge the stabilizer when used for the first time.
- Please charge the stabilizer immediately if the power is too low and the red-light flashes slowly.
- Turn off the power if not in use.
Installation of Action Camera
Take GoPro HERO9 as an example:① Pull apart the bottom mounting buckle of the action camera and install it on the stabilizer.② 2)Insert the screw into the hole corresponding to the stabilizer and then tighten the screw.(*If the installed camera is GoPro Hero 8 or GoPro Hero 9, it may cause the camera to lock the virtual position. Please adjust the position of the camera)
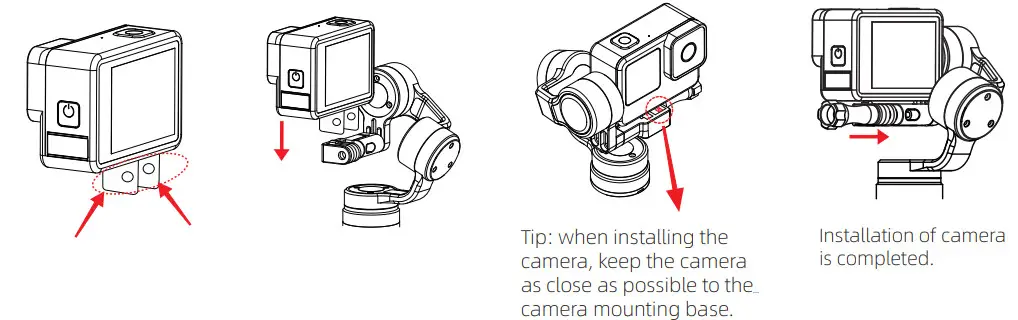
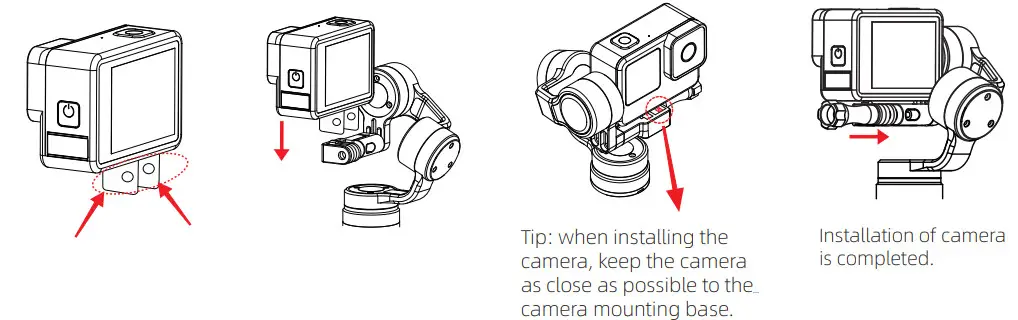
Balance Adjustment
- Left and Right Balance Adjustment LockDetermine the center of gravity of the camera. If the camera tilts to the left, it means that the center of gravity of the camera is to the left. Loosen the left and right balanceadjustment locking screw ①, and move the mounting base and the camera to the right until it can keep level with the ground when it is still; If the camera is tilted to the right, move the mounting base and the camera to the left until it is horizontal with the ground when it is still, and then tighten the screw.

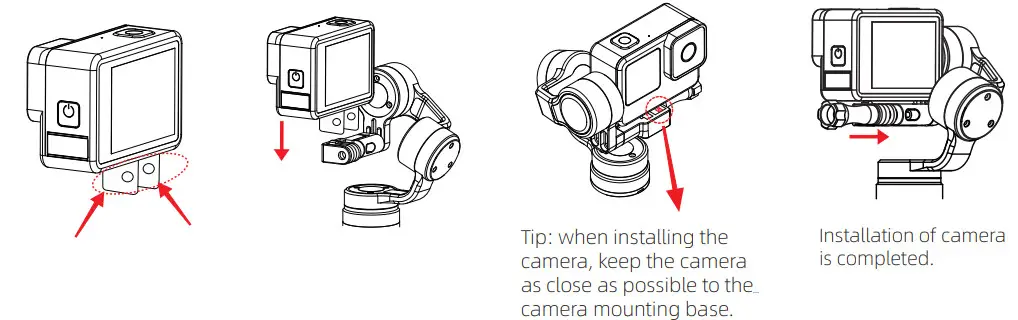
- Front and Rear Balance AdjustmentFlip the camera so that the lens is vertically up. Determine the center of gravity of the camera. When the camera lens is tilted forward, the mounting base and the camera should be moved backward until it can keep level with the ground when it is still, and then the screw can be tightened; If the camera lens is tilted backward, the mounting base and the camera should be moved forward until it can keep level with the ground when it is still, and then the screw can be tightened.

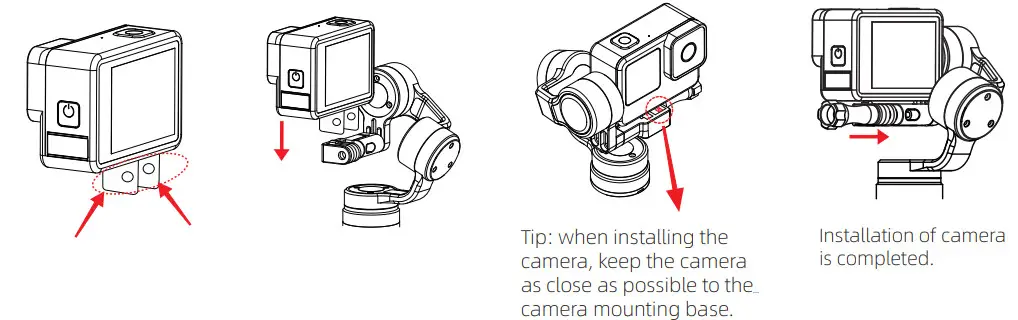
- Under the condition of power on or off, Long press two seconds the power button to turn on or turn off the gimbal.
- Under the condition of power on or off, single press the power button to display the power of the stabilizer.
- In the boot state, double press the power button into standby mode, and then single press any button to restore the working state of the stabilizer.
- In the boot state, continuously and quickly press eight times to clear the remote-control pairing. Too slow will trigger standby.
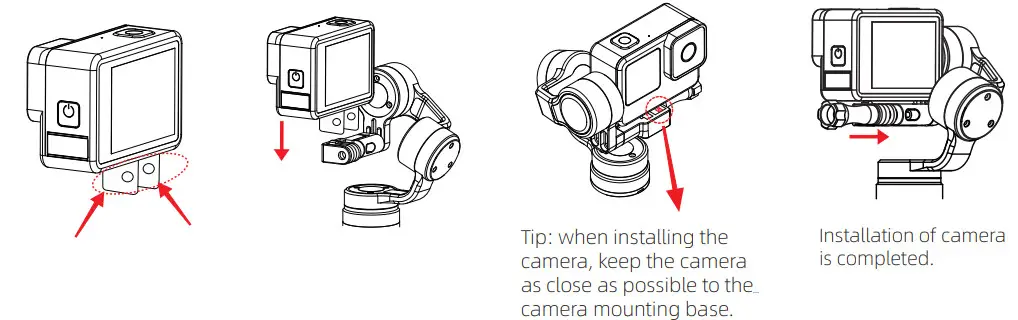
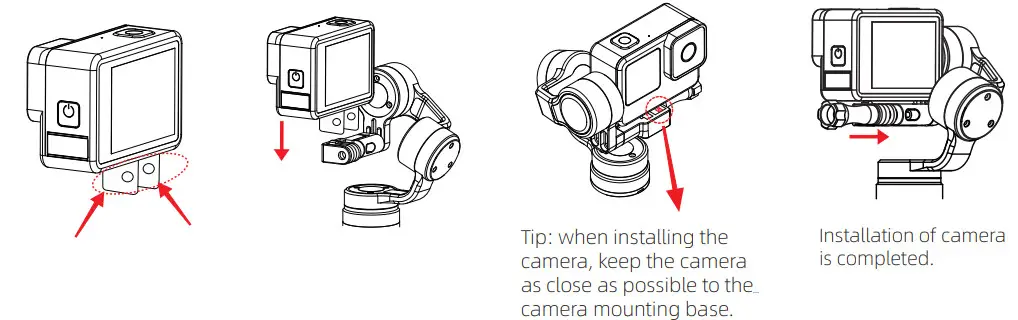
![]()
![]()
![]()
![]()
![]()
Shooting Button: Single press to shootREC Button: Single press to start recording or stop.Time-lapse Button: Single press the button to start time-lapse shooting or stop.
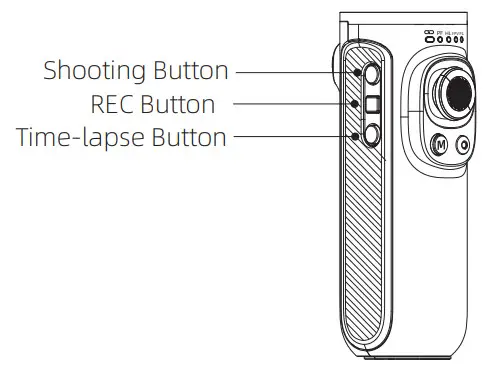
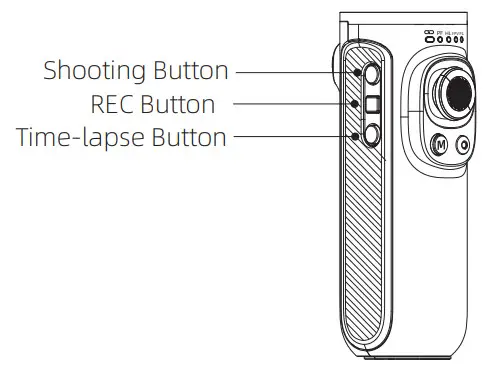
Connect to device
* Turn on the gimbal before connecting to a device.
- Pull out the Selection Box from top to bottom, click on “CONNECT”,
- Click on “Connect New Device”, ③ Click on“GOPRO APP”.
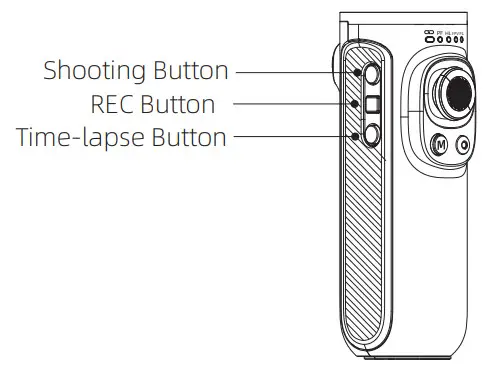
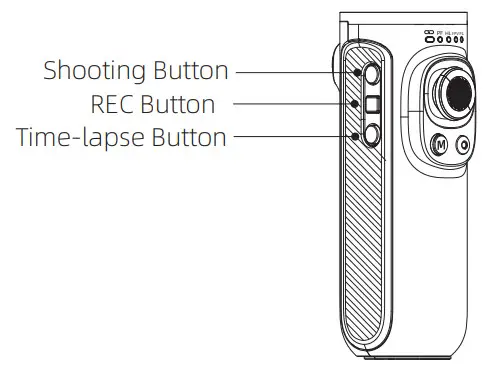
* If the above operation fails to connect the device, remove the pairing and make the following steps, and once again repeat the above steps.
- Pull out the selection box from top to bottom, click on “CONNECT”,
- Click on “Reset Connections ”,
- Click on “RESET”.
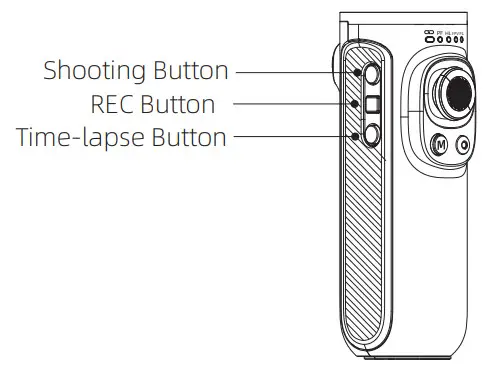
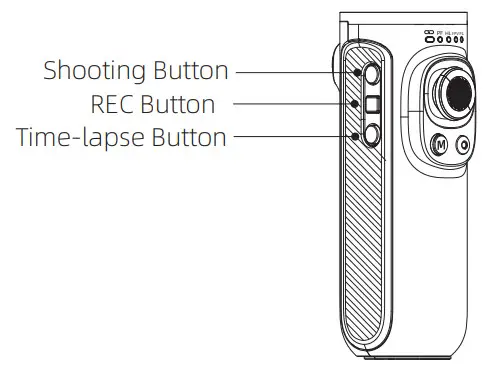
Function Operation
Mode Function
① Following Mode
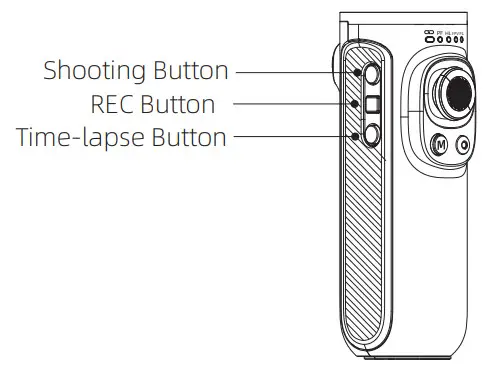
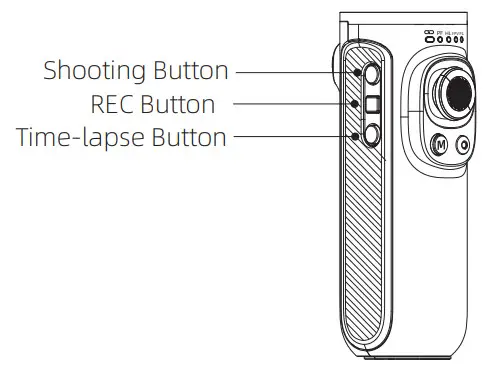
② Lock Mode
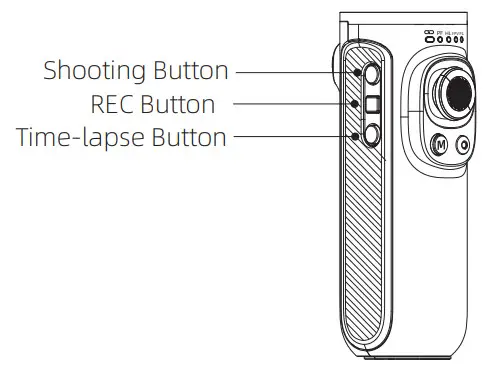
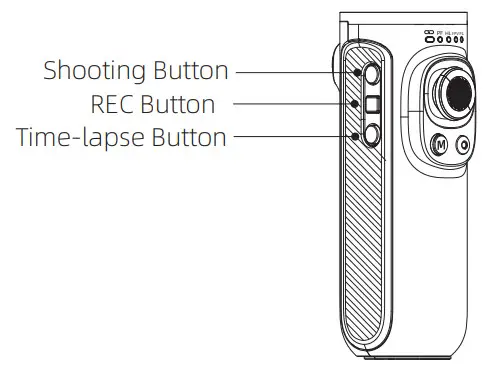
![]()
![]()
![]()
![]()
![]()
③ Vertical shooting Mode and Flashlight ModeDouble click to enter vertical shooting mode, double click again to enter Flashlight Mode. Single-click to exit to HL mode.
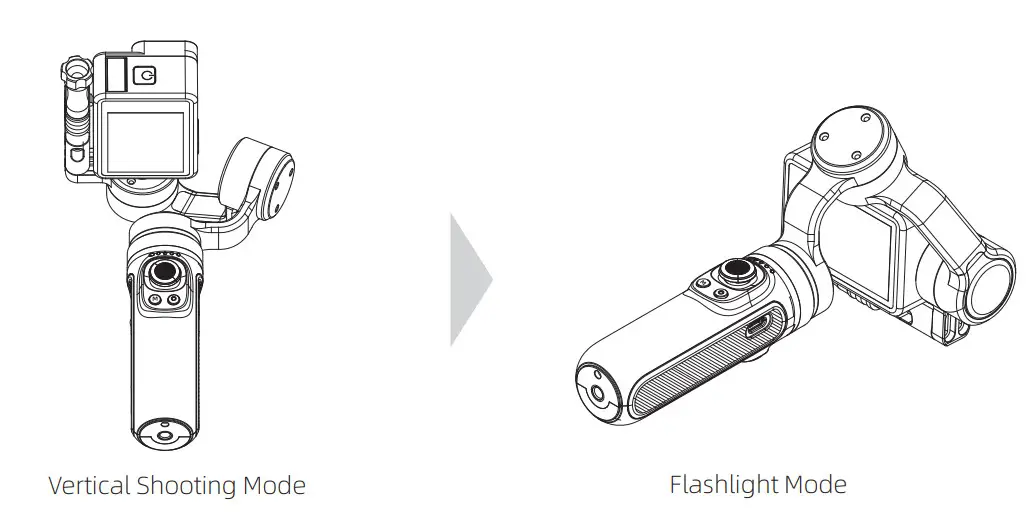
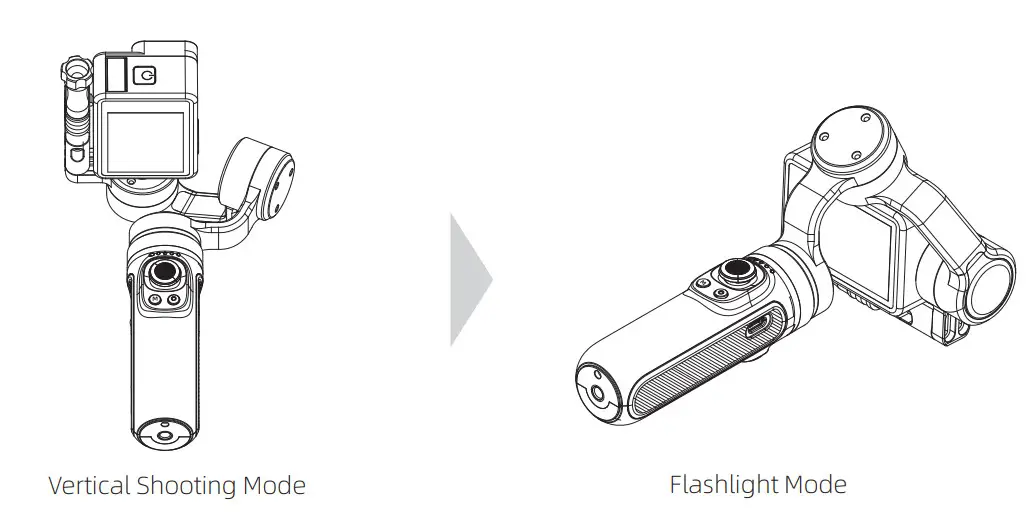
| Mode | Description |
| Pan Following Mode(default) | The tilt axis and roll axis keep the same direction, and the lens rotates with the direction of the handle. |
| Pan and Tilt FollowingMode | The roll axis keeps the same direction, and the lens rotates with the direction of the handle. |
| Full Following Mode | The lens rotates in the direction of the handle. |
| Lock Mode | The lens keeps the same direction. |
| Reset | Return to Pan Following Mode, tilt axis, roll axis, and pan axis return to a horizontal state. |
| Trigger-Lock | Pull the camera to the specified angle of pan axis and tilt axis for half a second to lock the current angle. |
| Vertical Shooting | Assist the camera to shoot vertically. |
| Flash Light Mode | Make the camera rotate 360. |
Four-directional Joystick Operation
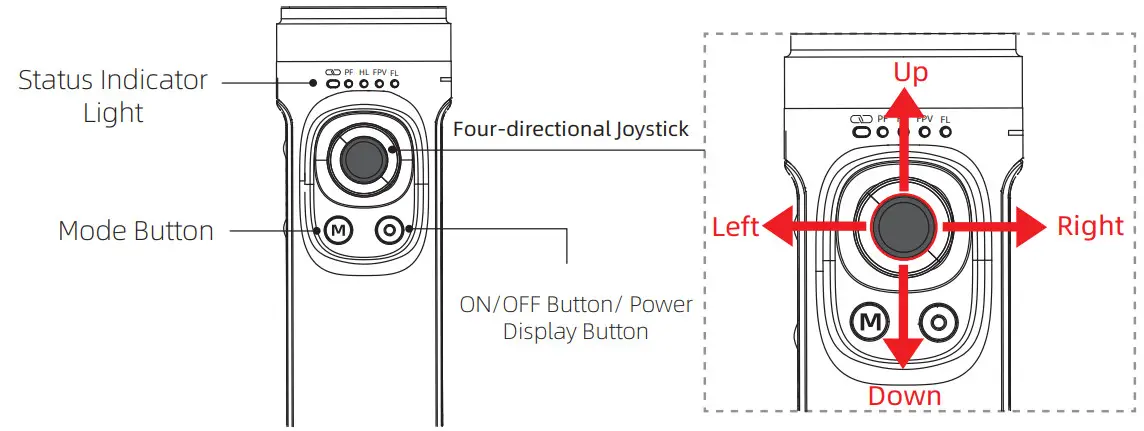
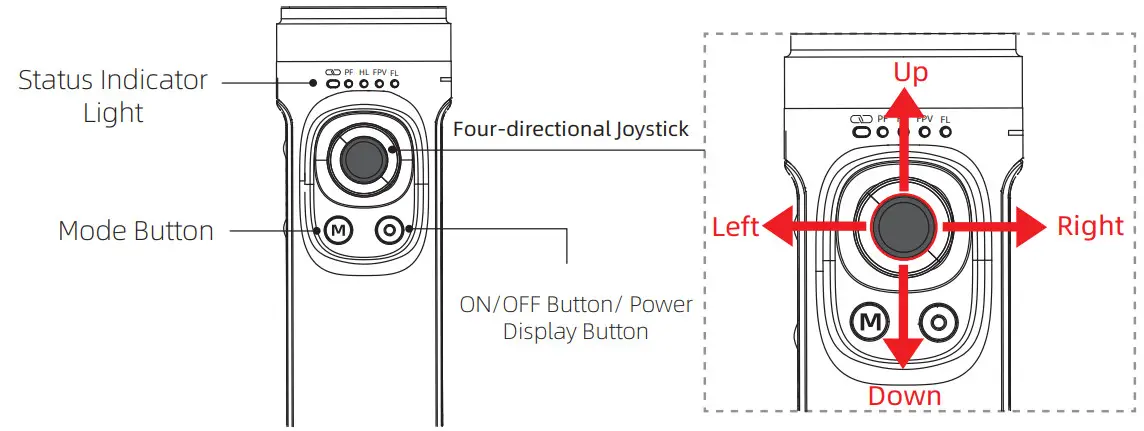
| Joystick Operation | Description |
| Push upwards /downwards | The tilt axis rotates up or down |
| Push left/right | Pan axis rotates left or right. |
- Illustration① Single click to switch PF-HL-FPV mode.② Double click to enter vertical shooting mode, double click again to enter Flashlight Mode.Single-click to exit to HL mode.③ Long press the Trigger Button to enter GL Mode(Lock Mode), release to back to the previous model(GL Mode works only under PF or HL Mode).
- The current model of the stabilizer can be identified by the status of the indicator light.

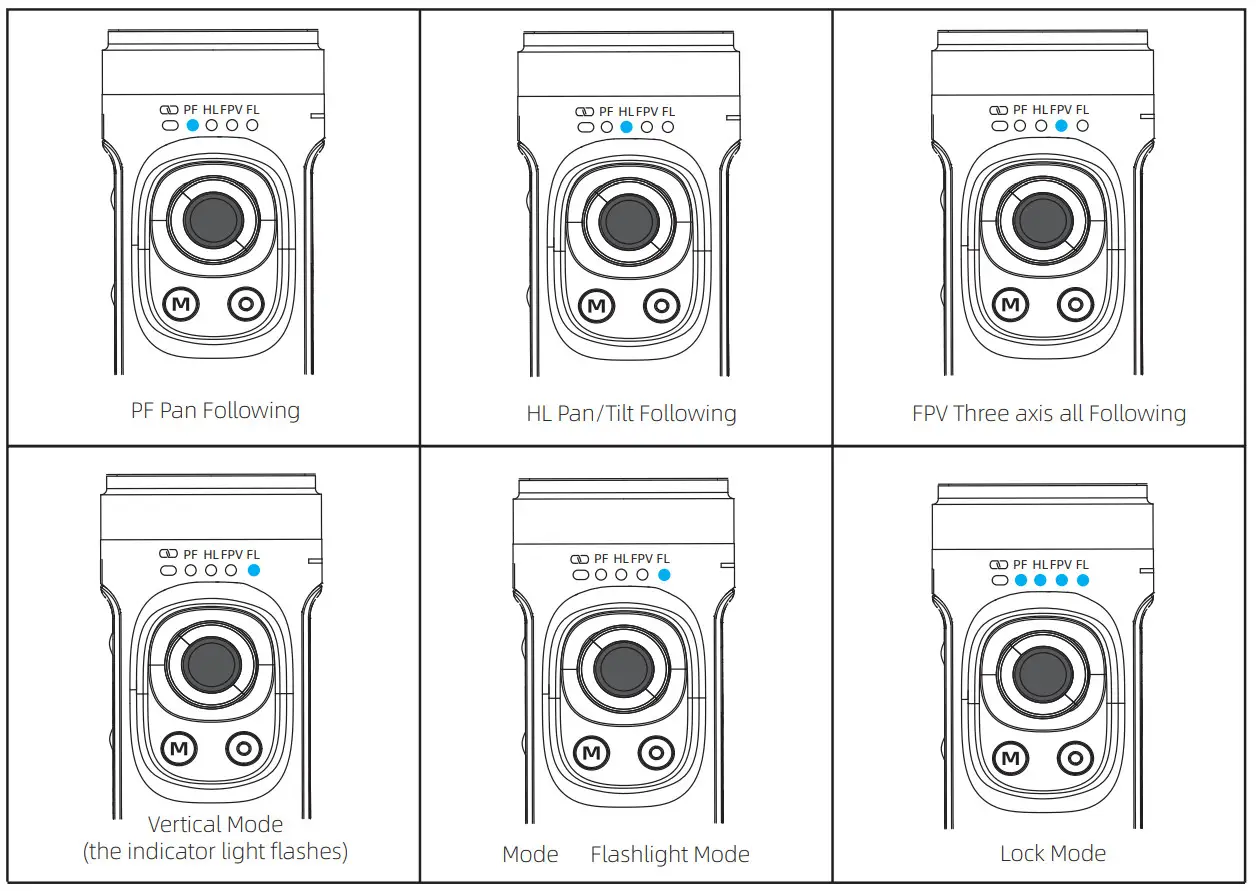
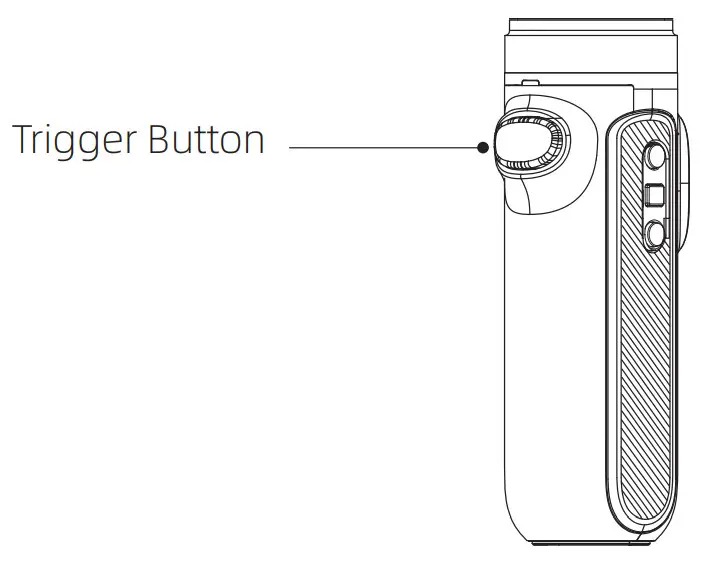
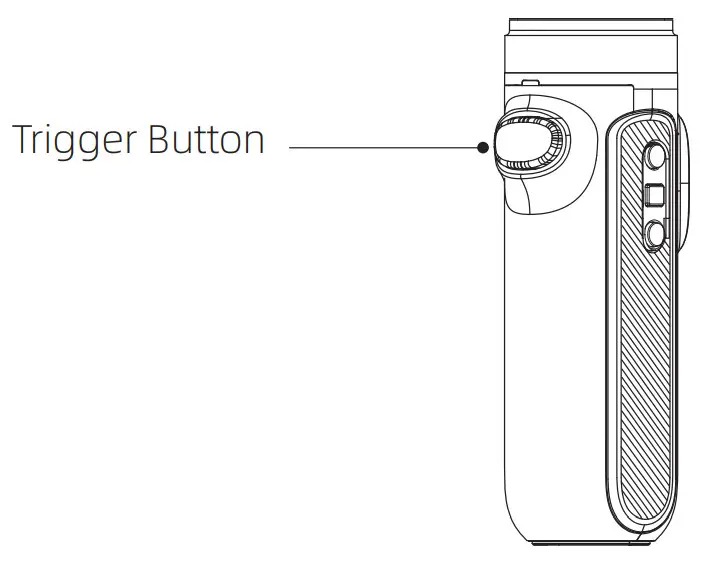
| Trigger Button Operation | Description |
| Press and hold | Into GL mode (release will back to the previous model) |
| Double press | Angle reset (Tilt axis and Pan axis return to initial position) |
| Three-times press | Selfie mode (Pan axis rotate 180 relatives to the initial position, Tilt axis reset at the same time ) |
Manual Lock
Grasp the camera and pull it to the specified angle in the tilt direction, stay for half a second and then lock the current angle.
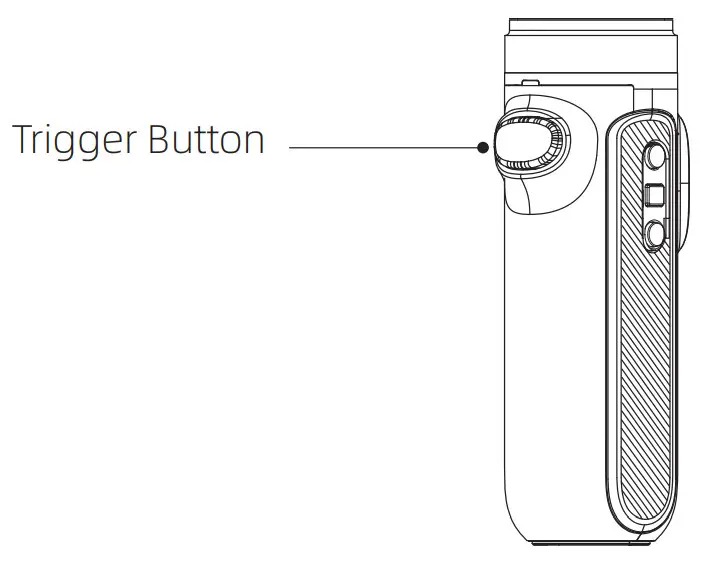
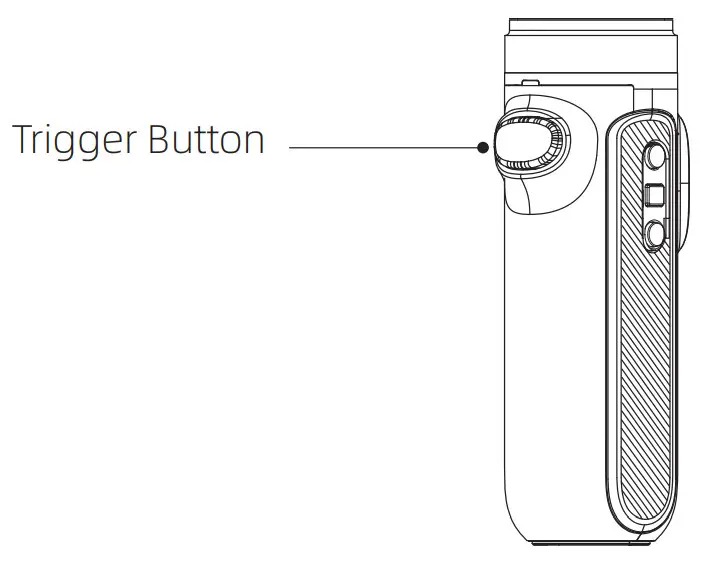
Indicator Light Status
| Indicator Light Status | Description |
| Blue LED Light | In shutdown and standby mode, the current power is 0-25%, 25-50%, 50-75%, 75-100% from the left. |
| Represent the mode state after Turning on, in the proper sequence from left to right are PF mode, HL mode, FPV mode, Flashlight mode(FL), under Lock mode(GL) the LED all bright, Vertical Shooting Mode (FL flashes). | |
| Green LED Light | Display the Bluetooth connection status. It is always on when the Bluetooth is connected while it is always off when no connection. After pairing is cleared, the light will flash slowly during the Bluetooth scanning, if there is connected then always on if not then off the light. |
| Red LED Light | Display the current upgrade status. The red light flashes rapidly during the upgrade, and it will turn off after three seconds when the upgrade is completed. When the power is lower than 10% the red-light flashes slowly, Red light flashing indicates upgrade failure |
Disclaimer
![]()
![]()
![]()
![]()
![]()
Note:
- Ensure that the motor rotation is not blocked by an external force during and after the stabilizer is powered on.
- Make sure that the stabilizer is not exposed to water or other liquids.
- Do not disassemble the whole stabilizer. If it is disassembled carelessly and causes abnormal operation, please send it back for re-debugging. All the expenses arising therefrom shall be borne by the customer.
- Long-time continuous operation may cause the surface temperature of the motor to rise, please operate with caution.
- It is strictly forbidden to fall or collide. Falling or colliding the stabilizer may damage it and cause abnormal operation. In case of abnormal work caused by falling or collision, please contact the after-sales department in time.
Storage and Maintenance
- Please keep this product out of the reach of children and pets.
- It is forbidden to place the product near the heat source (furnace or heater, etc.) and in the car in hot weather.
- Please store in a dry environment.
- Do not overcharge or over-discharge the battery, otherwise, it will cause damage to the cell.
- Do not use this product in a too high or too low-temperature environment.
FAQ
1. How to connect to GoPro?
- Gimbal: Continuous and fast “click eight times the power button of the gimbal”.
- GoPro: need to “reset connection.”
- GoPro Hero 5: connect – > connect new device — >GoPro application.GoPro Hero 6: connect – > connect new device – >GoPro application.GoPro hero 7: connect > connect new device – >GoPro applicationGoPro hero 8: connect > connect new device – >GoPro applicationGoPro hero 9: connect > connect new device – >GoPro application
- After GoPro is connected to the gimbal, the connection indicator light of the gimbal will be always on.
2. Why cannot the gimbal turn on?It may be that the power of the gimbal is too low. Please charge for 10 minutes and then turn it on.3. Are the gimbal boots vibrating?
- Check whether the installation is leveled and whether the screws are tightened. If the screws are not tightened, the gimbal may vibrate.
- If the firmware is older, please update the firmware.
4. Why does not it take effect when you press the button to take a picture, record a video or delay a photo?Since switching from one mode to another may only trigger the mode switching without triggering the operation, please press the corresponding mode again to trigger the operation (for example, switching from the photographing mode to the video mode, the gimbal only switches to the video mode without performing the video operation, so you need to press the video button again, GoPro camera can perform recording operation).
5. What is the reason that the boot is still crooked after the installation of the gimbal?
- If the installed camera is GoPro Hero 8 or GoPro Hero 9, it may be caused by the virtual position of the camera lock, please adjust the position of the camera.
- Connect the gimbal to the Falcon app and perform “static calibration” and “horizontal calibration”.
6. Which GoPro Action cameras are compatible with?
- Cameras can be installed: DJI Osmo action, GoPro hero 9 / 8 / 7 / 6 / 5 / 4, Sony RX0, YI, SJCAM, and other similar size and weight motion cameras;
- Installable and controllable camera: GoPro Hero 9 / 8 / 7 / 6 / 5.
Product Parameter
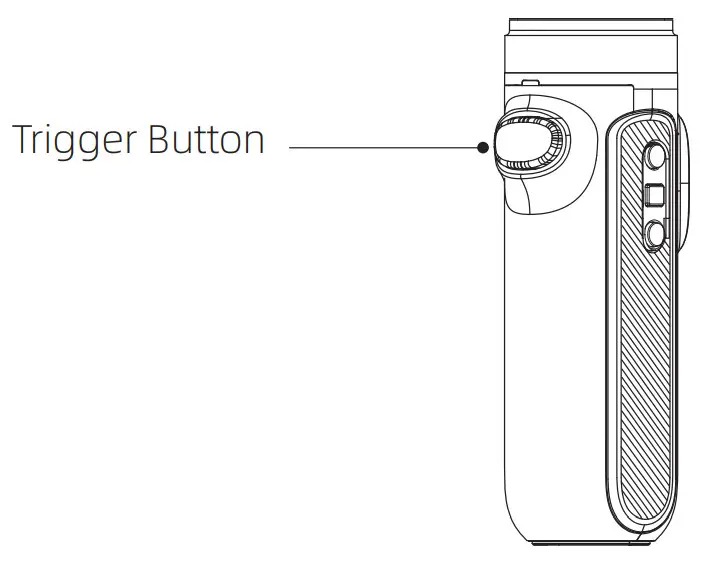
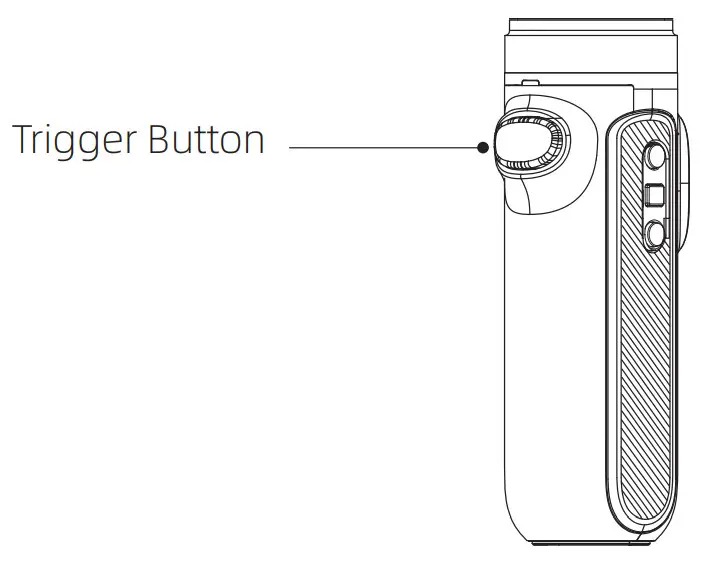
| Product Dimension: | 238mmx115mmx37mm ( Folded Status ) 104mmx210mmx92mm ( Service Status ) |
| Product Name: | Gimbal Stabilizer for Action Camera |
| Product Material: | Aluminium Alloy |
| Charging Mode: | 5V2A |
| Charging Voltage: | 5V2A |
| Bluetooth Version: | Bluetooth 5.0 |
| Battery Capacity: | 2500mAh |
| Energy: | 9Wh |
| Product Load: | 200g |
| Endurance Time: | Laboratory stationary placement test results are 9 hours. |
| Product Weight: | 310g (Battery included and Tripod is not included.) |
| Bluetooth Device Name: | INKEE 061 + Last four digits of the serial number |
| Remote control distance: | Within 10M |
Shenzhen Yingzhiqi Technology Co., LtdAddress: 18A, Ruijun Business Building, No.108, Central Road,Xinqiao Street, Bao’an District, Shenzhen,Guangdong ProvinceTel:+86 40096 80096Website:www.in-kee.com
The latest version of the User Manual is available at the Official Website: https://www.in-kee.com/en/falcon/This manual is subject to update without prior notice. If you have any questions or suggestions about the manual, please contactus at the following email address: [email protected]
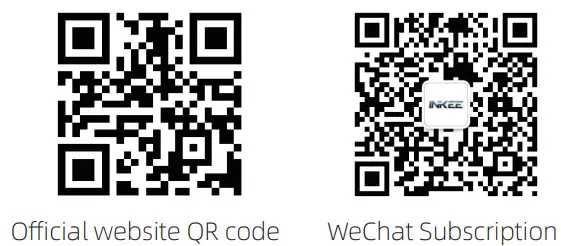
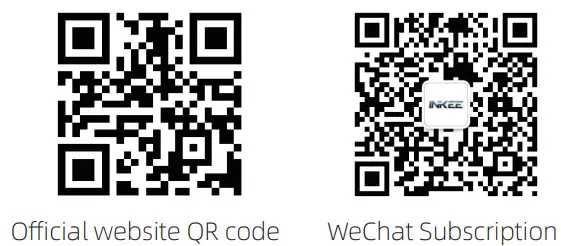
http://weixin.qq.com/r/WEWIkALEpF-brUbz9xBK https://www.in-kee.com/
2021 INKEE Falcon All Rights Reserved
References
[xyz-ips snippet=”download-snippet”]
