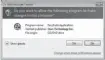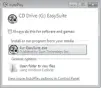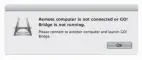NS-PU965XF PC/Mac USB File Transfer Cable
QUICK SETUP GUIDEPC/Mac USB File Transfer Cable
NS-PU965XF/NS-PU965XF-C
PACKAGE CONTENTS
- Universal transfer cable
- Quick Setup Guide
FEATURES
- High-speed data transfer
- Windows-to-Windows compatibility
- Mac-to-Mac compatibility
- Windows-to-Mac (and Mac-to-Windows) compatibility
- Auto-launching software built into the cable. No CDs or downloads required
SYSTEM REQUIREMENTS
- Windows® 10
- Mac OS 10.12, Mac OS 10.13, Mac OS 10.14, or Mac OS 10.15
- Intel® Pentium® II or higher/PowerPC G4 processor or later
- 512 MB RAM or higher
- At least 100 MB hard drive space available
- Available USB port on both computers
Before using your new product, please read these instructions to prevent any damage.
GETTING STARTED
Follow the steps below to launch the software on each Windows or Mac computer that you are connecting. For instance, if you connect a PC to a Mac, follow the PC setup steps on your PC and the Mac setup steps on your Mac.
LAUNCHING THE SOFTWARE ON WINDOWS PCS (EASYSUITE SOFTWARE)
Connect the USB cable from one computer to the other. The software detects the connection.
- Windows XP: The EasySuite software opens.If it does not open, open My Computer as an Administrator, select the drive letter of the EasySuite cable software, then double-click the EasySuite icon.
- Windows 10, Windows 8.1, and Windows 7:The Autoplay menu opens. Click Run EasySuite.exe, then click Yes to allow the program to make changes. If Autoplay does not open, open My Computer, select the drive letter of the EasySuite cable software, then double-click the EasySuite icon.


LAUNCHING THE SOFTWARE ON MAC COMPUTERS (GO!BRIDGE SOFTWARE)
- Connect the USB cable from one computer to the other. The software detects the connection.
- Click the EasySuite disc icon on the desktop of your Mac. If the EasySuite CD icon is not on your desktop, launch Finder, then select the EasySuite CD from the list of drives and folders on the left.

- Click the Go!Bridge software icon to launch the Mac version of the software.

Notes:
- Bridge is not running” is displayed if GO!Bridge (for Mac OS) or EasySuite (for Windows OS) isn’t opened on either of the computers.
- For Mac OS 10.15, drag the GO!Bridge software icon to the desktop and click to open.

Transferring files between computers
When the EasySuite or GO!Bridge software opens, there will be two windows, Local Host and Remote Host. Local Host is the computer you are currently using. Remote Host is the computer you are connected to via the cable. Both the EasySuite software and GO!Bridge software allow you to transfer files using the same techniques.
There are two ways to transfer files with EasySuite or GO!Bridge:
- Option 1: Select the file to be transferred on either the local or remote computer, then drag and drop it into the destination directly.
 OR
OR - Option 2: Copy and paste the files to be transferred by selecting the files using Ctrl+C, then pasting the files in the destination folder using Ctrl+V, or by using the same commands on the Edit menu.
Note: If you get an error message on your Mac system stating that you cannot write files to a specific folder, then choose another folder that does not have user restrictions. Or you may consult your operating system documentation on how to modify write permissions on a certain folder.
Transferring multiple files using the Dock
You can collect files on the Dock in GO! Bridge, then drag them all to the destination at once instead of transferring a single file. To display files in the Dock, click the Dock icon.
Dock icon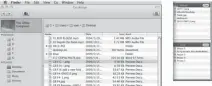
TROUBLESHOOTING
Visit www.insigniaproducts.com for details.
LEGAL NOTICES
FCC StatementThis device complies with Part 15 of the FCC Rules. Operation is subject to the following two conditions: (1) this device may not cause harmful interference, and (2) this device must accept any interference received, including interference that may cause undesired operation.
FCC CautionChanges or modifications not expressly approved by the party responsible for compliance could void the user’s authority to operate this equipment.Note: This equipment has been tested and found to comply with the limits for a Class B digital device, pursuant to Part 15 of the FCC Rules. These limits are designed to provide reasonable protection against harmful interference in a residential installation. This equipment generates, uses, and can radiate radio frequency energy and, if not installed and used in accordance with the instructions, maybe cause harmful interference to radio communications. However, there is no guarantee that interference will not occur in a particular installation. If this equipment does cause harmful interference to radio or television reception, which can be determined by turning the equipment off and on, the user is encouraged to try to correct the interference by one or more of the following measures:
- Reorient or relocate the receiving antenna.
- Increase the separation between the equipment and receiver.
- Connect the equipment into an outlet on a circuit different from that to which the receiver is connected.
- Consult the dealer or an experienced radio/TV technician for help.
Canadian NoticeCAN ICES-3 (B)/NMB-3 (B)
ONE-YEAR LIMITED WARRANTYFor complete warranty, visit www.insigniaproducts.com.
CONTACT INSIGNIA:For customer service, call 1-877-467-4289 (U.S. and Canada) or 01-800-926-3000 (Mexico)www.insigniaproducts.com
INSIGNIA is a trademark of Best Buy and its affiliated companies. Distributed by Best Buy Purchasing, LLC
7601 Penn Ave South, Richfield, MN 55423 U.S.A.©2020 Best Buy. All rights reserved.V3 ENGLISH 19-0753
[xyz-ips snippet=”download-snippet”]