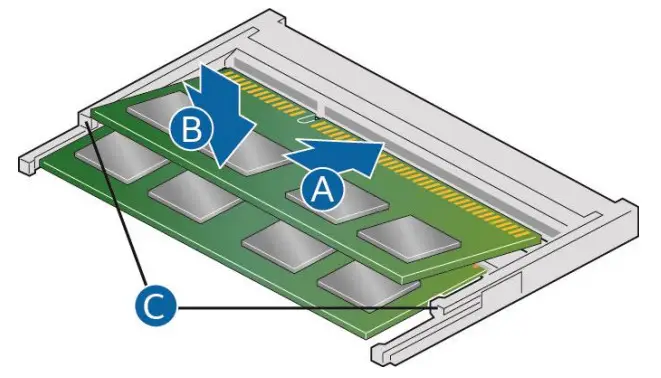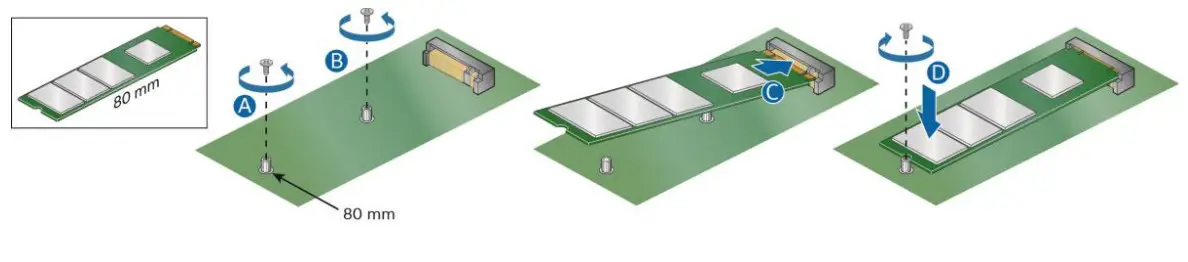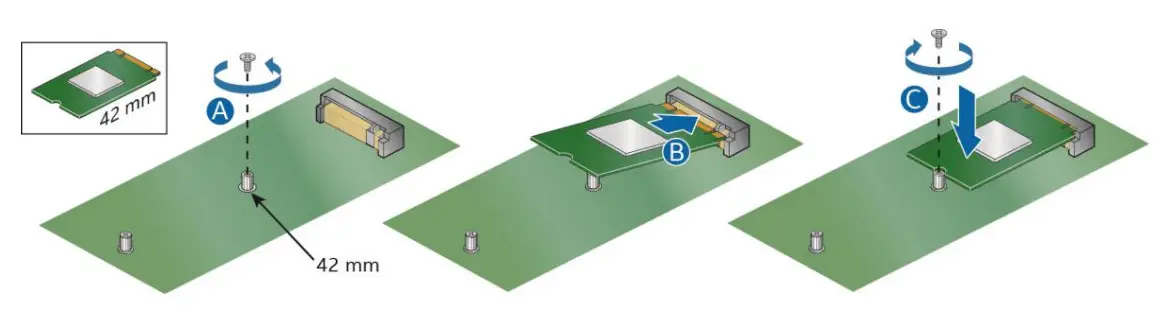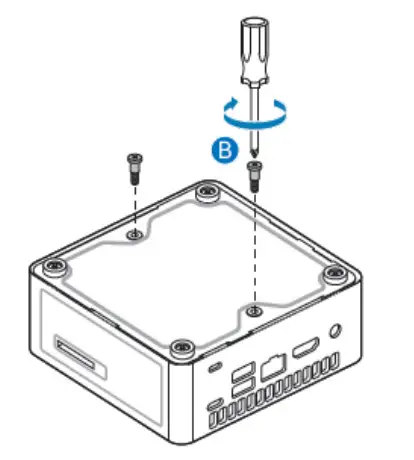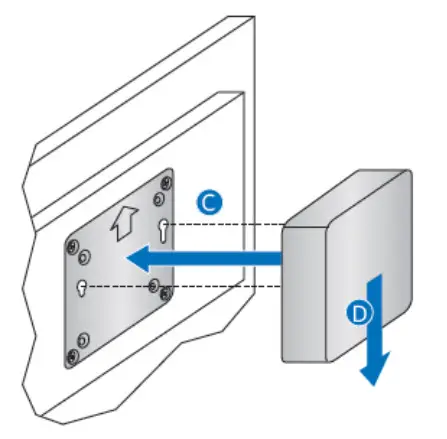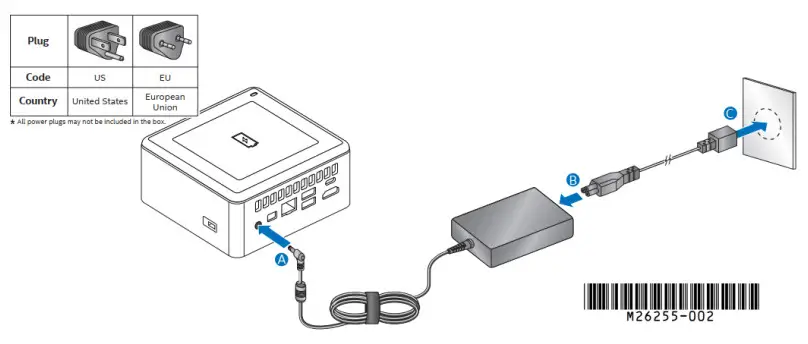Intel® NUC Kit NUC11PAQi7Intel® NUC Kit NUC11PAQi5User GuideJanuary 2021
Intel® NUC Kit NUC11PAQi7Intel® NUC Kit NUC11PAQi5User GuideJanuary 2021
You may not use or facilitate the use of this document in connection with any infringement or other legal analysis concerning Intel products described herein. You agree to grant Intel a non-exclusive, royalty-free license to any patent claim thereafter drafted which includes subject matter disclosed herein.No license (express or implied, by estoppel or otherwise) to any intellectual property rights is granted by this document.
All information provided here is subject to change without notice. Contact your Intel representative to obtain the latest Intel product specifications and roadmaps.The products described may contain design defects or errors known as errata which may cause the product to deviate from published specifications. Currently characterized errata are available on request.
Copies of documents that have an order number and are referenced in this document may be obtained by calling 1-800-548-4725 or by visiting: http://www.intel.com/design/literature.htm.
Intel technologies features and benefits depend on system configuration and may require enabled hardware, software or service activation. Performance varies depending on system configuration. No computer system can be absolutely secure.
Intel and the Intel logo are trademarks of Intel Corporation or its subsidiaries in the U.S. and/or other countries.*Other names and brands may be claimed as the property of others.Copyright © 2021, Intel Corporation. All rights reserved.
Revision History
| Date | Revision | Description |
| January-21 | 1.0 | Initial release. |
Introduction
This User Guide provides step-by-step installation instructions for these products:
- Intel® NUC Kit NUC11PAQi7
- Intel® NUC Kit NUC11PAQi5
Before You Begin
 CAUTIONS The steps in this guide assume you’re familiar with computer terminology and with the safety practices and regulatory compliance required for using and modifying computer equipment.Disconnect the computer from its power source and from any network before performing any of the steps described in this guide.Failure to disconnect power, telecommunications links, or networks before you open the computer or perform any procedures can result in personal injury or equipment damage. Some circuitry on the board can continue to operate even though the front panel power button is off.
CAUTIONS The steps in this guide assume you’re familiar with computer terminology and with the safety practices and regulatory compliance required for using and modifying computer equipment.Disconnect the computer from its power source and from any network before performing any of the steps described in this guide.Failure to disconnect power, telecommunications links, or networks before you open the computer or perform any procedures can result in personal injury or equipment damage. Some circuitry on the board can continue to operate even though the front panel power button is off.
Follow these guidelines before you begin:
- Always follow the steps in each procedure in the correct order.
- Create a log to record information about your computers, such as model, serial numbers, installed options, and configuration information.
- Electrostatic discharge (ESD) can damage components. Perform the procedures described in this chapter only at an ESD workstation using an antistatic wrist strap and a conductive foam pad. If such a station isn’t available, you can provide some ESD protection by wearing an antistatic wrist strap and attaching it to a metal part of the computer chassis.
Installation Precautions
When you install and test the Intel NUC, observe all warnings and cautions in the installation instructions.To avoid injury, be careful of:
- Sharp pins on connectors
- Sharp pins on circuit boards
- Rough edges and sharp corners on the chassis
- Hot components (such as SSDs, processors, voltage regulators, and heat sinks)
- Damage to wires that could cause a short circuit
Observe all warnings and cautions that instruct you to refer computer servicing to qualified technical personnel.
Observe Safety and Regulatory Requirements
If you don’t follow these instructions, you increase your safety risk and the possibility of noncompliance with regional laws and regulations.
Open the Chassis
Unscrew the four corner screws on the bottom of the chassis and lift the cover.

Install and Remove System Memory
Intel NUC Kits NUC11PAQi7, NUC11PAQi5 have two 260-pin DDR4 SO-DIMM memory slotsMemory requirements:
- 1.2V low voltage memory
- 3200 MHz SO-DIMMs
- Non-ECC
Find compatible system memory modules at the Intel® Product Compatibility Tool:
- NUC11PAQi7
- NUC11PAQi5
Install SO-DIMMsNOTE If you plan to install only one memory module, install it in the lower memory socket.
To install the SO-DIMMs, follow these steps:
- Observe the precautions in “Before You Begin” in Section 1.1.
- Turn off all peripheral devices connected to the computer. Turn off the computer and disconnect the AC power cord.

- Align the small notch at the bottom edge of the SO-DIMM with the key in the socket.
- Insert the bottom edge of the SO-DIMM into the socket.
- When the SO-DIMM is inserted, push down on the outer edge of the SO-DIMM until the retaining clips snap into place. Make sure the clips are firmly in place.
Remove SO-DIMMs
To remove a SO-DIMM, follow these steps:
- Observe the precautions in “Before You Begin” in Section 1.1.
- Turn off all peripheral devices connected to the computer. Turn off the computer.
- Remove the AC power cord from the computer.
- Remove the computer’s cover.
- Gently spread the retaining clips at each end of the SO-DIMM socket. The SO-DIMM pops out of the socket.
- Hold the SO-DIMM by the edges, lift it away from the socket, and store it in an anti-static package.
- Reinstall and reconnect any parts you removed or disconnected to reach the SO-DIMM sockets.
- Replace the computer’s cover and reconnect the AC power cord.
Install an M.2 SSD or Intel® OptaneTM Memory Module
Intel NUC Kits NUC11PAQi7, NUC11PAQi5 support 80mm and 42mm SSDs.Find compatible M.2 SSDs at the Intel® Product Compatibility Tool:
- NUC11PAQi7
- NUC11PAQi5
If you’re installing an 80mm M.2 SSD:
- Remove the small silver screw from the 80mm metal standoff on the motherboard (A).
- Align the small notch at the bottom edge of the M.2 card with the key in the connector.
- Insert the bottom edge of the M.2 card into the connector (B).
- Secure the card to the standoff with the small silver screw (C).

Intel® OptaneTM Memory Module installation and integration instructions are available by this link
If you’re installing a 42mm M.2 SSD:
- Remove the small silver screw from the metal standoff on the motherboard (A).
- Move the standoff (B) from the 80mm position to the 42mm position (C).
- Align the small notch at the bottom edge of the M.2 card with the key in the connector.
- Insert the bottom edge of the M.2 card into the connector (D).
- Secure the card to the standoff with the small silver screw (E).

Install a 2.5-inch SSD or Hard Drive
The Intel NUC Kits NUC11PAQi7, NUC11PAQi5 support an additional 2.5″ Solid State Drive (SSD) or Hard Disk Drive (HDD).Find compatible M.2 SSDs at the Intel® Product Compatibility Tool:
- NUC11PAQi7
- NUC11PAQi5
1. Slide the new 2.5″ drive into the drive bay, ensuring the SATA connectors are fully seated into the connectors of the SATA daughter card (A).2. Secure the drive into the drive bay with the two small silver screws that were included in the box (B). Set the drive bay bracket down inside the chassis (C).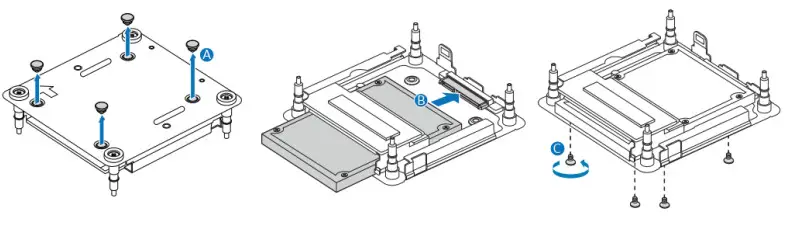
Close the Chassis
After all components have been installed, close the Intel NUC chassis. Intel recommends this be done by hand with a screwdriver to avoid over-tightening and possibly damaging the screws.
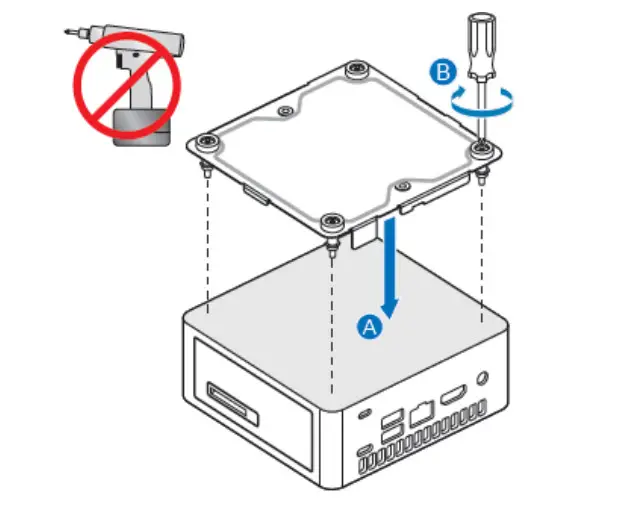
Use the VESA Bracket (Optional)
Follow these instructions to attach and use the VESA Mount bracket:
- Using the four small black screws that were included in the box, attach the VESA bracket to the back of the monitor or TV.

- Attach the two slightly larger black screws to the bottom chassis cover of the Intel NUC.

- Slide the Intel NUC onto the VESA mount bracket.

Connect Power
Country-specific power cords are included in the Intel NUC Kit box.
- Connect AC power.

Each Intel NUC model includes either a region-specific AC power cord or no AC power cord (only the power adapter).
| Product codes | Power cord type |
| RNUC11PAQi70QA0 RNUC11PAQi50WA0 RNUC11PAQi30WA0 RNUC11PAQi70000 RNUC11PAHi70000 RNUC11PAQi50000 RNUC11PAHi50000 RNUC11PAKi50000 RNUC11PAHi30000 RNUC11PAKi30000 | No power cord included.An AC power cord needs to be purchased separately. Power cords are available at many Internet sites for use in multiple countries.The connector on the power adapter is a C5 type connector.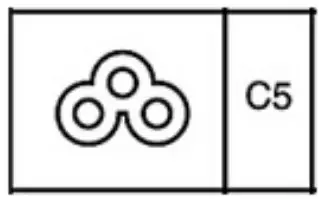 |
| RNUC11PAQi70QA1 | |
| RNUC11PAQi50WA1 RNUC11PAQi30WA1 RNUC11PAQi70001 RNUC11PAHi70001 RNUC11PAKi70001 RNUC11PAQi50001 RNUC11PAHi50001 RNUC11PAKi50001 RNUC11PAHi30001
RNUC11PAKi30001 |
US power cord included. |
| RNUC11PAQi70QA2 RNUC11PAQi50WA2 RNUC11PAQi30WA2 RNUC11PAQi70002 RNUC11PAHi70002 RNUC11PAKi70002 RNUC11PAQi50002 RNUC11PAHi50002 RNUC11PAKi50002 RNUC11PAHi30002
RNUC11PAKi30002 |
EU power cord included. |
Install an Operating System
See https://www.intel.com/content/www/us/en/support/articles/000005628/intel-nuc.html for a list of Intel-validated Windows* operating systems.
The Intel Product Compatibility Tool lists versions of Linux* that have been reported as compatible by Intel NUC owners. If you need assistance with Linux on your Intel NUC, check the distribution’s website and forums for peer assistance.
Refer to Operating System Installation for system requirements and installation steps.
Install the Latest Device Drivers and Software
Here are the options for keeping device drivers current:
- Allow the Intel® Driver & Support Assistant (Intel® DSA) to detect out-of date drivers
- Manually download drivers, BIOS, and software from Download Center:• NUC11PAQi7• NUC11PAQi5
The following device drivers and software are available.
- Intel® Chipset Device Software · Intel® HD Graphics
- Intel® Management Engine · Intel® Gigabit Ethernet
- Intel® Wireless
- Intel® Bluetooth
- Intel® USB 3.0 (needed for Windows 7* only)
- Intel® Serial IO · Realtek* High Definition Audio
- ITE Tech* Consumer Infrared
- Intel® Rapid Storage Technology
- Intel® Software Guard Extensions
References
Supported Operating Systems for Intel® NUC Products
Resource & Documentation Center
How to Install and Manage Intel® Optane™ Memory Devices
Download Intel Drivers and Software
Intel® Driver & Support Assistant
Operating System Installation for Intel® NUC
Download Intel Drivers and Software
Request Rejected
[xyz-ips snippet=”download-snippet”]