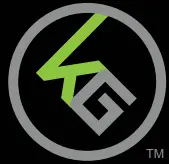 Quick Start GuideHVER™ PRO XRGB Optical Mechanical KeyboardGKB730PART NO. Q1506
Quick Start GuideHVER™ PRO XRGB Optical Mechanical KeyboardGKB730PART NO. Q1506
Welcome to Kaliber Gaming
Congratulations! You are now officially a new owner of Kaliber Gaming’s HVER™ PRO X RGB Optical Mechanical Keyboard. Designed for gamers, HVER PRO X offers an array of functions that will increase your gaming skills. You can customize your HVER PRO by choosing from the assortment of pre-programmed color patterns, or download the HVER PRO X user interface software and fine-tune the multi-zone RGB backlighting to match your PC, mouse, and other devices. The HVER PRO X software also allows you to create custom macros and change the bindings of up to 65 different keys, then store them along with your favorite RGB backlight setting to one of three programmable user profile slots. Make sure to read through the full list of features, and take your time following through the operational guidelines in order to get the maximum enjoyment out of your new HVER PRO X!
Package Contents
1 x HVER™ PRO X1 x Quick Start Guide1 x Warranty Card
Requirements
- Windows® 7, Windows® 8, Windows® 8.1, Windows® 10
- USB 2.0 port
Hardware Installation
Simply connect the USB plug of HVER PRO X to an available USB port on your computer. Your operating system will automatically install the device.
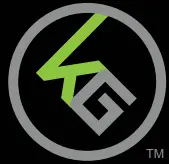
Software Installation
The HVER PRO X user interface software allows creating custom macro functions and specialized hotkeys, as well as fine-tuning the RGB backlighting.The HVER PRO X user interface software is a free download available on the IOGEAR website location below: https://www.iogear.com/product/GKB730-BN/
Operation
Keyboard – Front View
- Num Lock LED – turns on when Num Lock key is pressed
- Caps Lock LED – turns on when Caps Lock key is pressed
- Scroll Lock LED – turns on when Scroll Lock key is pressed
- Windows Lock LED – turns on when Fn +
 is pressed to indicate theWindows key is disabled
is pressed to indicate theWindows key is disabled
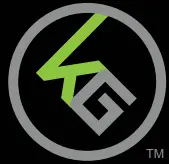
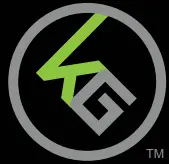
Windows Key LockoutThe Windows key lockout prevents the Windows menu from popping up and interfering with your game if accidentally pressed while gaming.Press Fn + ![]()
![]()
![]()
![]()
![]()
![]()
![]()
![]()
Anti-Ghosting / NKROAs gaming has exploded in popularity, the term Anti-Ghosting has evolved from its original meaning to now describe a non-mechanical keyboard’s ability to accurately detect individual keystrokes when certain combinations of buttons are pressed. Mechanical keyboards do not suffer this problem, and may instead have a limit to the total number of buttons that can be pressed simultaneously.This limit is expressed as N-Key Rollover (NKRO) where N equals the number of keys that can be pressed simultaneously. HVER PRO has no limit and features full NKRO, meaning every keystroke will be detected no matter how many keys are simultaneously pressed. Now you can play with confidence knowing your keyboard won’t hold you back!
LED Backlight FunctionsThe HVER PRO X has 8 built-in backlight modes with 47 different color/pattern combinations, plus 3 DYI per-key user-programmable lighting modes. The backlighting can be further customized by issuing the downloadable HVER PRO X user software. Press Fn + PrtSc to cycle through the 8 different color modes:Sparkle, Monochrome, Fixed Single-Color, Breathing, Follow, Rainbow Ripple, Explode, and Wave.
Backlight Color AdjustmentsPress Fn + Home or Fn + End to cycle up or down through the 9 color options available within each backlighting mode: Rainbow, White, Purple, Blue, Cyan, Green, Yellow, Orange and Red. Note: Sparkle and Monochrome backlight modes do not have color options available.
Backlight Pattern AdjustmentsPress Fn + PgUp to increase brightnessPress Fn + PgDn to decrease brightnessPress Fn + ◄ to shift light flow direction leftPress Fn + ► to shift light flow direction rightPress Fn + + to increase light speedPress Fn + – to decrease light speed
DIY Custom Lighting
The HVER PRO X has three DIY lighting modes that can be programmed without using the HVER PRO X user software.To set the DIY lighting mode:
- Press Fn + F9, Fn + F10 or Fn + F11 to select a DIY backlighting mode.
- Press Fn + Pause to start DIY programming. The 4 status LEDs will begin flashing.
- Press the keys you want to light. Each press will cycle the key color as follows: Off, Red, Green, Blue, Yellow, Purple, Cyan, White.
- Press Fn + Pause to exit and save the setting. The 4 status LEDs will stop flashing.
Note: Change the FN key color last. When changing the Fn key color, cycle to the color you want but do not release the key. Continue holding down the key and press Pause to save, then you can release the key.
Hotkeys
There are 9 hotkeys offering quick access to the most commonly used functions. Press the F key to activate the desired function.
| Windows Hotkeys | Function | |
| Fn + F1 | Media Player | |
| Fn + F2 | Volume Down | |
| Fn + F3 | Volume up | |
| Fn + F4 |   |
Mute |
| Fn + F5 | Stop | |
| Fn + F6 | Previous Track | |
| Fn + F7 | Play/Pause | |
| Fn + F8 | Next Track | |
| Fn + F12 | Calculator |
HVER PRO X User SoftwareThe following features require installation of the HVER PRO X user interface software, available as a free download from the IOGEAR website.
Macro KeysThe HVER PRO X keys can be programmed to execute a series of keystrokes with only a single press. These are great gaming tools for casting spells, etc.but they can also be used to simplify your life outside of gaming. You can use programmable buttons for simple text shortcuts like entering passwords or email addresses, accessing special menus, and executing multi-key commands when using powerful programs like Photoshop and Solidworks. To create and store Macro Key functions you will need to download the HVER PRO X user interface software from the IOGEAR website.
User ProfilesThe HVER PRO X can store up to three custom user profiles, each with differently programmed macro keys and LED backlighting. To create and store custom user profiles you will need to download the HVER PRO X user interface software from the IOGEAR website.
Keyboard – Rear ViewFoldout Leg (see Foldout Leg Keycap Removal Tool)


Foldout LegsFor greater comfort during long gaming sessions, you can adjust the typing angle of your HVER PRO X by folding the legs in or out on the back of the keyboard.
Keycap Removal ToolThe HVER PRO X includes a tool that assists in removing the keycaps for cleaning, or when exchanging them for a custom set. To remove a keycap, center the tool over the keycap and press downward until it snaps over the cap. Lift up with even pressure until the keycap is removed.
Compliance Information
FCC StatementB digital device, pursuant to Part 15 of the FCC Rules. These limits are designed to provide reasonable protection against harmful interference in a residential setting. This product generates, uses, and can radiate radio frequency energy and, if not installed and used as directed, it may cause harmful interference to radio communications.CE ComplianceThis device has been tested and found to comply with the following European Union directives: Electromagnetic Capability (2004/108/EC), Low Voltage (2006/95/EC) and R&TTED (1999/5/EC).
Limited Warranty
WE’RE HERE TO HELP YOU!NEED ASSISTANCE SETTING UP THIS PRODUCT?
Make sure you:
- Visit www.iogear.com for more product information
- Visit www.iogear.com/support for live help and product support
Warranty InformationThis product carries a 2 Year Limited Warranty. For the terms and conditions ofthis warranty, please go to https://www.iogear.com/support/warrantyRegister online at https://www.iogear.com/registerImportant Product InformationProduct Model _______________Serial Number _______________
Contact
IOGEARhttps://iogear.custhelp.com[email protected]www.iogear.com
References
Warranty – IOGEAR
IOGEAR – GKB730-BN – HVER PRO X RGB Optical-Mechanical Keyboard (Brown Switch)
Product Registration – IOGEAR
Support Home Page
Support Home Page
IOGEAR :: HDMI Switch, PC to TV, Wireless Audio Video, KVM Switch, KVM, USB Switch, Video Splitter, Video Switch, KVM DVI, LCD KVM, Rackmount KVM
IOGEAR – GKB730-BN – HVER PRO X RGB Optical-Mechanical Keyboard (Brown Switch)
[xyz-ips snippet=”download-snippet”]

