
Quick Start Guide18.5″ Widescreen Short Depth VGA LCD KVM ConsoleGCL1900W PART NO. Q1602www.iogear.com
Package Contents
1 x 18.5″ Widescreen Short Depth VGA LCD KVM Console1 x USB VGA KVM Cable1 x Firmware Upgrade Cable1 x Grounding Wire1 x Power Cord1 x Standard Rack Mounting Kit1 x Quick Start Guide
System Requirements
Computers:
- VGA, SVGA, or MultiSync video graphics card with an HDB-15 port
- Type-A USB port
- Audio port (optional)
External Console:
- VGA monitor
- Standard 2 or 3-button wired USB mouse
- Standard 104-key wired USB keyboard
- Speaker (optional)
Overview
Front View
 Rear View
Rear View

| 1. Upper Handle with Release Bar2. LCD Module3. LCD Controls4. LCD ON/OFF Button5. Firmware Upgrade Switch6. Firmware Upgrade Port7. Reset Switch8. Lock LEDs9. Rack Mounting tabs | 10. Power LED11. USB Port12. Touchpad13. Keyboard Module14. Power Socket15. Power Switch16. External Console Section17. KVM Port Section to CPU18. Grounding Terminal |
Hardware Installation
Standard Rack Mounting
- Please use the included standard rack mounting kit to mount the GCL1900W in a rack with a depth of 16.5″-28.3″
 Note: a. We highly recommend two people to mount the module: one to hold it in place and the other person to screw the module in b. The included standard rack mounting kit does not include screws or cage nuts.Please contact your sales representative for additional screws or cage nuts
Note: a. We highly recommend two people to mount the module: one to hold it in place and the other person to screw the module in b. The included standard rack mounting kit does not include screws or cage nuts.Please contact your sales representative for additional screws or cage nuts - Attach the left and right mounting brackets to the back of the rack, installing four screws into the tabs to secure the brackets in place

- While one person inserts the GCL1900W into place by sliding its left and right sidebars into the mounting brackets (on the rack), have the second person install four screws in the front tabs to secure the module to the front of the rackNote: Please allow at least 2″ on each side for proper ventilation and at least 5″ at the back for the power cord and cable clearance
Hardware Installation
Connecting Cables
- Connect the VGA and audio connectors of the included KVM cable into the KVM ports located in the CPU section on the rear of the GCL1900WNote: The GCL1900W supports speakers only. It does not support microphones. Connect the KVM cable’s speaker jack (green) to the GCL1900W’s audio port
- Connect the USB, VGA, and audio connectors of the KVM cable into their respective ports of a computer
- If an external console is needed, connect the keyboard, mouse, VGA monitor, and speakers (microphone not supported) into their respective ports on the Console Section of the GCL1900W
- Connect the GCL1900W to an AC power source using the included power cord
- Turn on the GCL1900W power
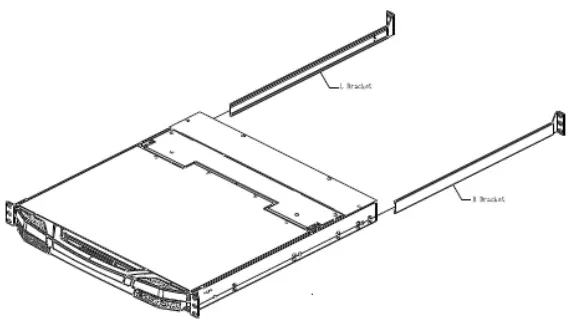
Operation
Opening the Console
- Pull-on the Release bar on the Upper Handle
- Slide the console module out until it clicks in place then raise the LCD Module lidClosing the Console
- Lower the LCD Module until it lies flat and slides the full console in
Operating PrecautionsThe maximum load-bearing capacity of the keyboard module is 66 lb. Failure to heed the below information can result in damage to the keyboard module
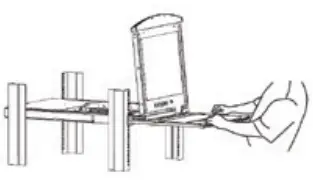 |
Right!
Rest your hands and arms lightly on the keyboard module as you work. |
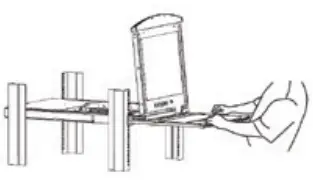 |
Wrong!
|
Hotkey Commands
| Combination | Action |
| [Ctrl][Alt][Shift][P][C][Enter] | To select normal mode (PC, etc) |
| [Ctrl][Alt][Shift][M][A][C][Enter] | To select Mac |
| [Ctrl][Alt][Shift][S][U][N][Enter] | To select SUN |
| [Ctrl][Alt][Shift][14[Enter] | Activates the Firmware Upgrade ModeNote: this Hotkey sequence only works when the Firmware Upgrade Recovery Switch is in a NORMAL position |
| [Ctrl][Alt][Shift][L][Enter] | Enable Local (LCD) consoleDisable 2nd console or external console video |
| [Ctrl][Alt][Shift][R][Enter] | Enable 2nd console or external video Disable Local (LCD) console |
| [Ctrl][Alt][Shift][L][R][Enter] or [Ctrl][Alt][Shift][R][L][Enter] | Enable both consoles (default) |
| [Ctrl][Alt][Shift][U][M][Enter] | Configures the front USB port to mouse mode (Mouse functionality is immediate upon switching to USB mouse mode)USB mouse mode [U][M] is the default |
| [Ctrl][Alt][Shift][U][P][Enter] | Configures the front USB Port to peripheral mode |
| [Ctrl][Alt][Shift][F4][Enter] | Print the switch’s current settings via a text editor or word processor |
| [Ctrl][Alt][Shift][F11][F][Enter] | Set the KVM port to USB full speed |
| [Ctrl][Alt][Shift][F11][L][Enter] | Set the KVM port to USB low sped |
Limited Warranty
This product carries a 3 Year Limited Warranty. For the terms and conditions of this warranty, please go to https://www.iogear.com/support/warrantyRegister online at https://www.iogear.com/registerImportant Product InformationProduct Model_________Serial Number_________
Contact
WE’RE HERE TO HELP YOU!NEED ASSISTANCE SETTING UP THIS PRODUCT?
Make sure you:
- Visit www.iogear.com for more product information
- Visit www.iogear.com/support for live help and product support
IOGEARhttps://iogear.custhelp.com[email protected]www.iogear.com
EMC Information
Federal Communications Commission Statement (FCC) Statement:This equipment has been tested and found to comply with the limits for a Class A digital service, pursuant to Part 15 of the FCC rules. These limits are designed to provide reasonable protection against harmful interference in a residential installation. Any changes or modifications made to this equipment may void the user’s authority to operate this equipment. This equipment generates, uses, and can radiate radio frequency energy. If not installed and used in accordance with the instructions, may cause harmful interference to radio communications. However, there is no guarantee that interference will not occur in a particular installation. If this equipment does cause harmful interference to radio or television reception, which can be determined by turning the equipment off and on, the user is encouraged to try to correct the interference by one or more of the following measures:
- Reorient or relocate the receiving antenna.
- Increase the separation between the equipment and receiver.
- Connect the equipment into an outlet on a circuit different from that to which the receiver is connected.
- Consult the dealer or an experienced radio/TV technician for help.
CE StatementThis device has been tested and found to comply with the following European Union directives: Electromagnetic Capability (2004/108/EC), Low Voltage (2006/95/EC), and R&TTED (1999/5/EC).© 2020 IOGEAR
References
[xyz-ips snippet=”download-snippet”]
