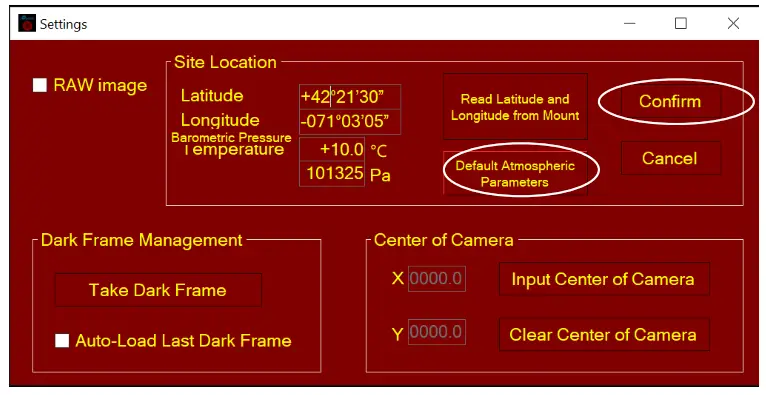iOptron®™iPolar Electronic Polar Scope Operation Manual
Product #3339
| Ver. 2.50 2021.1iOptron reserves the rights to revise this instruction without notice. Actual color/contents/design/function of a product may differ from those described in this instruction manual. |
Connect iPolar to a PC
- Connect the iPolar Electronic Polar Scope (polar) to one of your computer USB ports;
- The iPolar has an embedded driver. It will install the driver automatically if it is connected to the computer the first time. It may take some time to install the firmware. An icon should be shown on Windows right bottom corner while the firmware is installed.
- Check the Windows Device Manager. There should be an option iPolar under Camera
Software Requirement and Installation
- This instruction is for iPolar 2.50 or later
- Go to www.ioptron.com to download iPolar software and save it on your computer
- The iPolar software needs Windows 7, 8.1, 10 or later version, 32 bit or 64-bit operation system, with .NET Framework 4.8 or later version.
iPolar Set Up
3.1. Adjust Equatorial Mount Pointing DirectionSet the counterweight shaft at the lowest point (Zero Position). Adjust the altitude to your latitude.Roughly point the mount to the north (or south if located in the southern hemisphere).NOTE: The iPolar has a 13° field of view, FOV. Please make sure that the mount RA axis is pointing to TURE north (TRUE south) within ±6°.3.2. Connect iPolar in Software
- Run downloaded iOptron iPolar software (3339_iOptron_iPolar.exe) to bring up the polar alignment main menu. Resize the window to fit your computer screen.
- Select display Language, either English or 中文(Chinese)
- Click on the “Connect” button to connect the iPolar to the computer. The software will start to initialize the process if the camera is connected successfully.
NOTE: If the software cannot connect to the camera, please check your computer camera settings.Make sure to change “camera privacy” settings to allow apps to use the camera.
3.3. Initial SettingsClick on Settings to bring up Settings window.
3.4. Set Location and Atmospheric ParametersEnter Manually
- Click on Change button

- Enter location info, i.e., latitude and longitude number (GPS coordinates). The northern hemisphere is “+”, southern “-“ for latitude; eastern “+”, western “-“ for longitude

- Enter atmospheric parameters, i.e., temperature and barometric pressure. If the observation site is near equators (lower latitude, N10° ~S10°), or is at a high elevation (3000 meters or higher above sea level), please enter the barometric pressure and temperature as precisely as possible.
 Otherwise, you may choose default atmospheric settings, just click on Default AtmosphericParameters. The default value is 10°C and 101325Pa.
Otherwise, you may choose default atmospheric settings, just click on Default AtmosphericParameters. The default value is 10°C and 101325Pa.
- Click Confirm to complete the location setting.
Read from an ASCOM Supported iOptron Mount for Location Info
NOTE: You’ll need the latest firmware and iOptron Commander, as well as .NET 4.8 and beyond. Make sure the mount is connected to the computer via ASCOM. Otherwise, this won’t work.
- Click on Settings
- Click on Read Location from Mounts

- An ASCOM Telescope Chooser window will occur if the mount is ASCOM supported and connected to the computer. Select correct mount ASCOM driver from the pull-down menu and click OK.

- Click OK to complete the location setting.
3.5. Take Dark FrameTake the dark frame image of the camera. This will mark the bad pixels of the camera if there is any, and camera dark current under different ambient temperatures.Click on Take Dark Frame. Follow the instruction on the screen to complete the process.
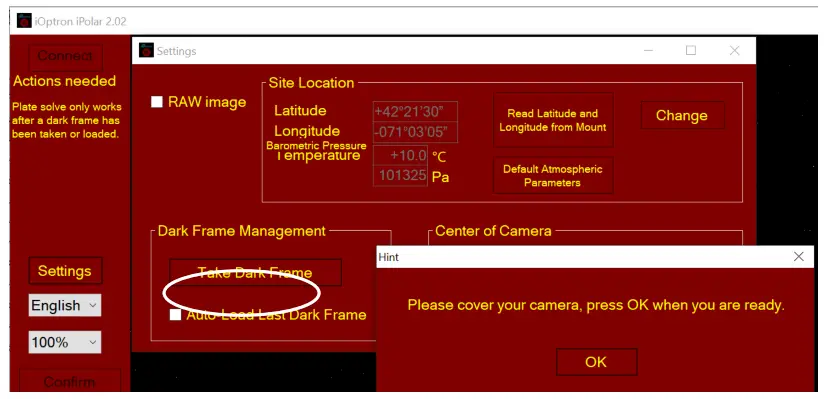
You may check Auto-Load Last Dark Frame box to load the dark frame automatically. However, we recommend taking the dark frame when performing polar align. If the software does not plate solve, please retake the Dark Frame.
3.6. Set Camera CenterFor most mounts, you DO NOT need to perform this step to set the Center of the Camera. It is only needed if an iPolar cannot be rotated with the mount RA axis, such as SkyTracker and SkyTracker Pro.Click on Input Center of Camera,
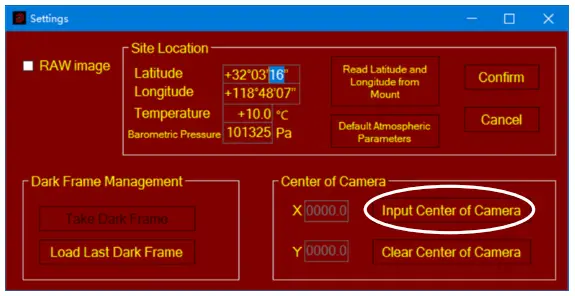
Enter 0480.0 in X and 0640.0 in Y, then click Confirm.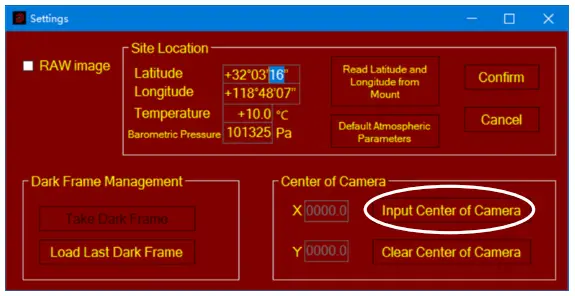
Polar Alignment
4.1. Check SettingsCheck the iPolar parameter settings, such as GPS location and Dark Frame. The following screen indicates the Dark Frame is missing.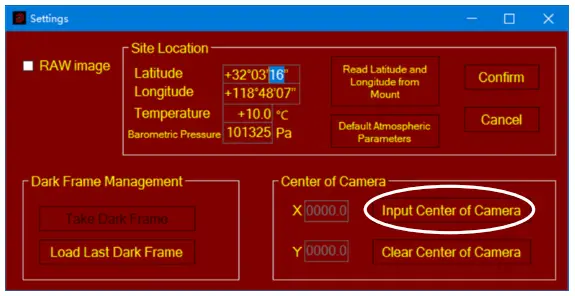
4.2. Check Image DisplayWhen the mount RA axis is pointing to the pole region, the location parameters are set correctly, and a dark frame is taken, stars should be shown on the screen when the lens cover is removed.One can check the iPolar camera during the daytime by viewing the RAW image. By using a short exposure, such as 1 ms, and checking the RAW image, you should see a fuzzy reversed image when you point the iPolar to an indoor object.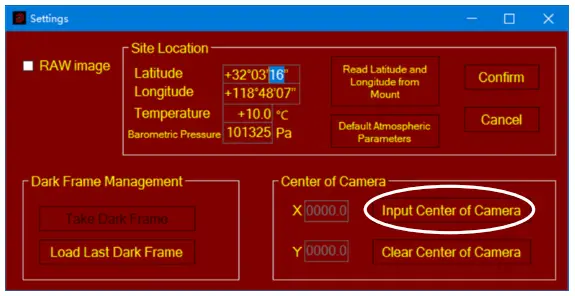 You may see stars when outside under good weather conditions with a long exposure, such as 250 ms or 500 ms.
You may see stars when outside under good weather conditions with a long exposure, such as 250 ms or 500 ms.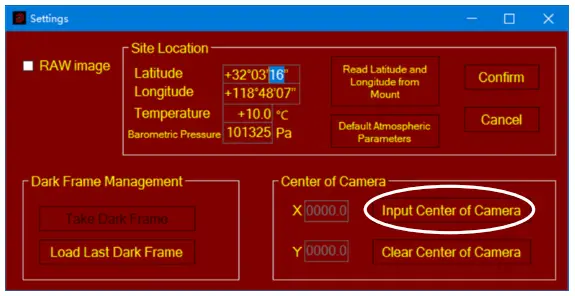
4.3. Plat SolvingAfter checking camera settings and status, uncheck the RAW image. The software will start to Plate Solving the pole region. A real-time image with white dots on a black background will be displayed after imaging processing.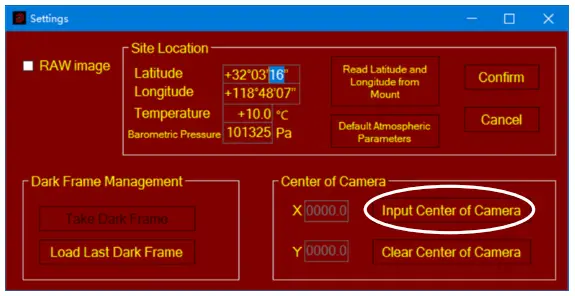
Please check the real-time instruction under the Connected box on the top-right corner. If it displays “xx stars detected. Plate solve succeed!” There is no need to adjust the exposure time. Otherwise, increase the exposure time if it indicates too little stars, or decrease the exposure time when too many stars are displayed.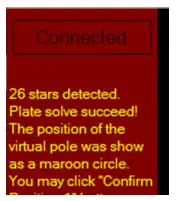
NOTE: the field of view (FOV) of an iPolar is about ±6°. So it can only cover the area of about 6°around the pole. If the mount RA axis is pointed far away from the pole, the plate solve may not be successful, or the pole will be jumping around.4.4. Confirm Position 1As shown in the aforementioned picture, if the Plate Solve succeeds, click on the “Confirm Position 1” button. A confirmation window will be popped up. Click on OK to confirm. Do not adjust the tripod or mount ALT/AZI position after confirming position one. Otherwise, the polar alignment will be failed.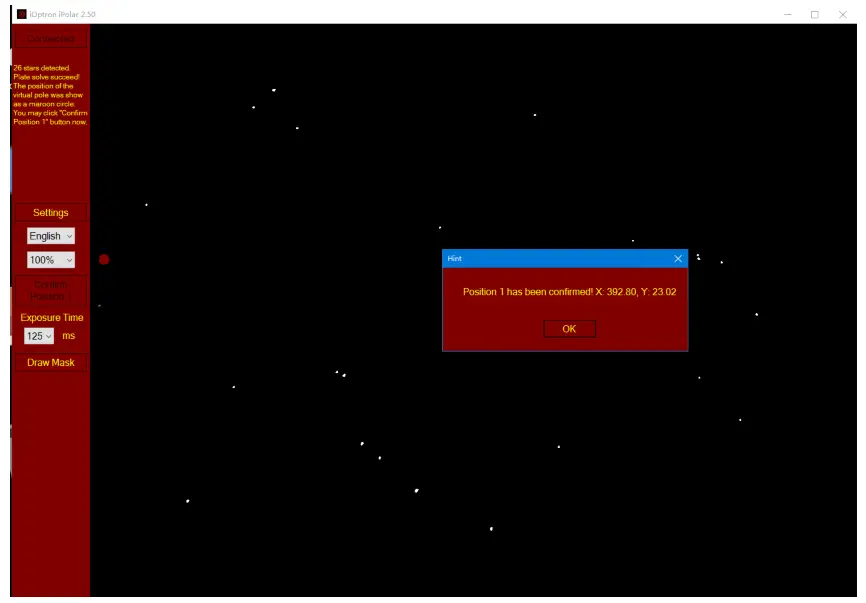
4.5. Rotate RA Axis and Confirm Position 2Use hand controller or iOptron Commander to rotate the mount in RA. The software will confirm position 2 automatically during rotation. The closer the RA axle is to the polar axle, the smaller the rotation angle. Click OK to close the position 2 confirmation window.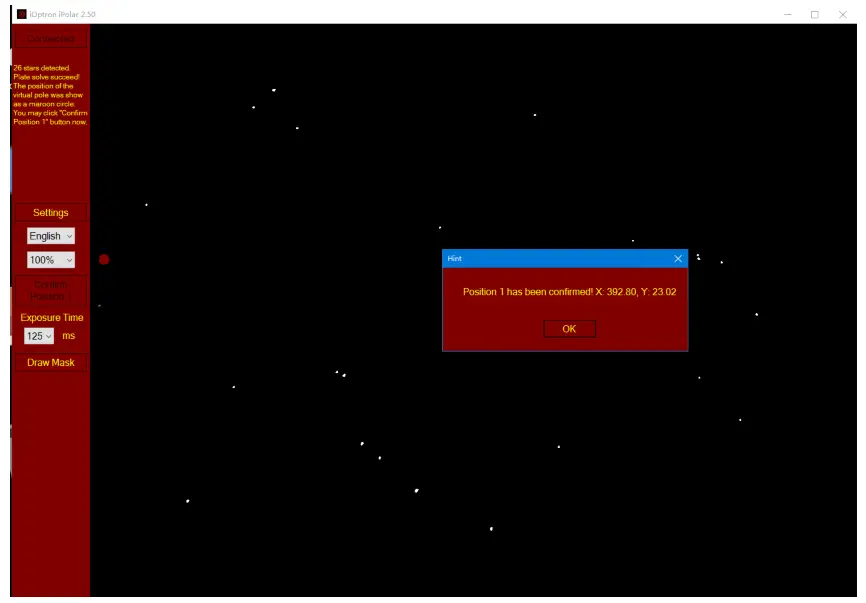
The software will display the virtual pole with a maroon circle and camera center a red cross.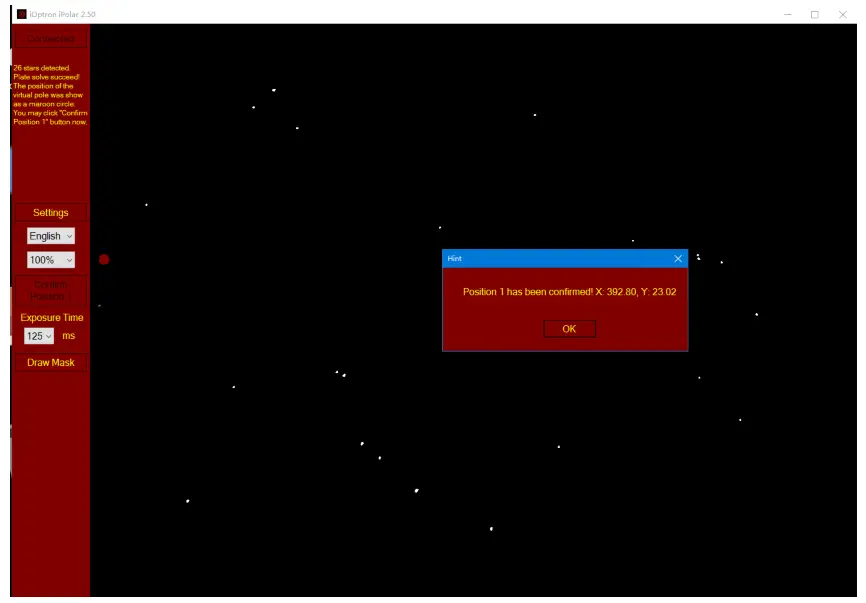
If the virtual pole is away from virtual pole and not in the iPolar FOV, an arrow will show where it is located.
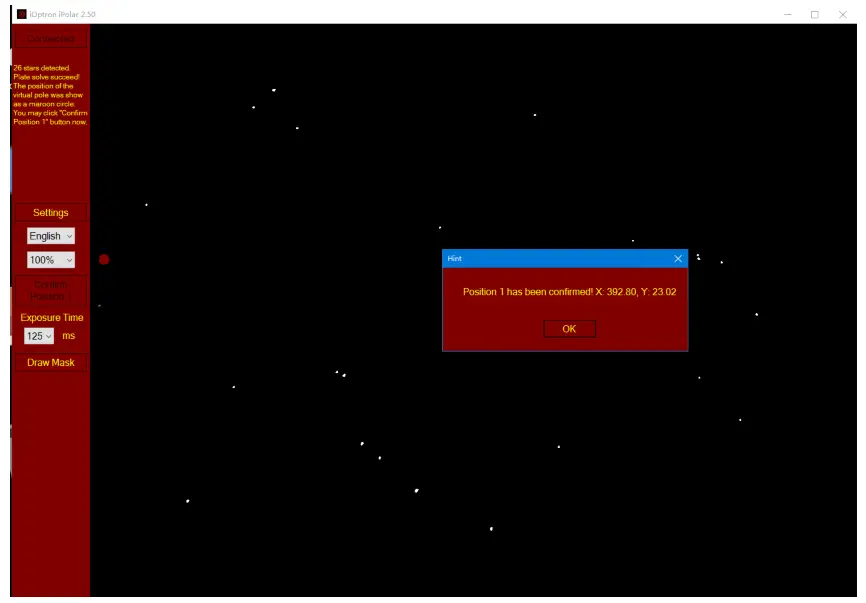
4.6. Adjust Mount RA AxisAdjust the mount using altitude/azimuth adjustment screws to move the virtual pole (maroon circle)towards the center of the camera (red cross). When they are close enough, the software will be in zoom mode for easy adjustment.NOTE: It is suggested to set the mount to Zero Position so the virtual pole movement direction corresponds to the alt/az adjustment.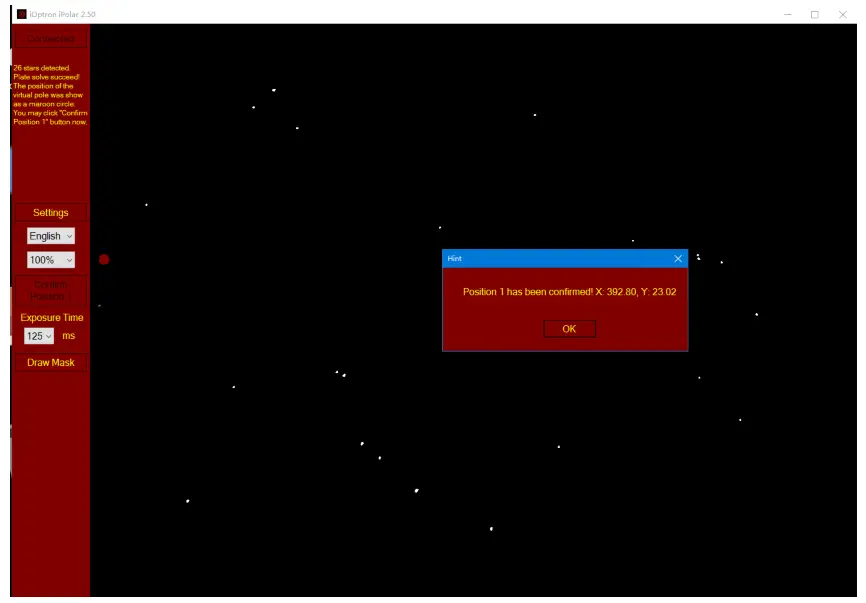
4.7. Complete Polar AlignmentWhen the circle overlaps the cross, it will change to green and the polar alignment is completed.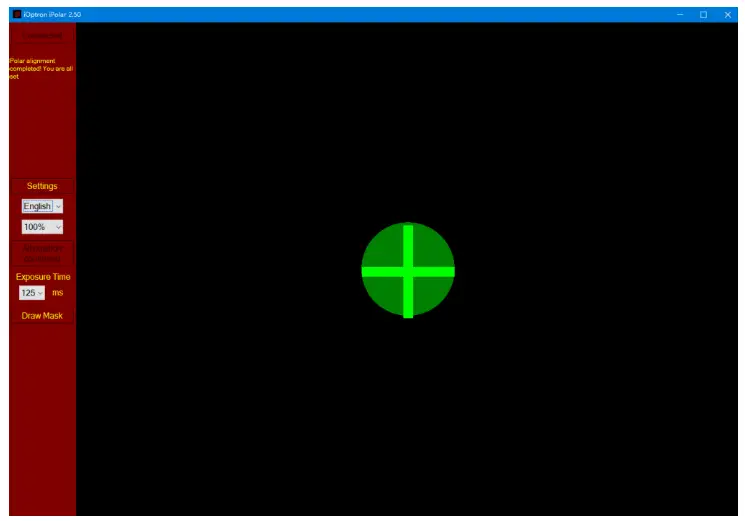
Draw Mask
If there are some tree branches or part of the building get in front of the iPolar camera (click on Settings=>RAW image to check), you may use the Draw Mask function to cover those parts from plate solving (uncheck RAW image before masking):
- Click on Draw Mask

- Move the mouse cursor to the starting corner of the area that you want to ignore, click the mouse button
- Move to end corner and click the mouse. A green rectangular will show on the screen.
- Select another area as needed.
- Click on END Draw to confirm, or Clear Mask to clear all the masks.
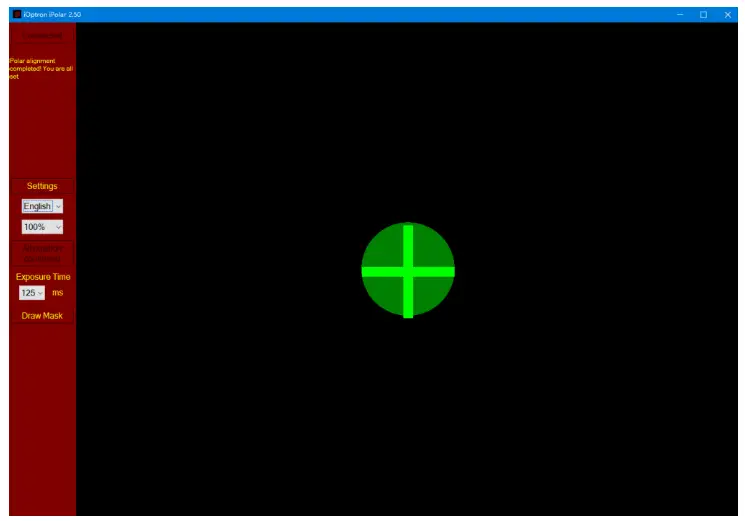
Specifications
| Field of View (FOV) | – 13 degree |
| Resolution | 30 arcsec approx. |
| Alignment Precision | 30 arcsec |
| Chip | 1/3″ CMOS |
| Pixel Size | 3.75pmX3.75pm |
| Pixel Number | 1.2MP (1280X960) |
| Interface | Mini USB2.0 |
| Software | iPolar Software |
| Operation System | Windows 7/8.1/10, 32bit or 64 bit, with Microsoft .NET Framework 4.8 installed |
| Warranty | One year limited |
The device specification may change without notice. Actual device may differ from this manual.
References
[xyz-ips snippet=”download-snippet”]


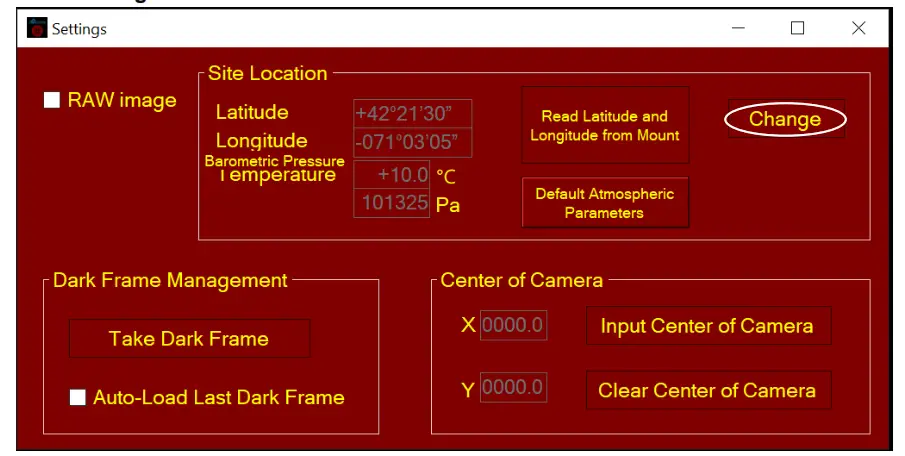
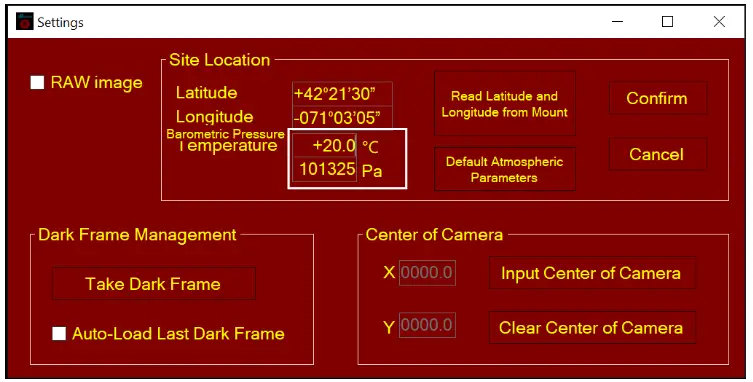 Otherwise, you may choose default atmospheric settings, just click on Default AtmosphericParameters. The default value is 10°C and 101325Pa.
Otherwise, you may choose default atmospheric settings, just click on Default AtmosphericParameters. The default value is 10°C and 101325Pa.