IPEVO VZ-X Wireless HDMI & USB Document Camera
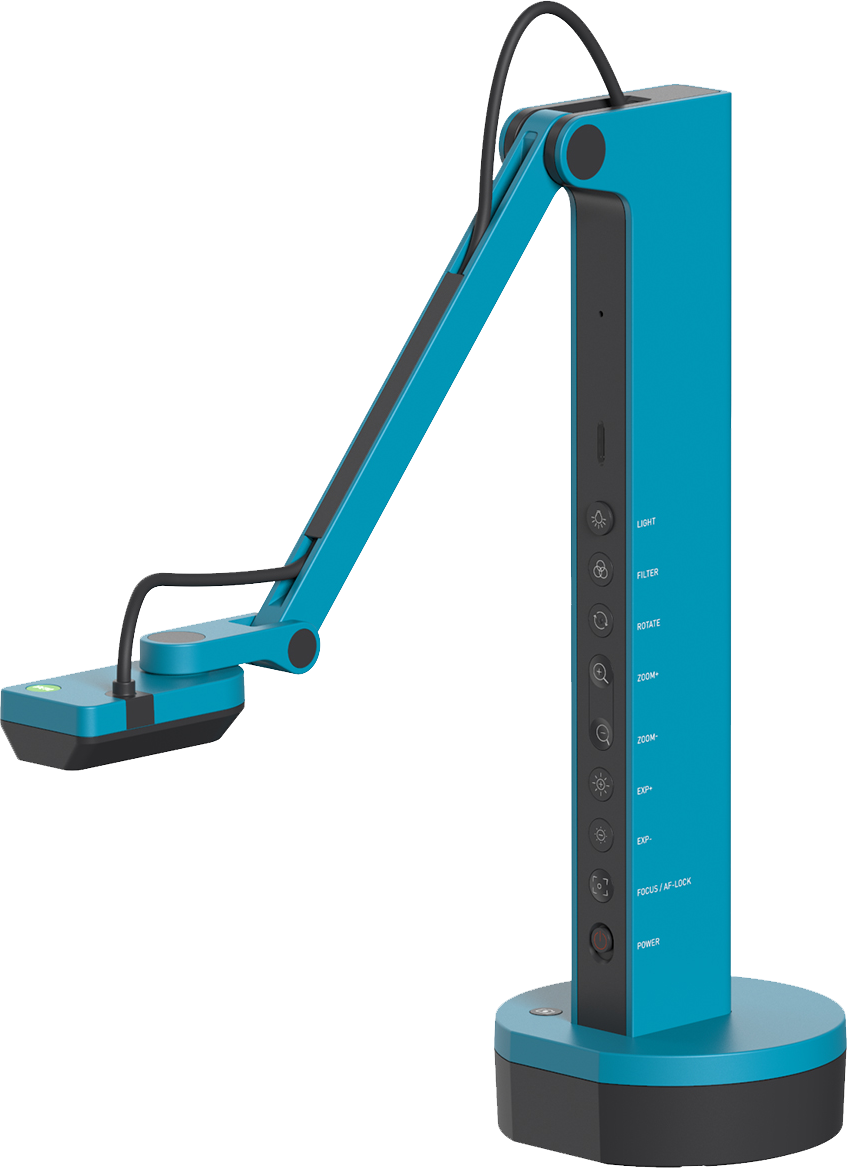
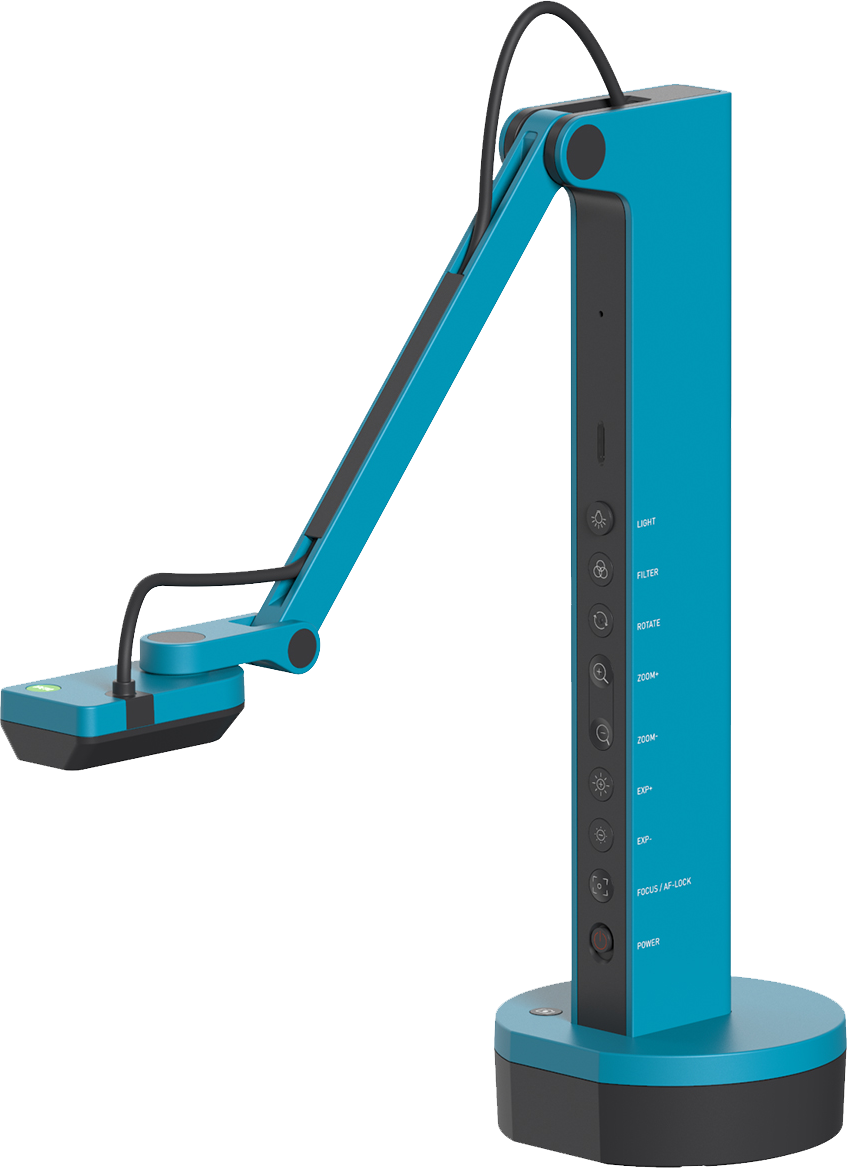
The Basics
VZ-X Wireless, HDMI & USB Document Camera features three connection modes -Wi-Fi, HDMI and USB-that let you capture and stream real-time images to your computer, iOS/Android devices, TV, projector or monitor in the setup that best suits your needs.
Getting to Know Your VZ-X
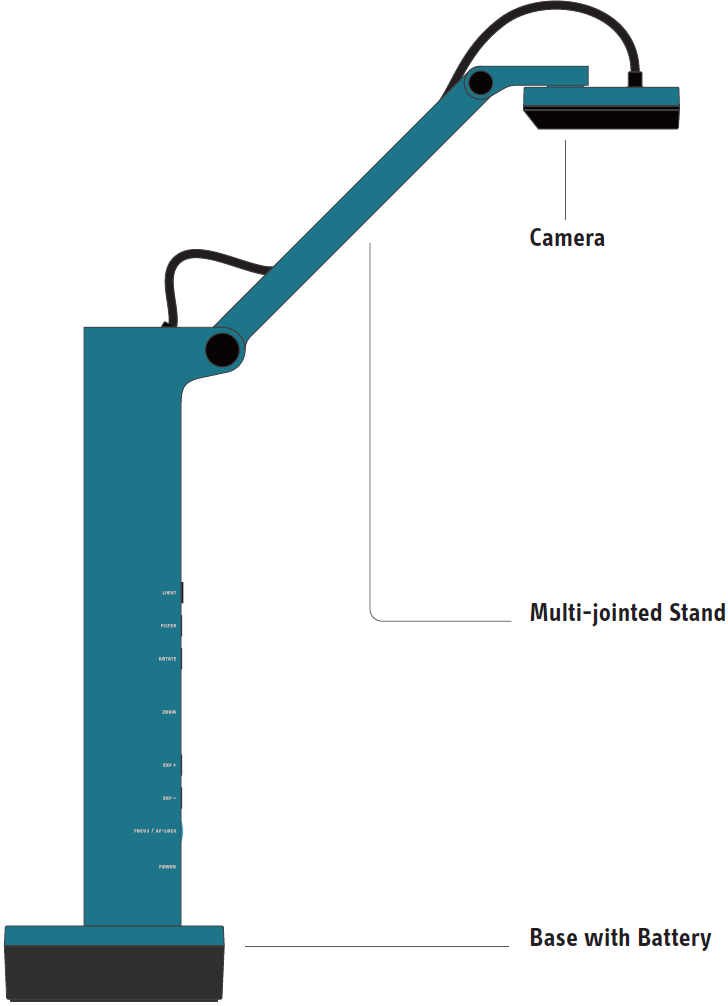
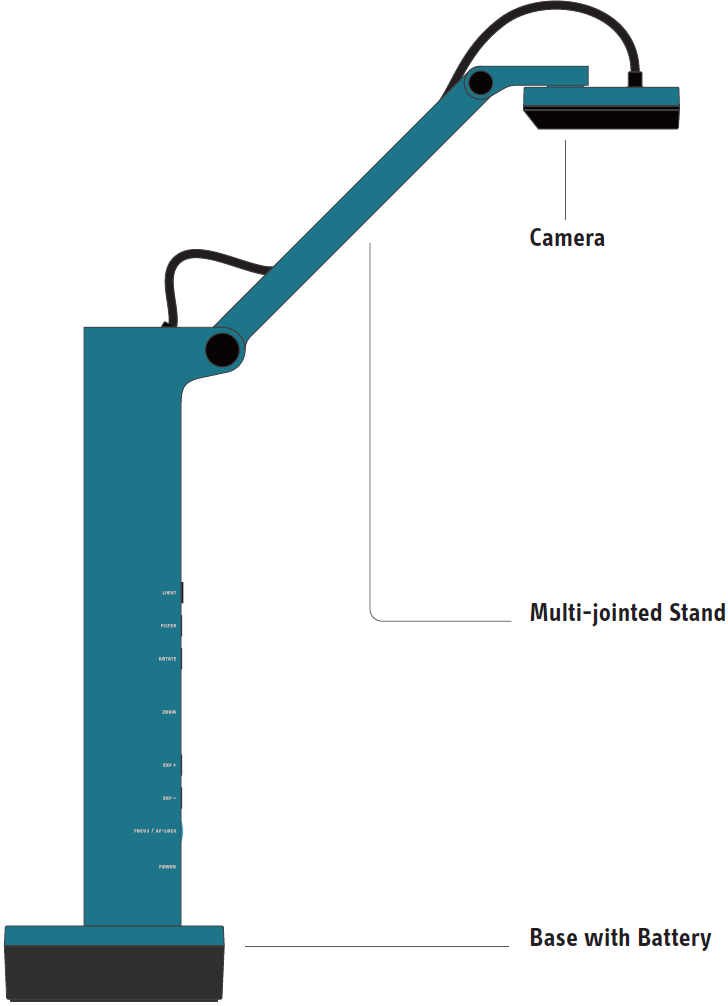
- Camera8 megapixel camera. Camera head can be swiveled for customizing orientation.
- Display up to 3264 x 2448 when used in USB mode with IPEVO Visualizer software.
- Display up to 1920 x 1080 when used in standalone HDMI mode or Wi-Fi mode (with IPEVO Visualizer software).
- Multi Joint StandGives you the freedom to quickly and easily position the camera at different heights, angles, and various orientations for capturing material.
- Base with BatteryProvides a stable base for VZ-X and houses the battery.


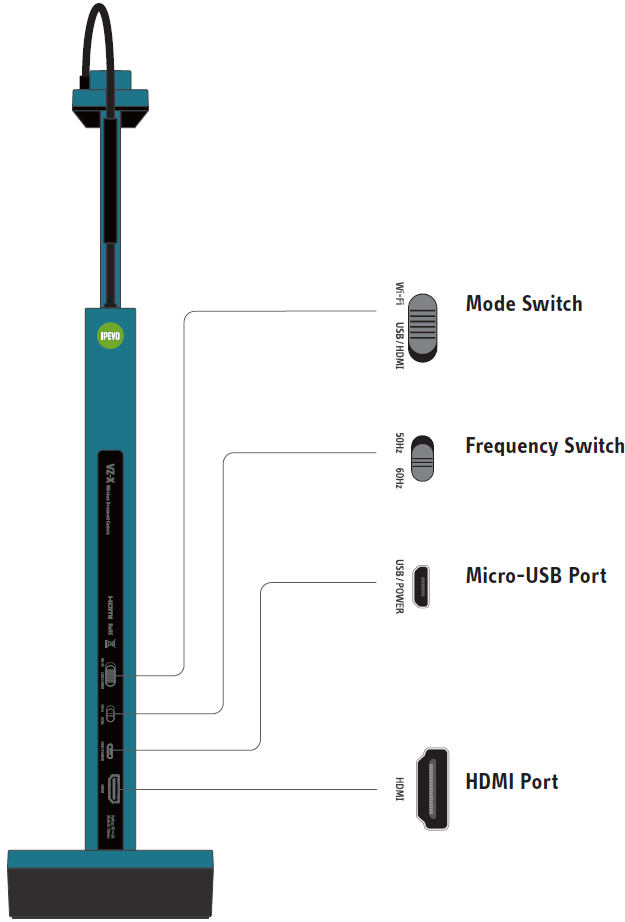
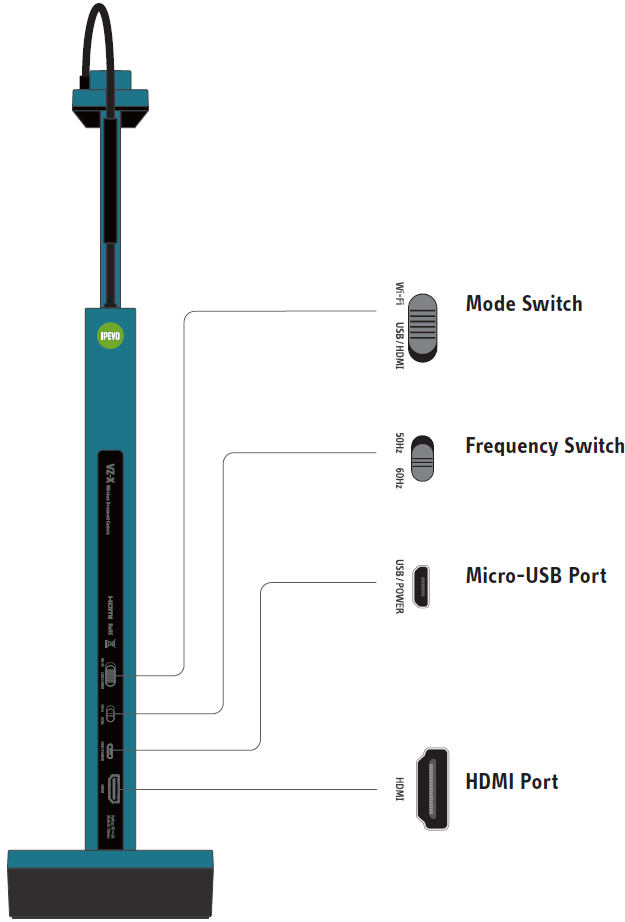
- Mode SwitchSwitch between Wi-Fi and USB/HDMI mode.
- Frequency SwitchChange the frequency to 50Hz or 60Hz.
- Micro-USB PortPlug in the included Micro-USB cable here to:
- Connect VZ-X to a computer for using in USB mode. Provide power for VZ-X in HDMI mode.
- Charge VZ-‘s battery.
- HDMI PortConnect your HDMI cable (not included) here.
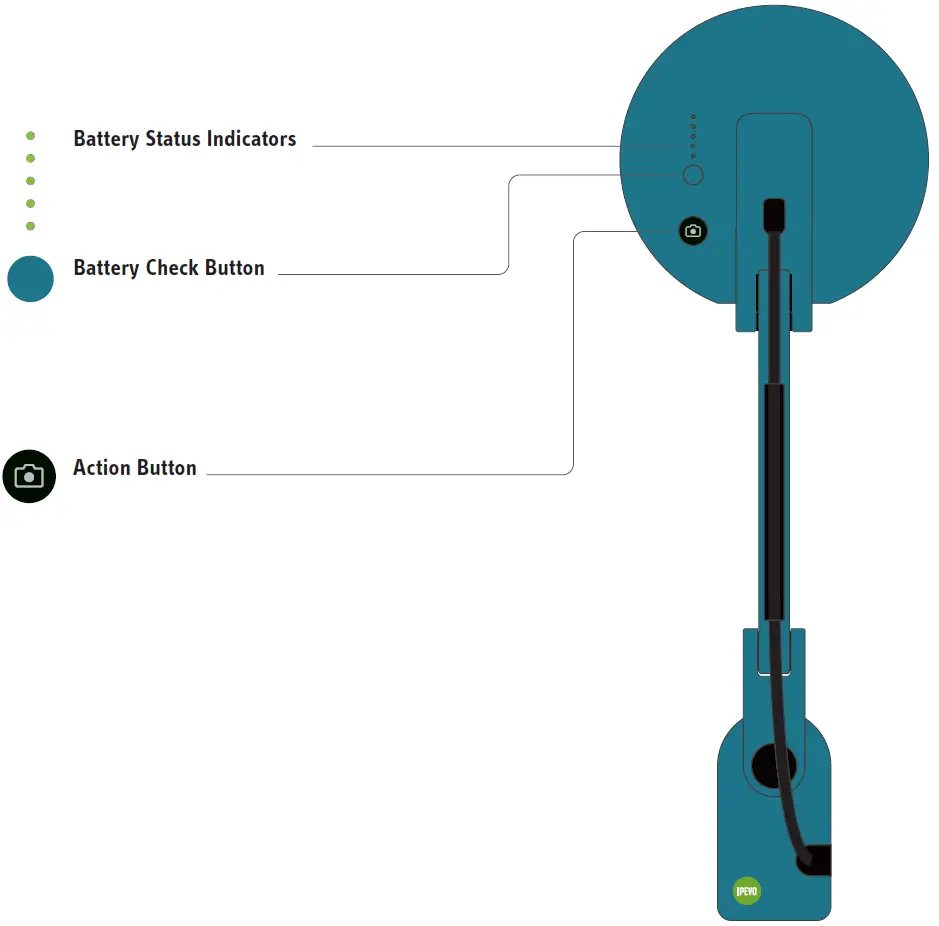
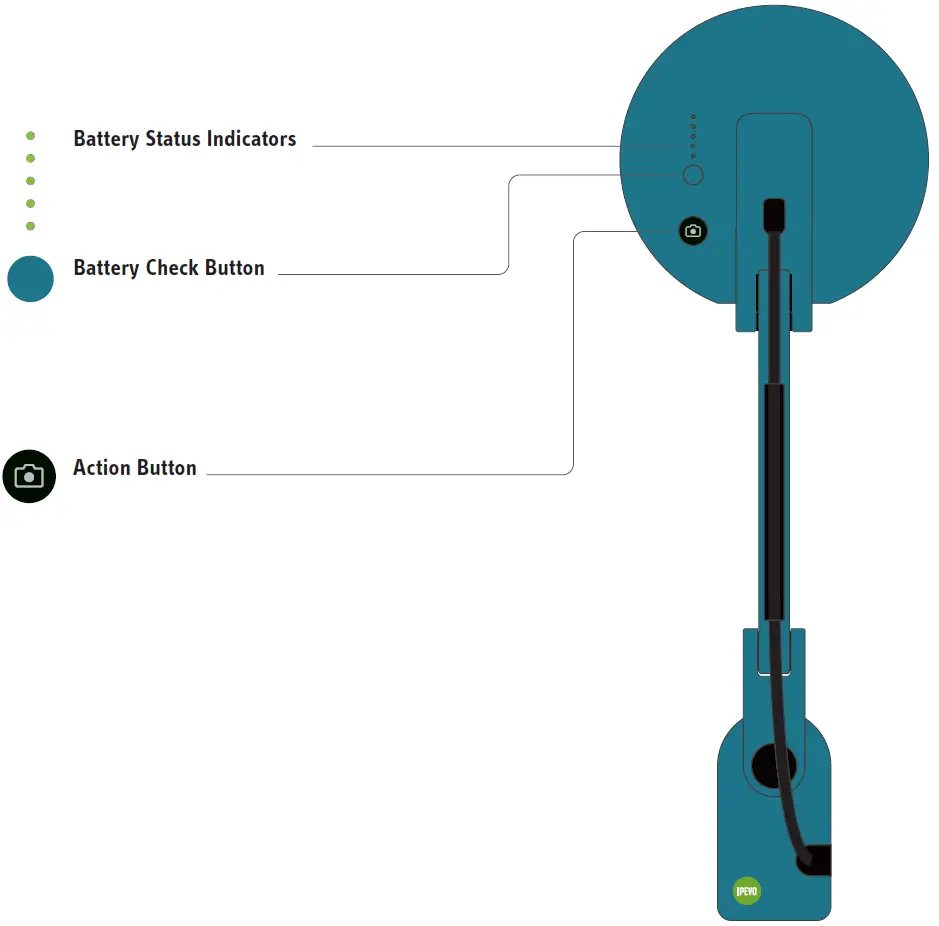
- Battery Status IndicatorsIndicate the battery level or charging status.All five indicators will light up Green when VZ-X is on a full charge or has been fully recharged.
- Battery Check ButtonYou can check VZ-X’s battery level by pressing this.
- Action ButtonPerform the primary function of the respective function mode that is available in IPEVO Visualizer.Note: The Action Button is functional in both Wi-Fi and USB modes.
Charging VZ-X
Please charge VZ-X before using to make sure you have sufficient battery power for your session. The steps for charging VZ-X are as below:
- Connect the included Micro-USB cable to the Micro-USB port of VZ-X.Next, connect the other end of the cable to a 5V/2A USB power adapter (not included). Then, plug the adapter to an outlet for charging.Note:
- It is not possible to charge VZ-X via the USB ports of a computer, TV or projector as they do not provide sufficient power output for charging VZ-X.
- You may use VZ-X when it is plugged into a power outlet regardless of its remaining battery power.

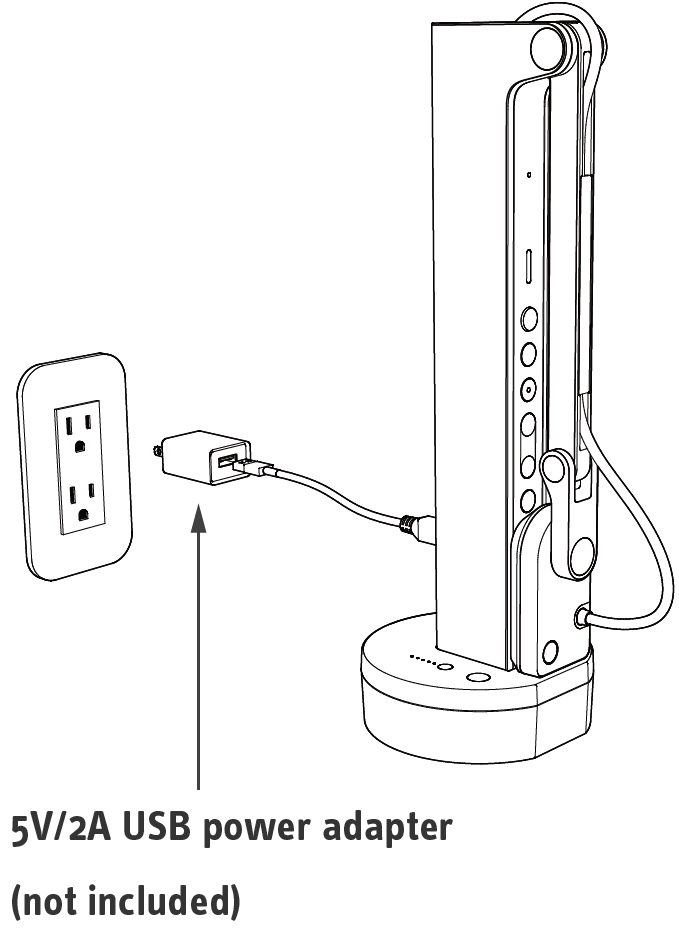
- When VZ-X is charging, its Battery Status Indicators will flash Green indicating that it is receiving a charge. All of its indicators will light up Green when VZ-X is fully recharged.Note:
- It takes approximately 9 hours to fully recharge VZ-X on an empty battery assuming that it is powered off during recharging. It will take significantly longer to fully recharge if it is in use.
- VZ-X’s battery can last for at least 9 hours on a full charge.
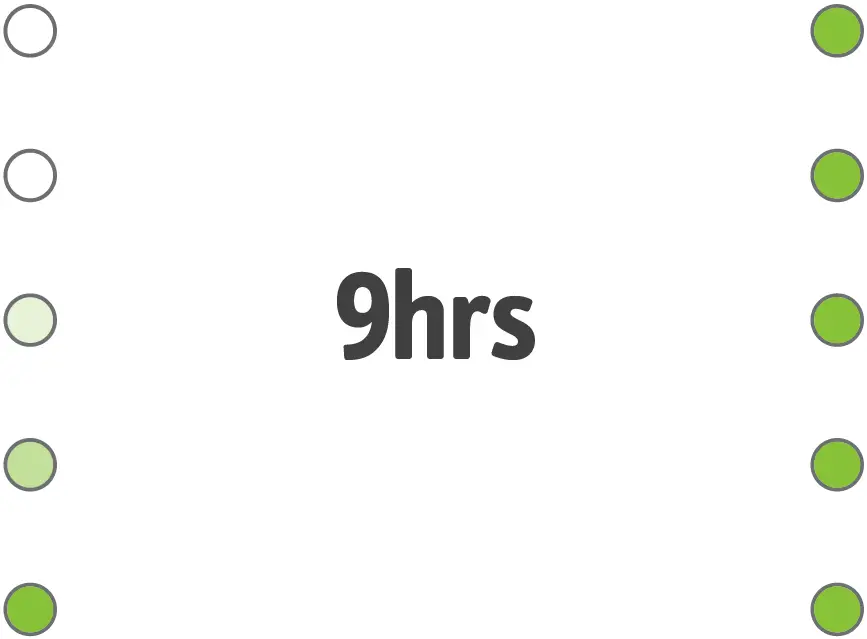
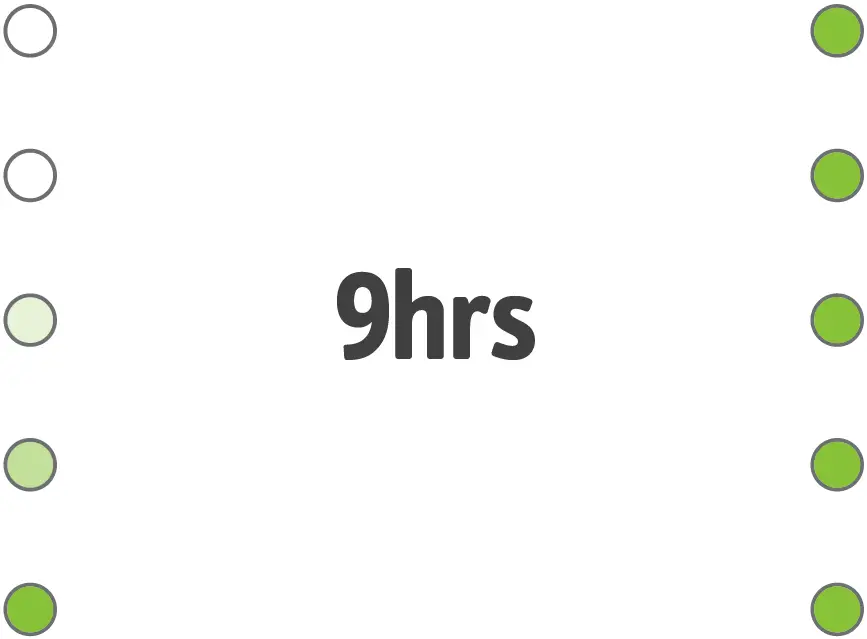
Connecting Wirelessly to Your Devices
VZ-X can be used wirelessly with your iOS/Android devices (iPad & iPhone/Android Tablet & Android Phone), Mac or PC. You may want to check VZ-X’s remaining battery power by pressing the Battery Check Button before you start using it. To use it wirelessly with your device, please follow the steps below:
- For iOS and Android devices, please download the free software “IPEVO Visualizer” or “IPEVO Whiteboard” from App Store or Play Store.For Mac and PC, please download “IPEVO Visualizer” from http://support.ipevo.com/visualizer.

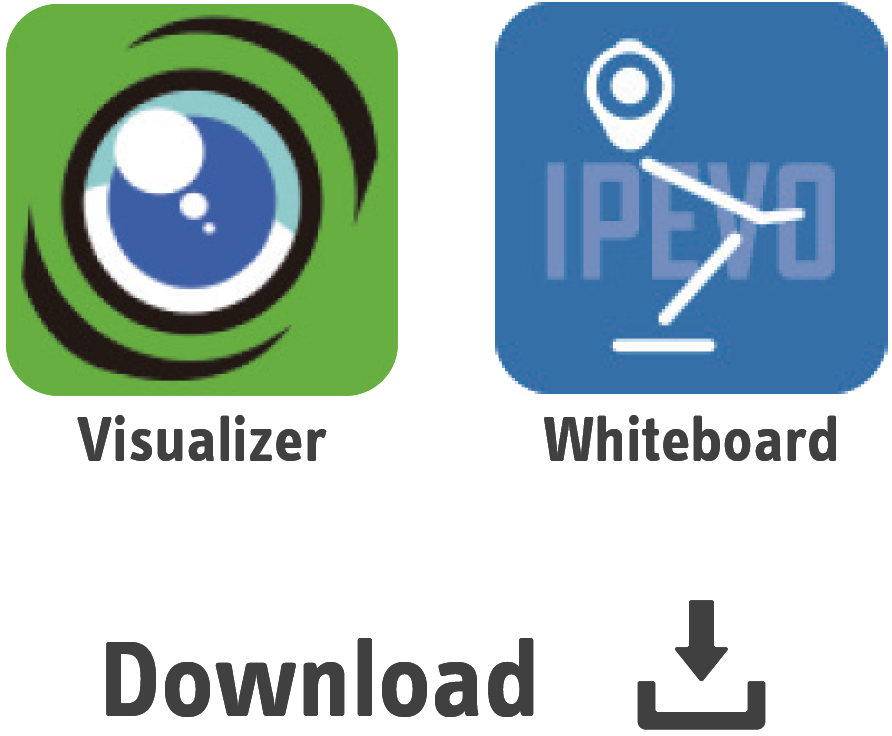
- Turn VZ-X on using the Power Switch.
- Check the LED Indicator and make sure the Green and Amber lights are on.If the Amber light is not on, please switch VZ-X to its Wi-Fi mode using the Mode Switch located on its back.

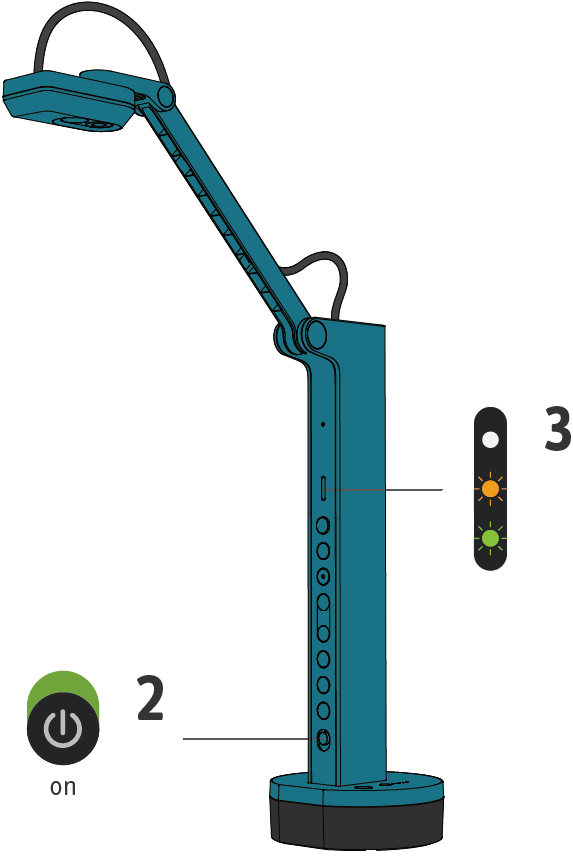
- Turn on your device’s Wi-Fi. Browse the available Wi-Fi connections and connect to VZ-X’s SSID. The SSID can be found on the label located on the bottom of VZ-X.

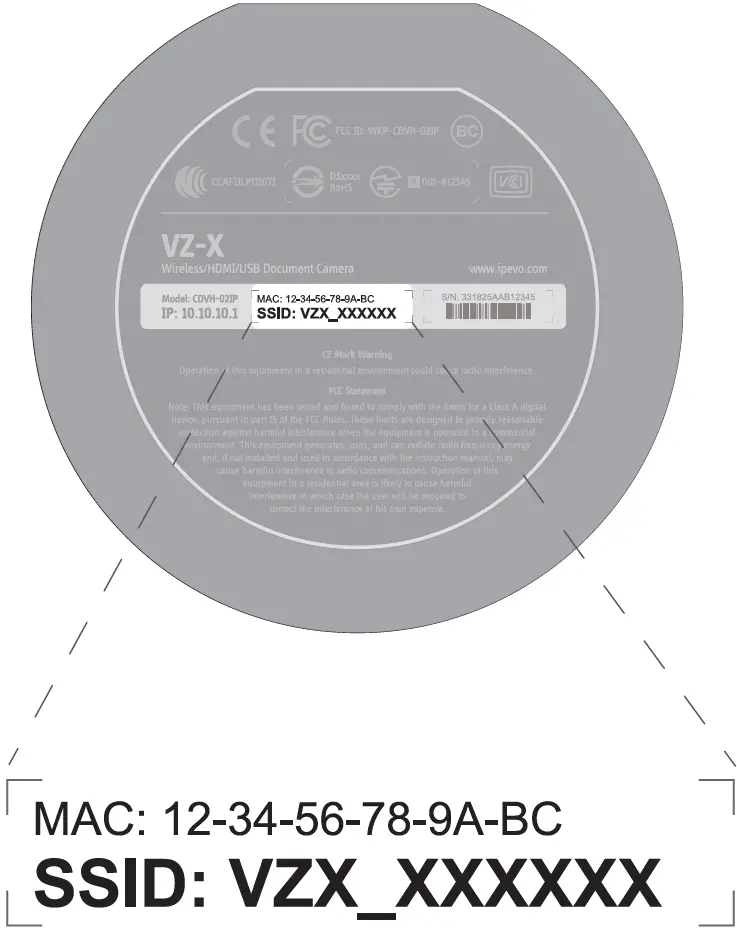
- Launch IPEVO Visualizer or IPEVO Whiteboard and choose VZ-X as your camera device. A live image from VZ-X should appear on your device. VZ-X is now ready for use.For more information on the features offered by IPEVO Visualizer and IPEVO Whiteboard, please visit http://support.ipevo.com/visualizer or http://support.ipevo.com/whiteboard.Note:
- VZ-X only supports 2.4GHz Wi-Fi network and not 5GHz.
- The effective range of VZ-X’s wireless connection is 33ft (10m). However, the actual effective range may be affected by environmental factors such as obstacles or other wireless signals. Please adjust the placement accordingly to get the best streaming effect.
- The actual image transmission rate of VZ-X depends largely on the network environment it is used in. Having multiple wireless signals in the same environment may cause interference and a drop in the transmission rate.
Connecting to Your HDMI Displays
Please follow the steps below to connect your VZ-X directly to a TV, projector or monitor via HDMI:
- Connect an HDMI cable (not included) to the HDMI port of VZ-X. Then, connect the other end of the cable to the HDMI port of a TV, projector or monitor.
- Connect the included Micro-USB cable to the Micro-USB port of VZ-X. Then, connect the other end of the cable to the USB port of your TV, projector or computer to provide power for VZ-X. Or, you can also power VZ-X on by connecting the cable to a 5V/2A USB power adapter (not included) and then to an outlet.Note: If VZ-X is on a full charge or there’s sufficient battery power for your session, you do not need to connect VZ-X to any USB port or outlet for powering it on.
- Check the Mode Switch of VZ-X. Make sure you’ve switched it to USB/HDMI mode.
- Turn VZ-X on using the Power Switch. A live image from VZ-X should appear on your HDMI display. VZ-X is now ready for use.
Connecting to Your Computer via USB
You can use VZ-X with your computer (Mac/PC/Chromebook) via USB. You may use it with IPEVO Visualizer or other compatible third party software. If your computer is connected to a projector, you can then project the live image from VZ-X to a large screen. To use VZ-X with your computer, please:
- Connect the included Micro-USB cable to the Micro-USB port of VZ-X. Then, connect the other end of the cable to the USB port of your computer.
- Check the Mode Switch of VZ-X. Make sure you’ve switched it to USB/HDMI mode.
- Turn VZ-X on using the Power Switch.
- Launch IPEVO Visualizer or any compatible third party software of your choice. A live image should appear on your computer. VZ-X is now ready for use.
Accessing VZ-X’s Advanced Settings
You can access VZ-X’s advanced settings to manage its Wi-Fi network settings, setup password protection, update firmware, and do a quick functionality test. To do so, please ensure VZ-X is connected to your device wirelessly and that no other software is accessing it. Then, follow the steps below:
- Launch your browser and type 10.10.10.1 into the address bar.

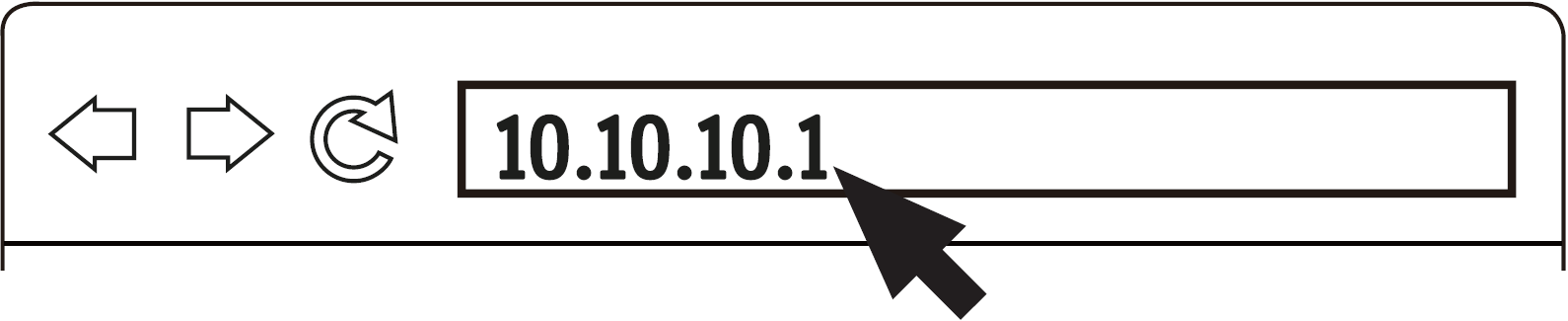
- Enter your login account and password. For first-time login, the default account and password is admin.

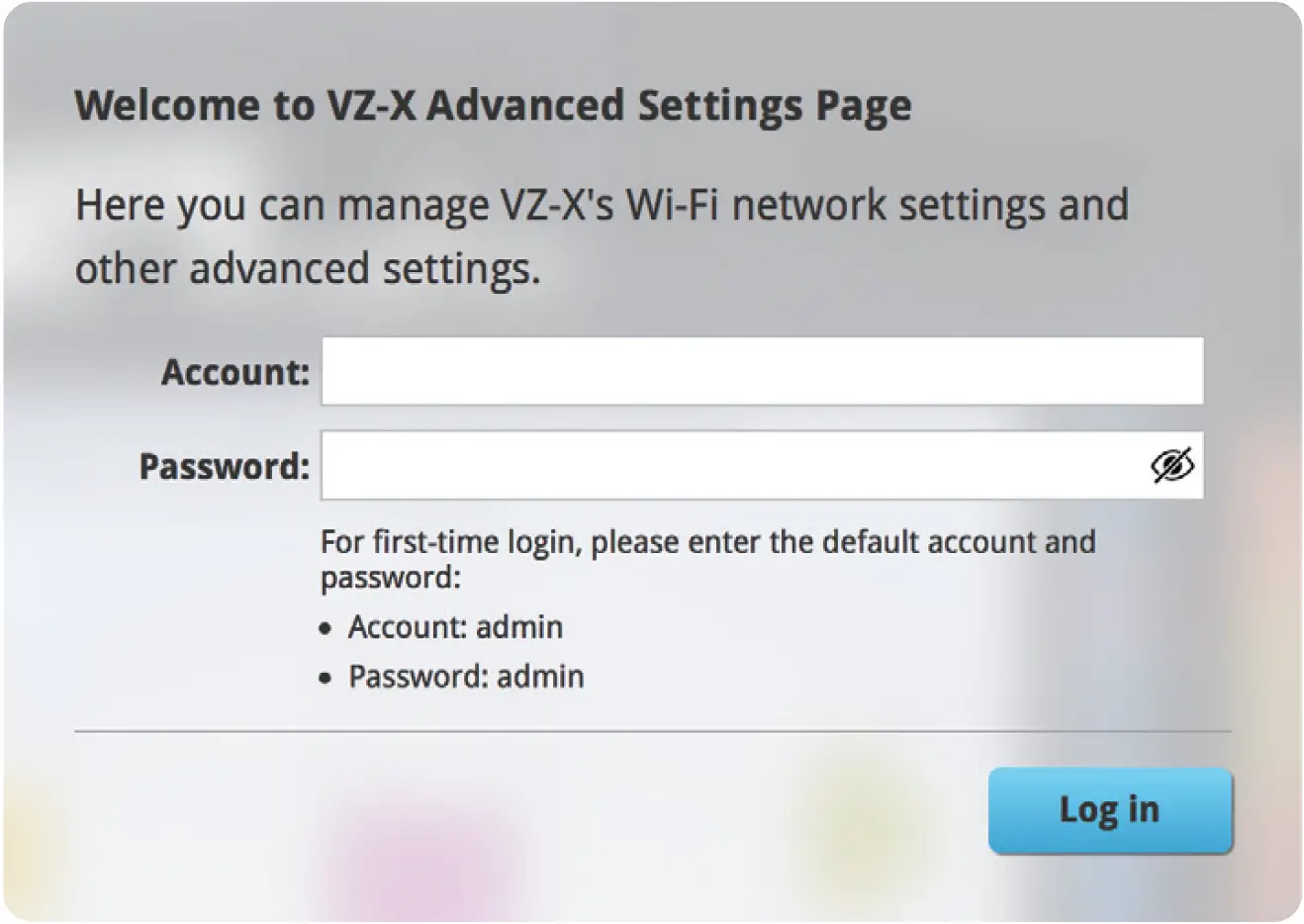
In the Advanced Settings Page, you may:
- Rename VZ-X’s SSID, change it into a hidden SSID, add a password to it, or, change VZ-X’s wireless security protocol under Settings”.
- Change and set VZ-X’s IP address, DHCP IP addresses and subnet mask under “System”.
- Change the login account and password under “Account”.
- Update VZ-X’s firmware under “Firmware Update”.
- Do a quick functionality test under “Quick Test”.
Resetting VZ-X
Should you need to reset VZ-X to its factory default, you can do so by:
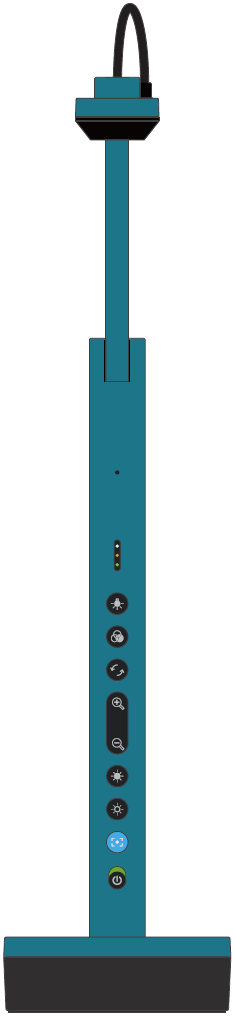
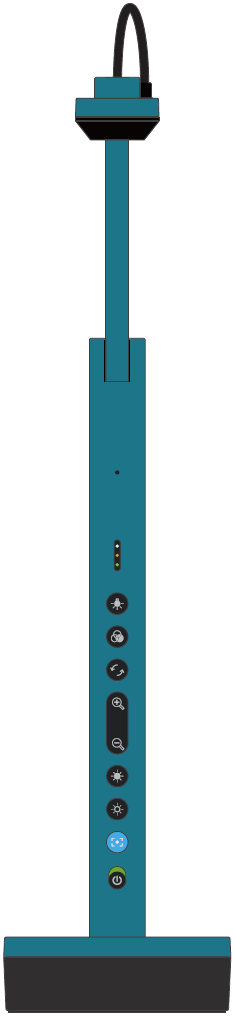
- Turn VZ-X off if it is still on.
- Press and hold on both the Increase Exposure and Decrease Exposure buttons.
- Turn VZ-X on while holding down the buttons. The LED Indicator will briefly show three colors – Green, Amber and White. You can then release the buttons. VZ-X is now reset.
Product Safety Certification
CE Mark Warning
Warning: This equipment is compliant with Class A of CISPR 32. In a residential environment this equipment may cause radio interference.
Federal Communications Commission (FCC) Statement
This device complies with Part 15 of the FCC Rules. Operation is subject to the following two conditions:
- This device may not cause harmful interference, and
- This device must accept any interference received, including interference that may cause undesired operation.
This equipment has been tested and found to comply with the limits for a Class A digital device, pursuant to part 15 of the FCC Rules. These limits are designed to provide reasonable protection against harmful interference when the equipment is operated in a commercial environment. This equipment generates, uses, and can radiate radio frequency energy and, if not installed and used in accordance with the instruction manual, may cause harmful interference to radio communications. Operation of this equipment in a residential area is likely to cause harmful interference in which case the user will be required to correct the interference at his own expense.Any changes or modifications not expressly approved by the party responsible for compliance could void the authority to operate equipment.This device and its antenna must not be co-located or operating in conjunction with any other antenna or transmitter.
FCC RF Radiation Exposure Statement
This equipment complies with FCC radiation exposure limits set forth for an uncontrolled environment. This equipment should be installed and operated with minimum distance 20cm between the radiator & your body.
IC Certification of Radio Apparatus
This device complies with Industry Canada’s license-exempt RSSs. Operation is subject to the following two conditions:
- This device may not cause interference; and
- This device must accept any interference, including interference that may cause undesired operation of the device.
This device and its antenna(s) must not be co-located or operating in conjunction with any other antenna or transmitter.
IC Radiation Exposure Statement
This equipment complies with ISED radiation exposure limits set forth for an uncontrolled environment. This equipment should be installed and operated with minimum distance 20cm between the radiator & your body.
Do not use/store the product in the following places:
- Near heat sources
- Near steam or greasy smoke
- Locations with high humidity
- Sandy or dusty places



References
[xyz-ips snippet=”download-snippet”]


