User Guide
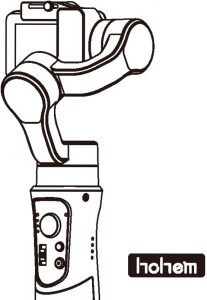
iSteady Pro 3
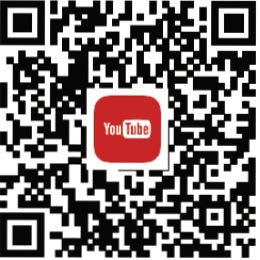
@ Hohem-TechGet more tutorial video
DISCLAIMER
- Please use the product in accordance with the user guide.
- Make sure your camera device is mounted before powering on the gimbal.
- Keep the gimbal away from f!re and heat source.
- Prohibiting the product to be used for any ilgal purpose. The user who violates the regulation will be responsible for all the consequences by purchasing and using the product.
- For any products which comes from non-normal source, we will not be at any service.
- For any quest;on, please contact the technical support of Hohem Tech. We will be always at your service to provide tiie technical support and advice for any improper using of glmnal.
- Hohem Tech reserves the right of final explanation.

Tel: +86-755-86573216Email: Weo: www.hohem.comAdd,: Bi 06, University Creative .>park, Xiii, Nanshan,Shenzhen, 518055, P.R. china
Product Overview

- Mini USB DC out Port
- 1/4 Inch Extension Screw Hole
- Trigger Button
- USB DC Out/ DC In
- Handle (Battery inside)
- Thumb Screw
- WiFi Indicator
- WiFi Control ON/OFF
- Roll Motor
- Mode Light
- Joystick
- Slider
Accessories List

Download APP-Hohem Gimbal
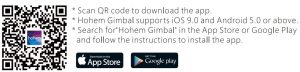
Quick Start

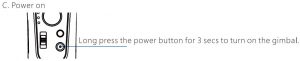
Gimbal Charging
Charge the gimbal fully before using it for the first time.
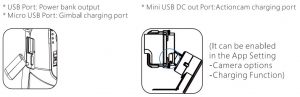
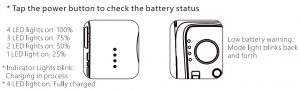
Mounting the Actioncam
* Do notturn on the gimbal without a actioncam mounted on.Put the tilt motor to the LEFT side, place action camera closely to the back clip as picture and tighten the knob to secure its position. Double tighten by 2 long screws against violent movement.

* Max Payload: 150g* The camera holder supports the max. width of actioncam 48 mm, max. thickness 32mm.* Supported cameras: GoPro Hero 8/7/6/5/4/3, DJI OSMO Action, SONY RXO, YI, SJCAM,and other action camera with similar size and weight.
How to connect Go Pro?
iSteady Pro 3 is able to connect Go Pro Hero 8/7 /6/5/4.

- Power on the gimbal.
- Turn on the WiFi Control, the WiFi indicator flashes to wait the gimbal to connect GoPro.
- Turn on GoPro and enter the CONNECT, click ‘Smart Remote• for connection.
- The WiFi indicator will be solid green once connected successfully.
Operational Instruction



App “Hohem Gimbal” Instruction
Bluetooth Connection
- Enable the Bluetooth on the smartphone.
- Open the app, choose the product model and confirm into Bluetooth connection.
- Make sure the gimbal indicator keeps on.
Main App Functions

- Home
- Bluetooth
- Power Status
- Axis angle display in sync
- Motion Timelapse
- Re-center
- Remote Control
- Switch Work Mode
App “Hohem Gimbal” Instruction
Other App Functions
- Gimbal Specs Setting: A. Following Speed (To adjust the following speed of pan/tilt/roll axis) B. Joystick Speed (To adjust the rotating speed by control the joystick) C. Following Dead Area (No following movement when the rotate angle is less than dead area setting) D. Trim (Adjust the tilt/roll axis in small angle) E. Joystick Reverse (Reverse the rotation direction by control the joystick) F. Motor Options ( To adjust the motor torison of pan/tilt/roll axes, which is useful to solve the vibrate issue due to lightweight or overweight actioncam) G. Camera options: enable/disable charging output of gimbal mini USB port, CAMERA CONTROL OPTIONS.
- Firmware Upgrade: The firmware is subject to upgrade without a fixed schedule. Firmware upgrade is help to optimize the working of gimbal, please refer to page 13 for details.
- Calibration: It requires to calibrate the gimbal only when you notice any kind of not level or drift on any of the axes, please refer to page 12 for details.
- Operation Tutorial: For any questions, please refer to the user guide for details, the content is subject to change without prior notice.
Calibration
It requires to calibrate the gimbal if you notice it is not work properly as below.
- The pitch angle is not level with the horizontal surface.
- The roll angle is not parallel to the horizontal surface.
- The pan axis drifts when the gimbal is on all lock mode.
Calibration Instruction
Method 1: Off-line Calibration
- Power on the gimbal, long press the mode button over 6 seconds till the mode light on.
- Laying the gimbal on a static flat surface without any vibrate. Calibration is completed once the mode light flash twice.

Method 2: 6-Side Calibration Via AppPlease make sure the gimbal is connected with app via Bluetooth successfully, then enter ‘Calibration” and follow the instruction in the app to calibrate the gimbal.
Firmware Upgrade
Please make sure the gimbal is connected with app via bluetooth successfully, then enter the ‘Firmware Upgrade’ and follow the instruction to upgrade the latest firmware.
FAQ
Q: Why the gimbal vibrates after powering on?A: Make sure your actioncarn is mounted firmly and well balanced before powering on the gimbal, do not turn on the gimbal without a balanced load, as doing so many damage the motors, please refer to page 6 for more details.For some lightweight actioncam, it needs to adjust the motor torsion, please refer to page 10 for details.
Q: How to connect the gimbal via app?A: Please be noted that the bluetooth and gimbal must be connected directly in the app “Hohem Gimbal’, rather than connecting in the smartphone Bluetooth list. Make sure all the permission is allow and enable the GPS of your smartphone when you open the app for the first time.Please refer to the tutorial video on our YouTube channel for more details.
Q: How to do if the gimbal is not level or drift after powering on?A: Please refer to page 12 for details.
Parameters

iSteady Pro 3 User Guide – iSteady Pro 3 User Guide –
Questions about your Manual? Post in the comments!
[xyz-ips snippet=”download-snippet”]

