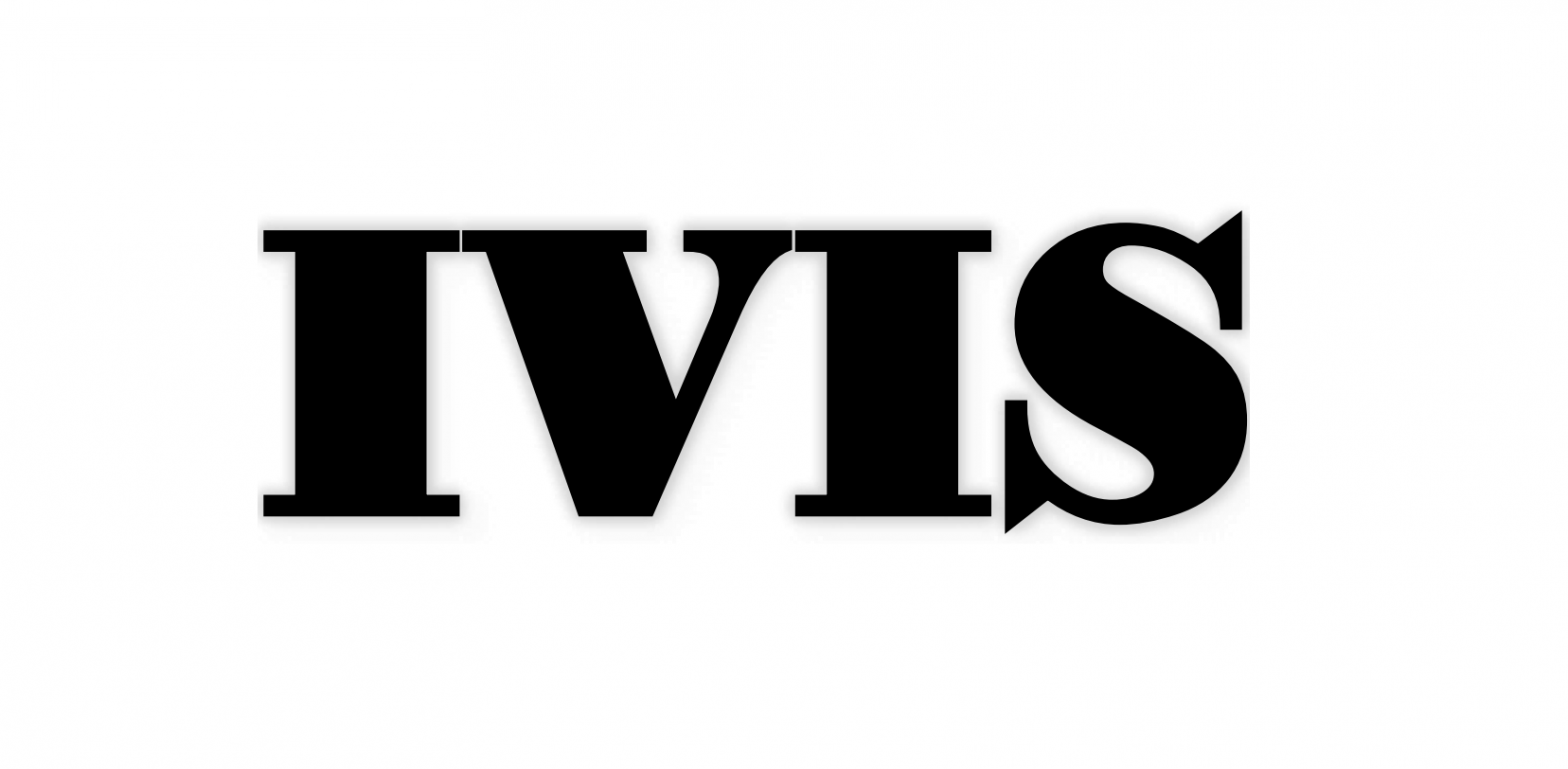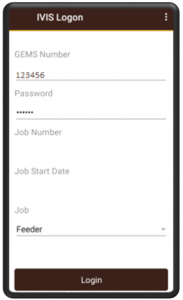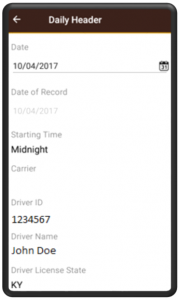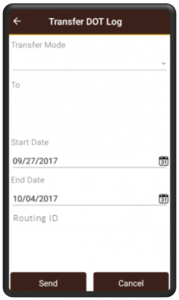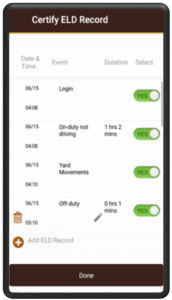IVIS In-Vehicle Information System Next Generation User Guide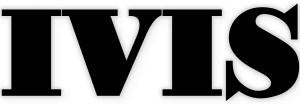
Introduction
The IVIS Next Generation platform provides an ELD solution compatible with commercially available mobile hardware. The application allows for full integration with existing timecard, scheduling, messaging, and tracking applications.
Logon
IVIS Next Generation users must have a scheduled job established prior to accessing the mobile application. Once a job is scheduled and assigned, the mobile application can be accessed by following the steps below:
- Log on to IVIS Next Generation by entering your Employee number and password in the fields provided
- Select job type from the list of options in the Job menu
- If performing a Sleeper job you must also enter the Job Number and Job Start Date
- If performing a Feeder job the Job Number and Job Start Date will be retrieved from your assigned schedule
- Click Login when all required information has been entered

Today Page
The Today Page is the default screen and displays your current status. Information available on this screen includes:
- Available Duty Time (OD)
- Available Drive Time (DT)
- Employee Name
- Job Number and Start Date
- Current Vehicle
- Vehicle connection status
- Vehicle availability status
- Current Leg
- Accumulated Idle Time
- Actual Punch In time
- Scheduled Start time
- Current driver status/Activity
- Unread message count
The Today Page also features an action button at the bottom of the screen that allows you to quickly transition to the next expected screen or activity.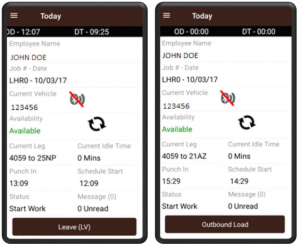
The Options Menu allows you to change your activity and navigate through the application. This menu can be accessed by tapping the menu icon ![]() at the top left of the Today Page.
at the top left of the Today Page.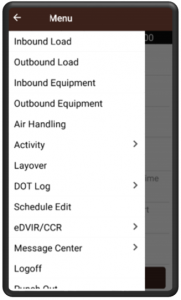
Vehicle in Motion
IVIS automatically is disabled from user input when the vehicle is in motion. While in motion a blank screen will be displayed showing only remaining Duty Time and Drive Time.The display will automatically return to an active state allowing for further inputs once the vehicle has stopped.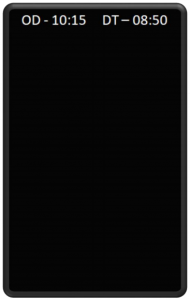
Record of Duty Status (DOT Log)
A driver’s Record of Duty Status or DOT Log can be accessed from the DOT log section of the IVIS options menu. A detailed view of the RODS is displayed by selecting the Daily Header, Daily Grid, or Daily Detailed Log, Carrier Information or Equipment Report options. An electronic version of the RODS can be transferred to a requesting official using the Transfer DOT Log option.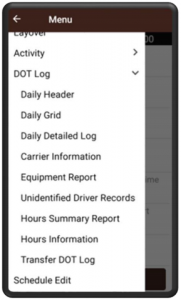
Daily Header
The Daily Header displays general information about the driver including:
- The date of record
- Start time of the daily cycle
- Carrier, Driver ID
- Driver Name
- State of License.

Daily Grid
The daily grid provides a graphical display of each duty status that the driver logged for the selected day. The hours incurred for each duty status is totaled and displayed to the left of the grid.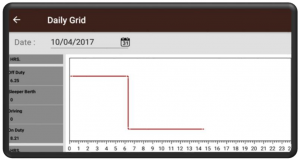
Daily Detailed Log
The Daily Detailed Log contains the time and description of each ELD event recorded for the selected date.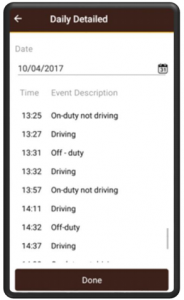
Carrier Information
The Carrier Information page displays the following information for the motor carrier for which the driver is operating
- Motor carrier name.
- Motor carrier address
- Motor carrier home country.
- Motor carrier US DOT identification number.
Transfer Record of Duty Status
This option allows driver log information to be electronically transferred to an official.
- Select whether the record of duty status will be transferred via email or web service from the Transfer Mode drop down
- The To field will automatically display the address where the information is being transferred based on the Transfer Mode selected
- Select the date of the earliest record to be transferred in the Start Date
- Select the date of the latest record to be transferred in the End Time
- Input the Routing ID number provided by the requesting official
- Tap the Send button at the bottom of the page

Punch Out
Upon finishing work on your assigned job you must punch out to certify your ELD records and submit your timecard. To initiate punch out, select the Punch Out option from the IVIS menu.Note: Punch Out can also be selected from the Action button on the Today Page if all scheduled legs are complete.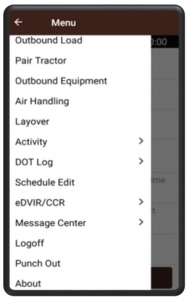
Certify ELD Record
Upon initiating punch out or sleeper berth, you will be prompted to certify the ELD events recorded during the preceding tour of duty.
- Select whether each ELD event is valid using the Select slider.
- Make any necessary adjustments to Hours of Service events using the Edit, Delete, or Add icons at the bottom of the Certify ELD Record Page.
- When all ELD events have been verified, tap the Done button.

[xyz-ips snippet=”download-snippet”]