Jabra Xpress
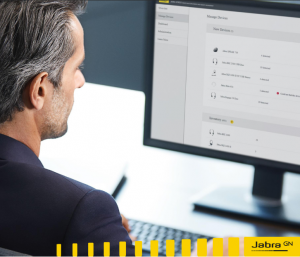
User manualNovember 20th 2020 Version 5
GN Audio A/S | Lautrupbjerg 7 | DK-2750 Ballerup | +45 45 75 88 88 Co. Reg. no. 15069511 | | www.jabra.com
1. What to know before you startBefore you start using the Jabra Xpress, here are a few things you need to know:a) You can’t reuse anything from the current Jabra Xpress. You’ll need to reset any settings, firmware, etc.b) We support Chrome, Firefox, Safari and Edge. We do not support Internet Explorer.c) Data from the Jabra Direct application is sent to the Jabra Cloud, and hosted by Microsoft Azure at premises in Ireland (Europe).d) The Dashboards and Analytics are for newer devices (e.g. the Evolve2 family and Engage 50), so don’t worry if you don’t see any data yet. We will continue to build relevant dashboards for other devices.e) The end-user must have admin rights to install Jabra Direct and the Jabra Firmware Updater. f) This version of Jabra Xpress & Jabra Direct support on-premise deployment.
2. SOC II declarationSOC II is an international security standard and in terms of Jabra Xpress and Jabra Direct, Deloitte has made the SOC II declaration stating that the use of this software is compliant with the standard. This means that the software and processes are secure and data is collected, processed and stored with a focus on confidentiality. You can read more about this in the following one-pager on Jabra.com: (https://www.jabra.com/-/media/Files/Software-and-Services/Jabra_Software_Jabra_Xpress_Jabra_Direct_SOC_II_One_pager_Web.pdf?la=en)
3. Registration in Jabra XpressTo get started, go to the webpage xpress.jabra.com.Step 1 – Click on RegisterIn the Login dialogue window, click Register to setup your user profile: Step 2 – Fill out Registration formA new pop-up will open where you can enter the relevant info. All three fields must be filled out. Click Register to create your company.
Step 2 – Fill out Registration formA new pop-up will open where you can enter the relevant info. All three fields must be filled out. Click Register to create your company.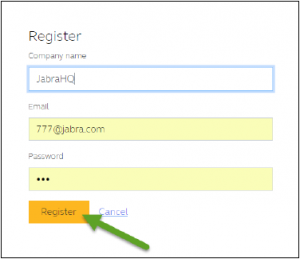
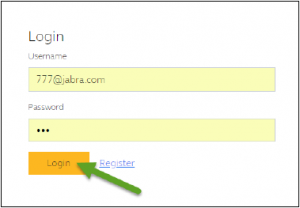 You can now log in using these credentialsNote: Please remember your password
You can now log in using these credentialsNote: Please remember your password
Currently, we are NOT able to resend it your password to you. We suggest creating two Admin users the first time you log in. To do this, go to Administration -> User Management in the Xpress application.
4. Navigation in Jabra XpressOnce you’re logged in, you have access to the Jabra Xpress environment, where you can manage your Jabra devices.
The Home section gives you an overview and status of your devices, utilization of deployments, your mostused Jabra devices, and important notifications. You can click on each card header to open the relevant page associated with it.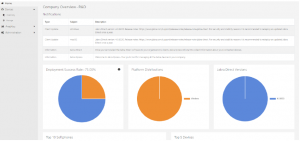
Devices Inventory
All the devices that you have in your inventory are listed here. Poly and Epos products are also visible in this view, but you cannot manage them through Jabra software. The Inventory function can quickly provide insights on quantity of products, while the Firmware Overview will quickly indicate if newer Firmware is available for a given device currently managed by the IT Admin.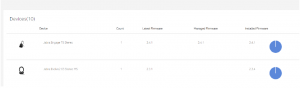
ManageGives you the ability to manage Jabra devices, so you can select the firmware for each device and change the settings for these devices. This function is where the settings/firmware of a given Jabra product is managed by the IT Admin. Any settings managed by the IT Admin will not be configurable on the end-user’s computer, instead the parameter will appear with a `lock’ indication. Before a product becomes manageable’ it first needs to be selected from the New Devices Found list.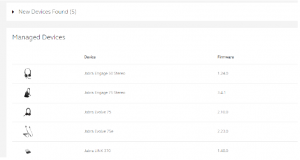
Analytics DashboardFor the most advanced Jabra devices, there are dashboards showing the digital experiences for these devices. The features displayed here are for headsets broadcasting audio parameters such as background noise, audio spikes, and defective microphones. Availability of this data is dependent on the Jabra product currently supported on the Jabra headsets, and currently only includes Jabra Engage 50 and the Jabra Evolve2 product family.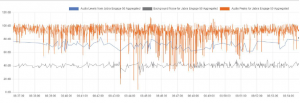 SearchThe search function increases the efficiency of identifying the Jabra product/firmware version an individual user is using. This function can be useful if a user files a ticket in the reporting system to check if the Jabra product is adhering to its firmware or settings policies. The search function also offers IT Admins the option to export the data in .csv file format, allowing for more structured analysis.
SearchThe search function increases the efficiency of identifying the Jabra product/firmware version an individual user is using. This function can be useful if a user files a ticket in the reporting system to check if the Jabra product is adhering to its firmware or settings policies. The search function also offers IT Admins the option to export the data in .csv file format, allowing for more structured analysis.
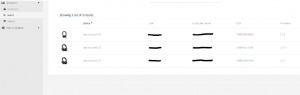
ReportsIf you want to get into the details of the data, you can do it in the Reports section of Jabra Xpress. Here, you can carry out a deep dive into your organization’s data and export it (in .csv format) to another programs like Excel.
Rooms Once your meeting room(s) have been created (refer to next section for how to create a meeting room), your room usage data will be available on this dashboard.
The below picture gives a full day’s overview of a meeting room named marketing, from the date 11/13/2020. This room has been given a room capacity of two, with a safety capacity of one. The orange line indicates the capacity threshold, and the picture shows that no capacity violations were made in this room on the given date and time.
Meeting room data is stored for 30 days only (similar to rest of the data in Xpress). It’s therefore important to export your case statistics data if you will need to access data that’s older than 30 days.
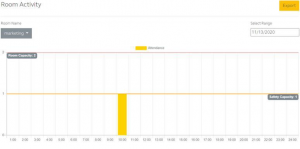
You can use the drop-down menu under Room Name to switch between meeting rooms. Clicking on the date will open a calendar where you can select a different date. Remember that the dashboard data will be available for the past 30 days only.
AdministrationThe Administration section of Xpress framework is where you download the version of Jabra Direct that you wish to deploy to your users. Additionally, it’s here where you can administrate your Xpress users and their privileges. You can also use this section to configure Jabra Direct to your setup/preference.
DownloadIn this section you can download the Jabra Direct software for either Windows or Mac. You’ll need to agree to the End User License Agreement.
Jabra Direct SettingsThis is the configuration section where you can control the experience of Jabra Direct for the end-user, for example by selecting their preferred soft-phone.

PackagesHere you can see the packages or groups that you have in your environment. A package is a configuration of settings that can be mass-deployed, enabling a group of users to have the same setup and settings.
User ManagementHere you can create and manage the user profiles and permissions that have been setup for your company. There are two roles, an IT Admin role with writable permission rights, and a Supervisor role with read only permission rights.
RoomsThe Rooms section is intended for Jabra PanaCast products, and can provide insights on meeting room usage to help you define capacity thresholds, peak periods etc. The first step to creating a meeting room is to enter your Jabra PanaCast serial number in the dialogue box. You’ll find the serial number on the product packaging, or from your Jabra Direct application when you connect your PanaCast camera to a PC running Jabra Direct and navigate to Device Settings –> Product Information. Ensure the correct device serial number is stated, as Jabra Xpress is currently unable to validate the entered field.
Once you’ve entered the product serial number, there are three more fields which need to be defined in order for the room to be created.
- Name: This is the name the meeting room will be given in your Xpress dashboard.
- Room Capacity: Insert the designed meeting room’s usual capacity for meeting participants.
- Safety Capacity: Insert a limited capacity to apply during times of increased safety regulations, for example where more distance is required between participants due to COVID-19. The safety capacity cannot be greater than the room capacity. If you do not define a safe capacity, the default value will be `none’.
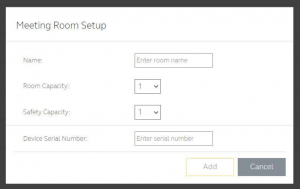 Once you’ve created your meeting room and configured your meeting room usage, you will begin to see data in the Room Insights section of your Jabra Xpress dashboard.
Once you’ve created your meeting room and configured your meeting room usage, you will begin to see data in the Room Insights section of your Jabra Xpress dashboard.
5. First deployment of Jabra DirectTo get started managing the Jabra devices in your organization, you will first need to deploy the Jabra Direct software to each PC and Mac that will be connected to the Jabra devices you want to manage.
Step 1 – Select the settings for Jabra DirectIn order to stop users from changing a specific setting, first you need to check the checkbox associated with that setting. Once you have checked a setting and saved it, the setting will be write-protected and the end user will not be able to change it.
If you have not checked a setting, it will be possible for the end user to change it.
Please note that these settings have nothing to do with device firmware updates or device settings, and are only for the application itself.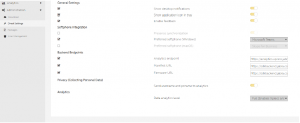 Remember to click Save to save your changes when you are done.
Remember to click Save to save your changes when you are done.
Settings explanation
- Enable Feedback: Controls whether the Jabra Direct client will allow the user to give feedback on Direct and Devices. This feedback will be used by our quality team to improve the overall experience with the Jabra Direct application.
- Analytics Endpoint: Specifies where analytics data is stored. Without this endpoint, analytics cannot be collected.
- Show Desktop Notifications: Enables native desktop notifications with messages from Direct.
- Show Application Icon in Tray: Shows and enables access to the Direct application from thedesktop tray.
- Presence Synchronization: Enables presence state to be set in running softphones and theconnected device. For example, if you are marked Busy in Microsoft Teams, then the headsets with status-light and MS Teams certification will also indicate Busy with its LEDs.
- Preferred Softphone: Choose your preferred softphone to use with connected devices. The preferred softphone option defines which softphone application will be launched when the end-user clicks on the Headset Hook button while idle. For example, if the user pushes the Hook button when Jabber is defined and running, then the Cisco Jabber application toast will appear for the user to proceed and initiate the call from the client.
- Backend Endpoint:o Analytics Endpoint: The URL which defines where to send headset data. If this is empty, you will not be able to use Xpress.o Manifest URL: This is used for the on-premise solution, and states where Jabra Direct should look when retrieving headset information such as settings, images etc.o Firmware URL: This is used for the on-premise solution, and states where Jabra Direct should look for firmware files.
- Privacy (Collecting Personal Data): If you enable this feature, Jabra Direct will send the user’s username and PC name to the Xpress 2.0 backend, along with device data. Enabling this option will allow the IT Admin to utilize the Search function, located in the Analytics section.
- Analytics can be toggled between Basic and Full. When Basic is enabled, static information on the connected Jabra product, its firmware version, the version of Jabra Direct installed on the
computer, and similar information will be visible. When Full analytics are enabled, you’ll also see the dynamic digital information supported by later Jabra headsets, as well as the PanaCast series, such as measurements of background noise, and the count of people within a given .meeting room.
Step 2 – Download Jabra DirectThe next step is to go to the Download page and download the software packages. Here, you can select which version you want, Windows or macOS. The identification key in the application is automatically generated, and linked to the company you created when you first registered.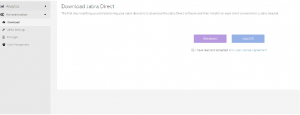
Step 3 – Deploy Jabra DirectOnce the file is downloaded, you will need to deploy the application. This is done like any other software that you want to deploy in your environment. There are several ways to do this, but here are just two:
- Store the package on a server of your choice and then send the link by email to all your users and let them decide when, or if, to install the application.
- Use a deployment system like SCCM to control the installation process for all your users.
- IMPORTANT Make sure you read the readme.txt file in the zip package. You MUST run the install file, and not the MSI package itself. This is very important, since the system will not work without the software on the local client.
Step 4 – Package overviewAny software packages you create are listed in the Packages page, where you can get an overview of each and edit, delete, or download them. You can name each package for easier identification, for example if you want to deploy the application to different locations, you can name the country or city as the identifier.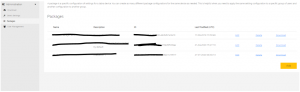 Packages provide you with a way to have different groups with different settings, firmware, etc. If you want a group of computers to have the same settings for Direct, you can simply deploy that same package to those computers. Afterwards, you will be able to have different configurations and still maintain them all in the same system.
Packages provide you with a way to have different groups with different settings, firmware, etc. If you want a group of computers to have the same settings for Direct, you can simply deploy that same package to those computers. Afterwards, you will be able to have different configurations and still maintain them all in the same system.
Please note that you need to select the different packages in the top right corner of the screen, to see the corresponding inventory or manage the devices: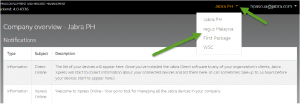
6. Overview of connected devicesOnce you have deployed and installed your package, the application will begin sending data to the Jabra Xpress backend. For now, we send/obtain this data every two hours, but later this will be configurable, allowing you to decide the frequency.
The results can now be seen in the Home section.
All your attached devices, the softphones running on the machines, the split between Windows and macOS, and Jabra Direct versions will be visible in the Home dashboard on Xpress 2.0. The data shown in your dashboard is only for the most recent 30 days. Any data older than 30 days will automatically be removed from Jabra databases.
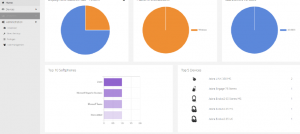
Further down the page, you will find an overview of which firmware versions your different devices are running:
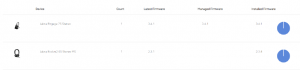 In the above case, you can see that one unit of Jabra Engage 75 and one of Jabra Evolve 65 Stereo MS have been identified, with the current firmware visible on the row to the far right.
In the above case, you can see that one unit of Jabra Engage 75 and one of Jabra Evolve 65 Stereo MS have been identified, with the current firmware visible on the row to the far right.
7. Manage devicesYou can now start to manage your devices this is done in the Manage Devices section: First, you’ll see an overview of new attached devices:
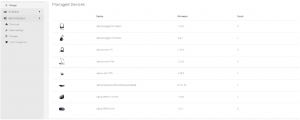 On the right side of the screen you can see an Add a device button. Use this to manually add devices you want to control.
On the right side of the screen you can see an Add a device button. Use this to manually add devices you want to control.
When you click on this button, you will see a complete list of all Jabra devices. You can select the devices you want to add, including the firmware version.
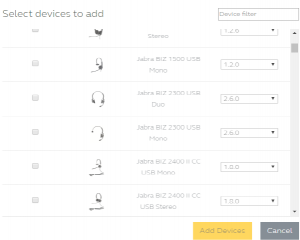
Simply select the devices you want to add, and click Add Devices.You can also add new devices from the New Devices Found list. Simply select the device(s) you want to add, and click on the Add device button in the lower right corner of the list.
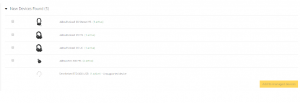
As you can see from the image above, products from other manufactures will also appear in the New Devices List. These products are not manageable through Jabra Xpress 2.0 or Jabra Direct. To manage a Jabra device, simply click on the line of the device to display a modal dialogue. You can also remove a device from your list by hovering over the line and clicking on the trash can icon. When you click the line, you will see this menu:
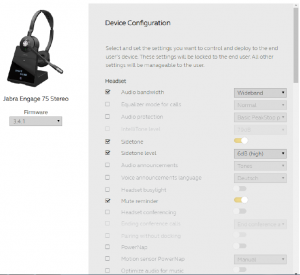
On the left side, you can select the firmware that you want to install onto the device. In this case, version 3.4.1 is selected. This means that all Jabra Engage 75 Stereo devices currently running through Jabra Direct will get this firmware installed when you click Save.The right side of the screen shows the settings that are available for the selected device in this case Audio bandwidth has been selected to Wideband.
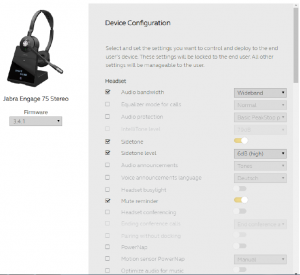
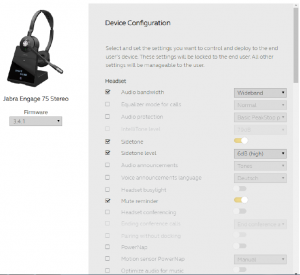
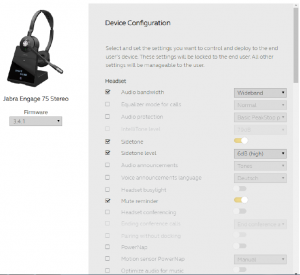
When you click Save, the settings will be stored in the Jabra cloud. All Jabra Direct applications with this specific model attached will retrieve the selected firmware and settings when the application pulls for new settings and firmware.The Firmware and Settings you apply from Xpress 2.0 will not be adjustable for the end-user you now control this through Jabra Xpress. This means that if you only changed the Audio bandwidth to Narrowband, users can change everything except for the Audio bandwidth that setting is locked. Refer to picture below for an example of parameters locked for adjusting on the Jabra Direct application.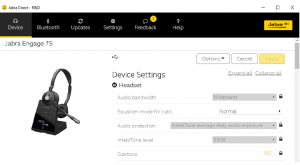
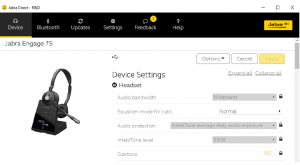
8. AnalyticsIn the Analytics section, you can visualize data and generate reports, allowing you to deep dive into data gathered from your connected devices.
DashboardsSome of our most recent products including the Engage 50 and Evolve2 lineup offer visualization of Audio parameters such as showing the background noise level during an active conversation, and telling you whether the microphone boom-arm is positioned correctly by the user.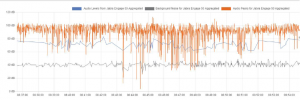
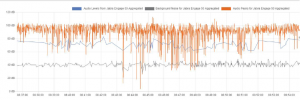
Search

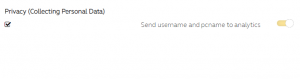
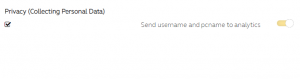
9. Jabra Xpress On-PremiseJabra Xpress & Jabra Direct is also available in an on-premise version. It is possible to deploy Jabra Xpress/Direct to any cloud storage (private or public) or to a server of your own choice, both inside and outside your organizational firewall.
The on-premise version of Jabra Xpress utilizes the Docker hub container technology.
- The server requirements to carry out this deployment are: A server that can run Linux docker
- A server that can run a SQL database We have documented how to correctly setup your servers and deploy the relevant containers here: https://hub.docker.com/r/gnaudio/jabra-xpress-frontend
GN Audio A/S | Lautrupbjerg 7 | DK-2750 Ballerup | +45 45 75 88 88 Co. Reg. no. 15069511 | | www.jabra.com
References
Wireless Headsets and Headphones for Office, Music & Sport | Jabra
Page not found. Can we help?
Jabra Xpress – Engineered to boost productivity with always-updated headsets
Jabra Xpress – Engineered to boost productivity with always-updated headsets
Wireless Headsets and Headphones for Office, Music & Sport | Jabra
Error during processing.
[xyz-ips snippet=”download-snippet”]



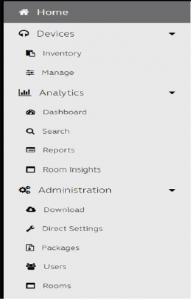 Home
Home