
JabraLink 950User manual
Welcome
Thank you for using the Jabra Link 950. We hope you will enjoy it!
Jabra Link 950 features
- Boost productivity. Seamless connectivity to a desk phone, softphone, and mobile phone*.
- Ready for the future. Firmware upgrades and central management for optimal performance.
- Easy to install, use and manage. Simple to set up and easy call management.
- Compatible with leading desk phones and softphones. Get full call control via the headset
*Mobile phone connectivity is limited to headsets with Bluetooth functionality. Mobile phone audio, answer/end functionality, etc., is routed directly between the Bluetooth headset and the mobile phone. No mobile phone audio or call functionality is routed via the Jabra Link 950.
Jabra Link 950 overview
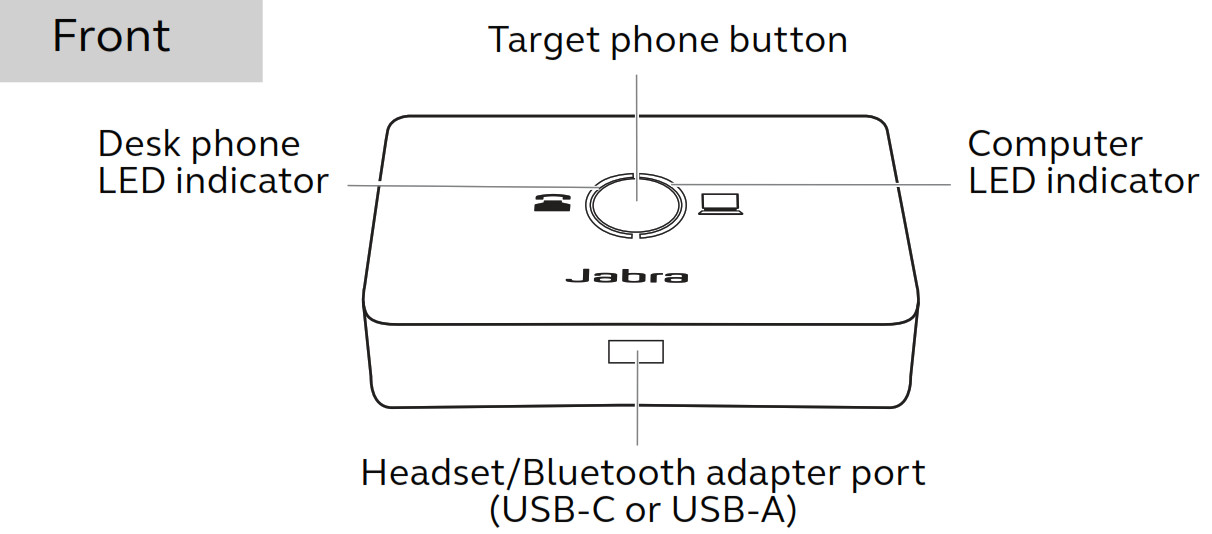

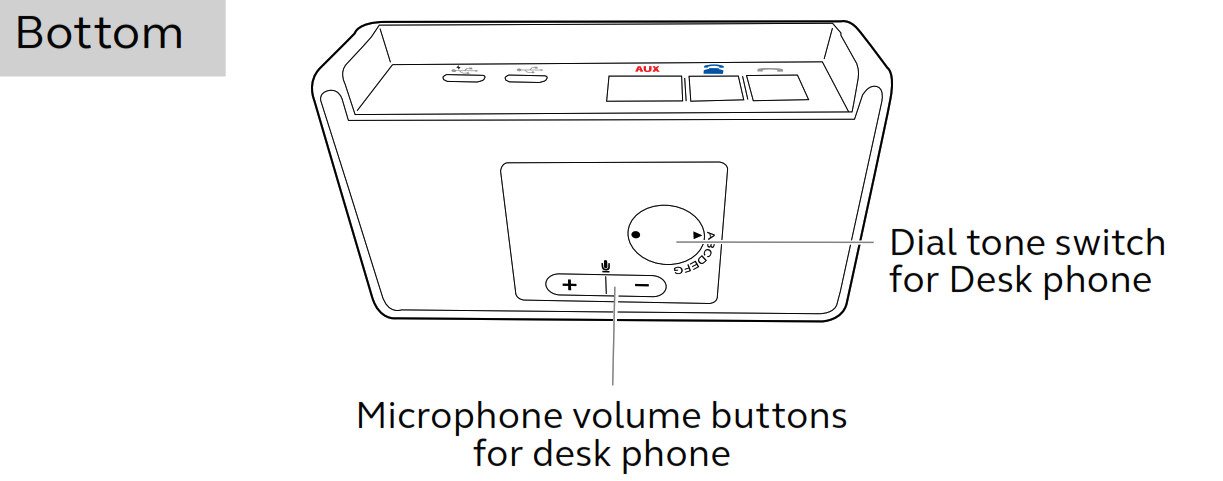
Included accessories
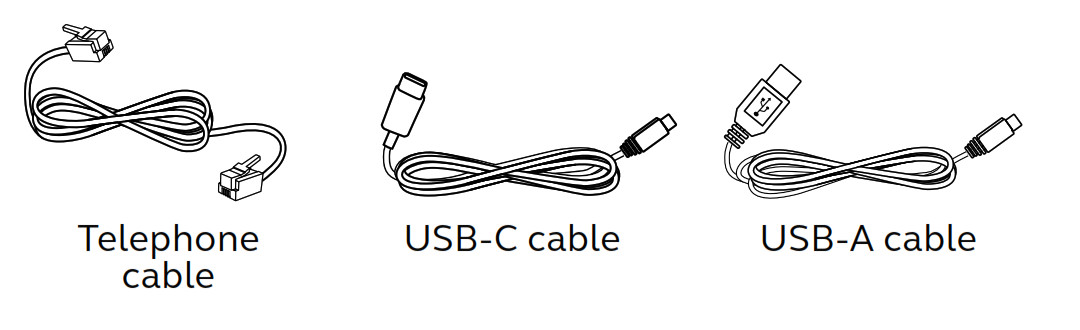
Optional accessories
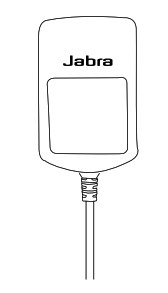
Jabra Link 950 power supply (required for Jabra Evolve 40, Jabra Evolve 80, Jabra GN 1000, and Jabra devices when using the Jabra Link 360 Bluetooth adapter)
Connect to a desk phone
Connect to a desk phone with a headset port
This desk phone has a dedicated headset port (usually at the back of the phone). These phones typically have a button on the front panel for switching between handset and headset.
- Plug the supplied telephone cable into the port marked
 on the Jabra Link 950.
on the Jabra Link 950. - Connect the telephone cable to the headset port on your desk phone.

Connect to a desk phone without a headset port
This desk phone does not have a dedicated headset port.
- On the desk phone, unplug the handset cable from the phone body.
- Connect the handset cable to the port marked
 on the Jabra link 950.
on the Jabra link 950. - Plug the supplied telephone cable into the port marked
 on the Jabra Link 950.
on the Jabra Link 950. - Connect the telephone cable into the handset port on the desk phone.

Connect to a desk phone with an electronic hook switch
An electronic hook switch enables an incoming call to be answered or ended by the headset´s multi-function button. If the desk phone has an electronic hookswitch, a Jabra Link adapter* will need to be connected between the desk phone and the base.
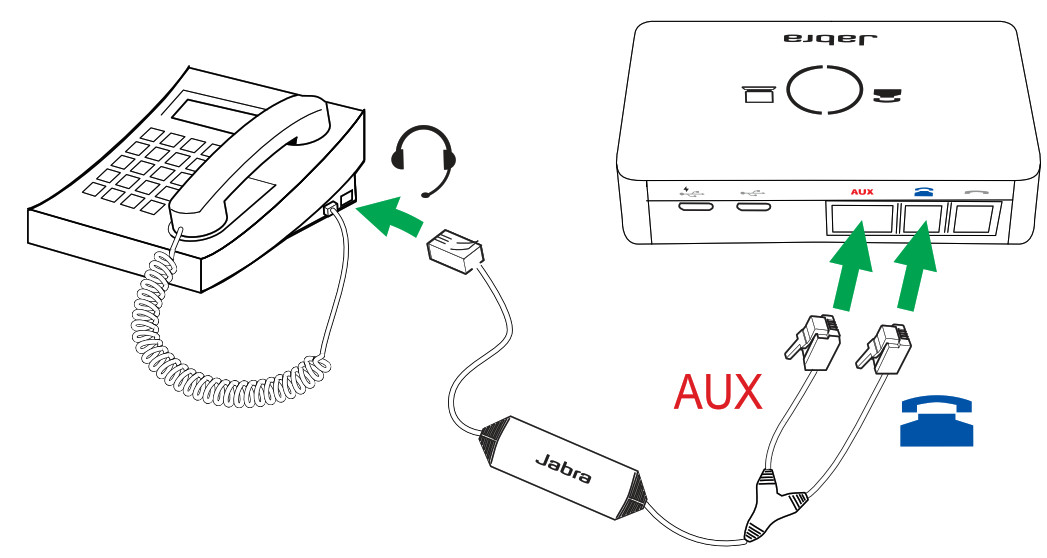
For specific instructions on connecting an electronic hook switch adapter* to a desk phone, please refer to the cabling documentation supplied with the adapter.*For details on electronic hook switch compatibility specific to your desk phone, and to purchase the required adapter, visit Jabra.com/accessories.
Connect to a computer
- Plug the supplied USB cable into the Computer port on the back of the Jabra Link950, and into an available USB port on your computer.
- Download and install Jabra Direct. (jabra.com/direct)
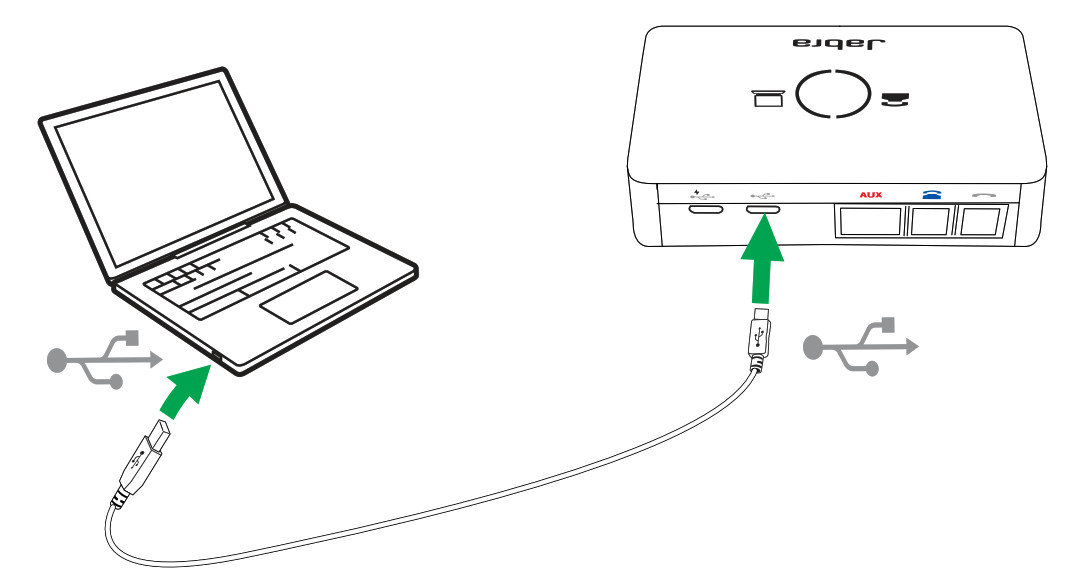
Connect your headset
Connect a supported Jabra headset or Bluetooth adapter into the Headset/Bluetooth adapter port on the front of the Jabra Link 950.Wired headset

Wireless headset with a Jabra Bluetooth adapter
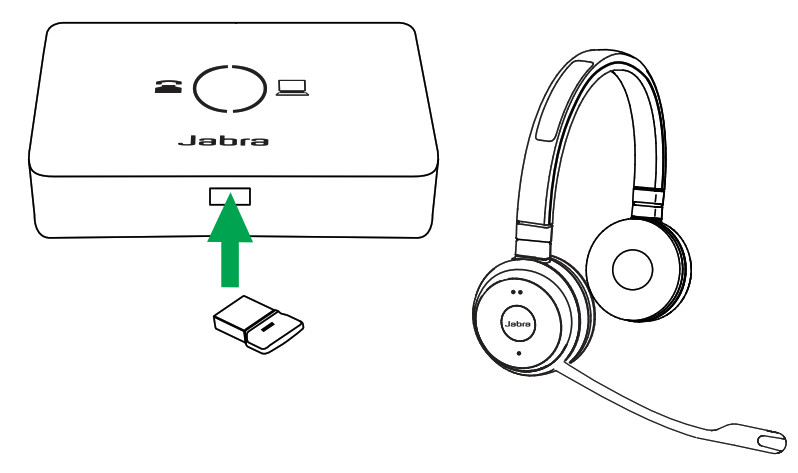
View the latest product compatibility on Jabra.com/help/link95
Jabra devices that require a power supply
The Jabra Evolve 40, Jabra Evolve 80, Jabra GN 1000, and Jabra devices when using the Jabra Link 360 Bluetooth adapter require a power supply plugged into the Power supply port of the Jabra Link 950. Please use Jabra Direct to identify if you have a Jabra Link 360.The power supply is not supplied and can be purchased at Jabra.com/accessories.

How to use
Make a call
When connected to a desk phone and a computer, press the Target phone button to select your desired phone before initiating the call. The LED will indicate which phone is currently selected.
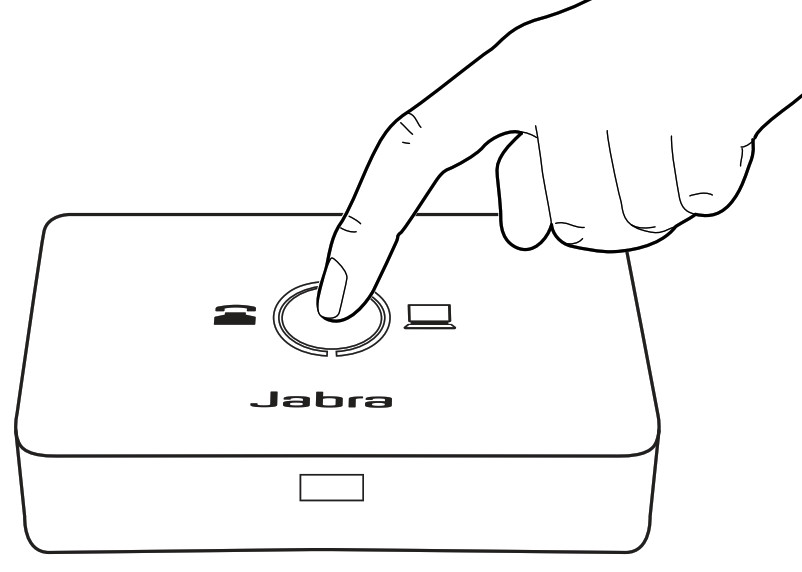
Answer a call
Incoming calls are handled directly from your headset. The Link 950 automatically connects the headset to the phone that is receiving a call.Note: You can choose your preferred computer softphone client as default in Jabra Direct. Call control support for desk phones require an electronic hookswitch.
What the LEDs mean
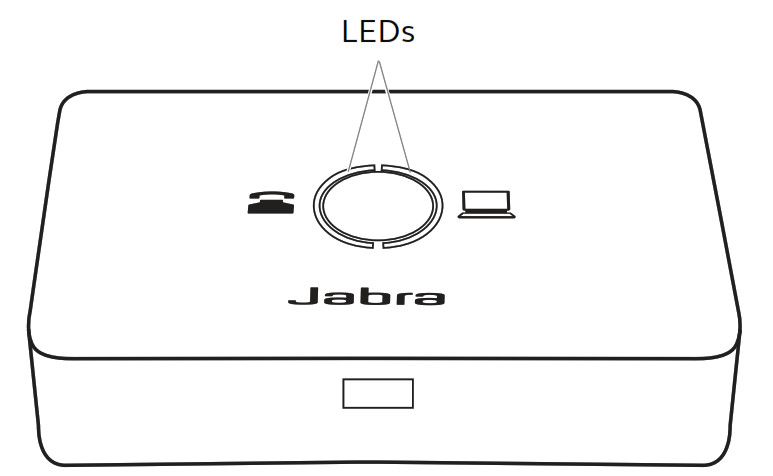
| LED | LED state | Indication |
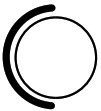 |
Solid | Desk phone is target phone |
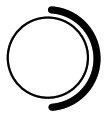 |
Solid | Computer is target phone |
 |
Flashing | Incoming call on desk phone |
 |
Flashing | Incoming call on computer |
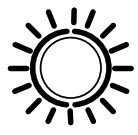 |
Flashing | Power supply required for Jabra deviceBluetooth adapter is not supported |
 |
Slow flashing | Firmware updating |
Adjust the microphone volume for desk phones
The microphone volume of your headset when connected to a desk phone can be adjusted using the Microphone volume buttons on the bottom of the Jabra Link 950.Please note that setting the microphone volume too high may cause an echo.

Missing dial tone in desk phone
When connected to a desk phone, if you do not hear a dial tone in the connected headset, you may need to rotate the dial tone switch on the bottom of the Jabra Link 950 until you do hear a dial tone.
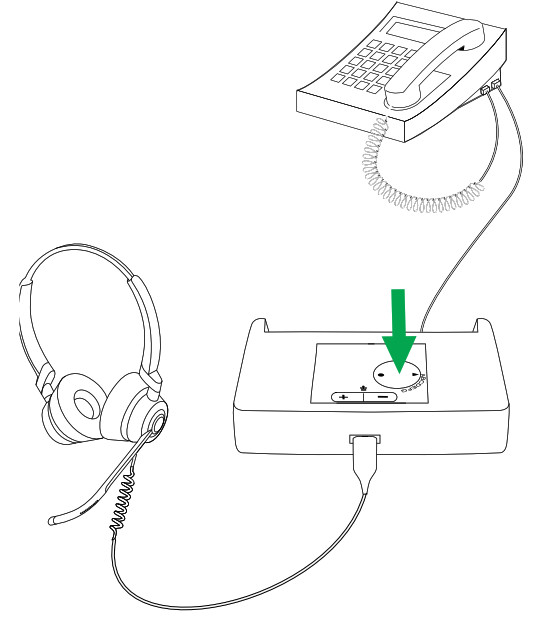
Jabra Direct
Jabra Direct is computer software designed to support, manage, and enable optimal functionality for your Jabra devices.
Download via jabra.com/direct
Support
FAQ
View the FAQs on Jabra.com/help/link950
Desk phone and softphone compatibility guide
View the Jabra Compatibility Guide at: Jabra.com/compatibilityguide
References
[xyz-ips snippet=”download-snippet”]

