Jabra Engage 50 User Manual

A third-party certification according to ISO 14024

Say hello to a more sustainable product
IT products are associated with a wide range of sustainability risks throughout their life cycle. Human rights violations are common in the factories. Harmful substances are used both in products and their manufacture. Products can often have a short lifespan because of poor ergonomics, low quality and when they are not able to be repaired or upgraded.
This product is a better choice. It meets all the criteria in TCO Certified, the world’s most comprehensive sustainability certification for IT products. Thank you for making a responsible product choice, that help drive progress towards a more sustainable future!
Criteria in TCO Certified have a life-cycle perspective and balance environmental and social responsibility. Conformity is verified by independent and approved verifiers that specialize in IT products, social responsibility or other sustainability issues. Verification is done both before and after the certificate is issued, covering the entire validity period. The process also includes ensuring that corrective actions are implemented in all cases of factory non-conformities. And last but not least, to make sure that the certification and independent verification is accurate, both TCO Certified and the verifiers are reviewed regularly.
Want to know more?
Read information about TCO Certified, full criteria documents, news and updates at tcocertified.com. On the website you’ll also find our Product Finder, which presents a complete, searchable listing of certified products.
© 2018 GN Audio A/S. All rights reserved. Jabra® is a trademark of GN Audio A/S.
 MADE IN CHINAMODEL: ENC080
MADE IN CHINAMODEL: ENC080
Declaration of Conformity can be found on www.jabra.com/doc
Welcome
Thank you for using the Jabra Engage 50. We hope you will enjoy it!
Jabra Engage 50 features
- 3-microphone system
- Stereo Sound
- Superwideband
- Status lights on both speakers
- Live microphone guidance and call analytics through Jabra software
- USB-C connectivity
Jabra Engage 50 overview
Stereo variant

Mono variant



Included accessories


Optional accessories
Optional accessories and replacement parts (ear cushions, etc.) can be purchased online at jabra.com/accessories.


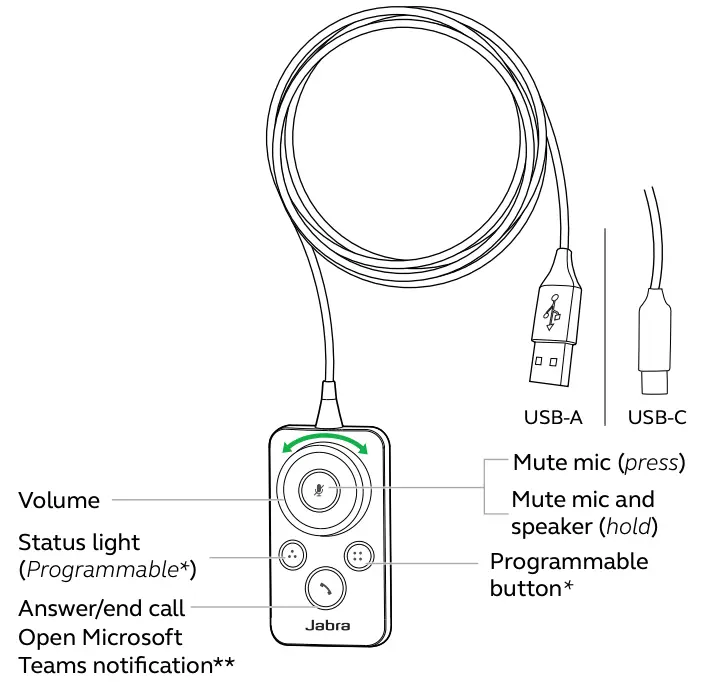
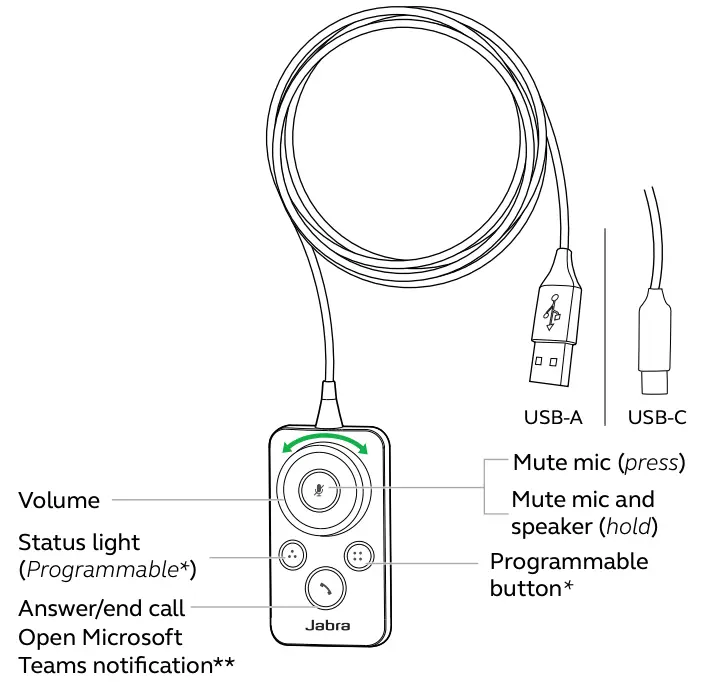
*requires Jabra Direct. Download at jabra.com/direct.**requires Microsoft Teams Variant
How to wear
Wear the Jabra Engage 50 and adjust the headband for a more comfortable fit.
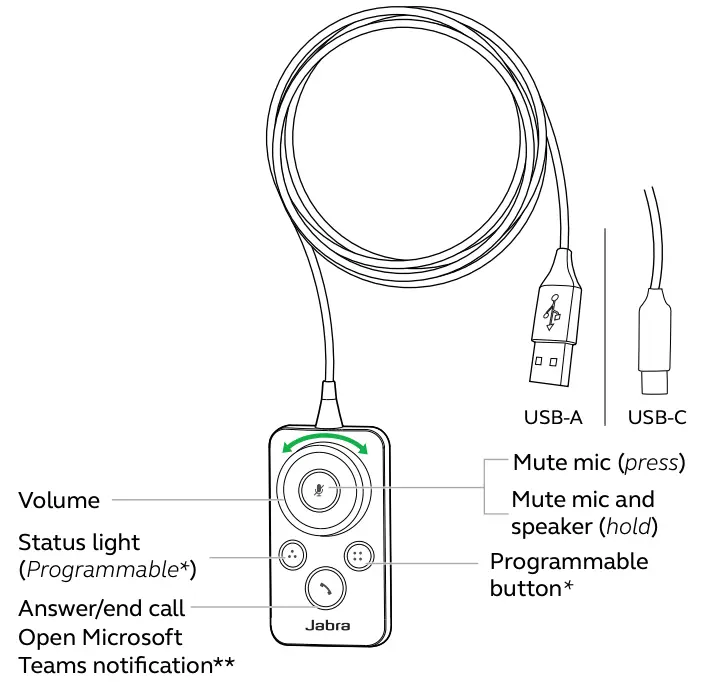
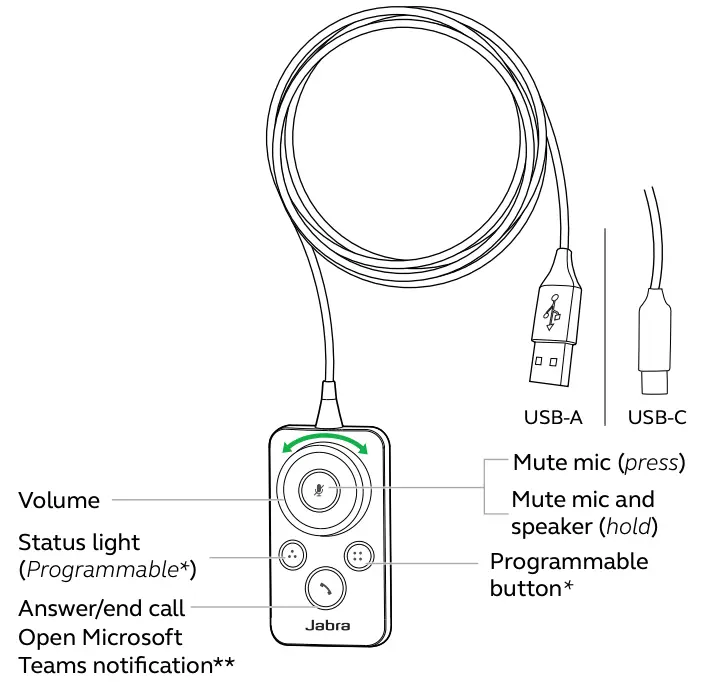
For optimal comfort, the mono headset should be worn with the T-bar high on the side of the head, not on the ear.
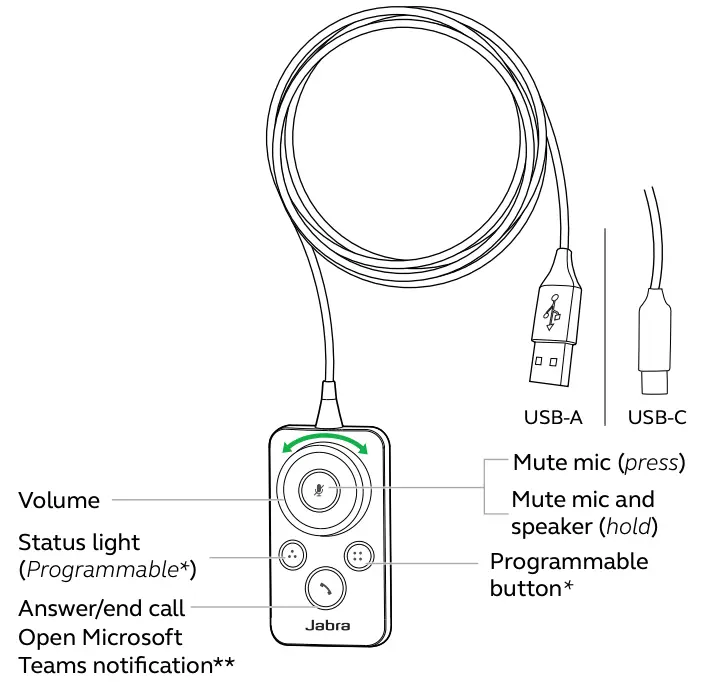
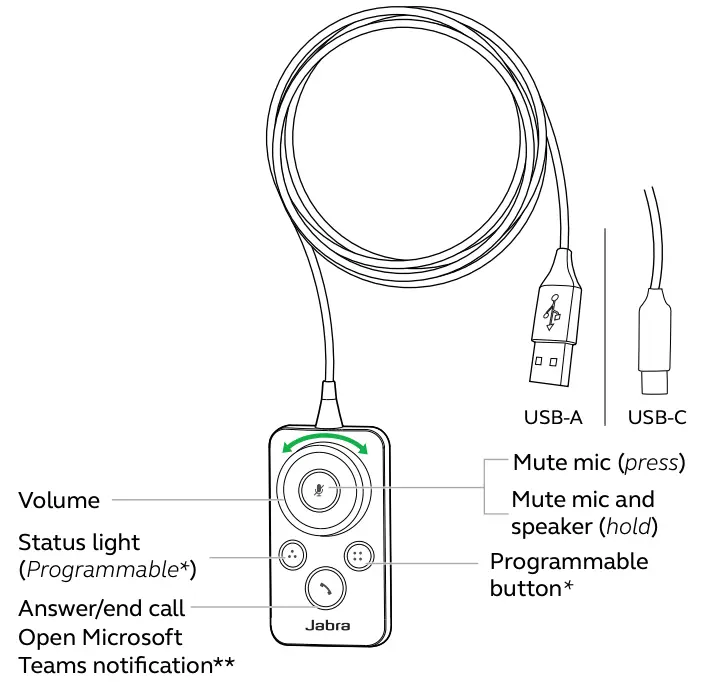
Adjust the microphone
The microphone boom arm can be rotated and shaped to sit close to your mouth. The notches on the boom arm indicate where to bend. Do not bend the tip of the boom arm.
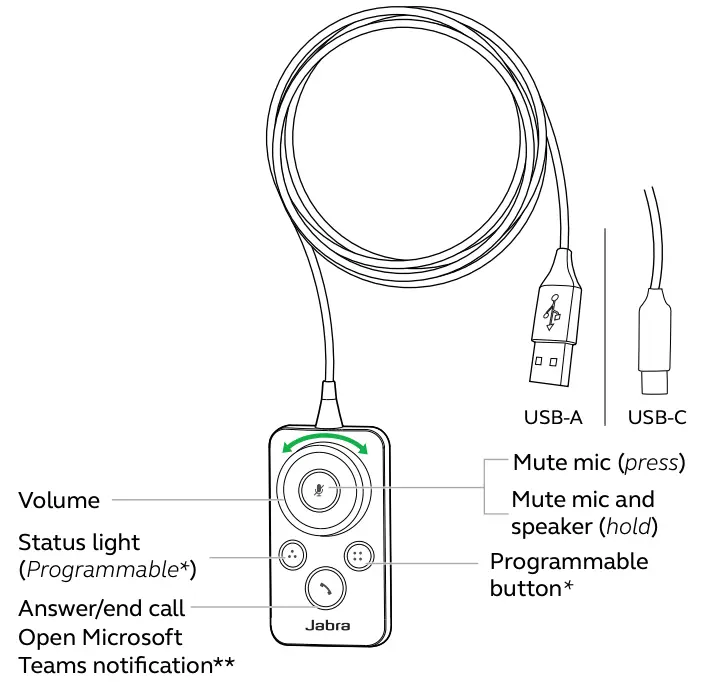
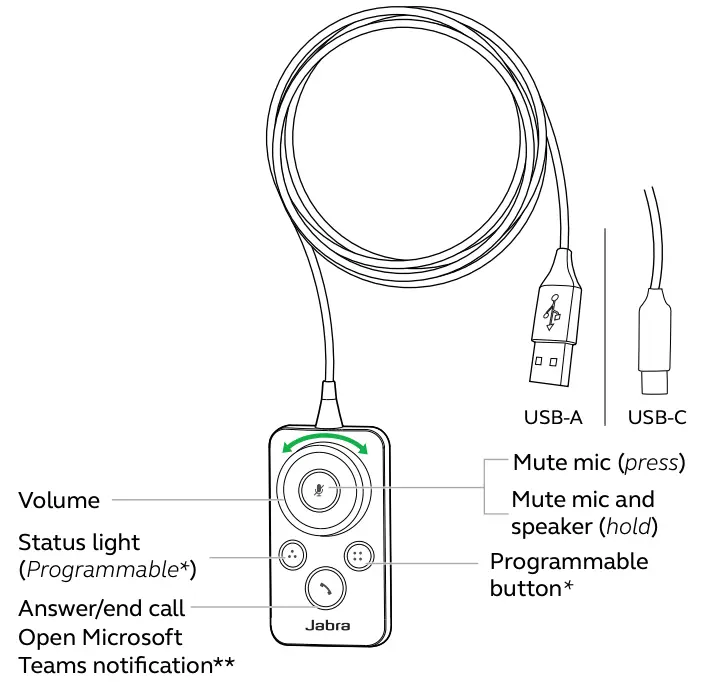
Position the microphone
For optimal call quality, position the microphone close to the mouth (approx. 1/2” or 12mm).
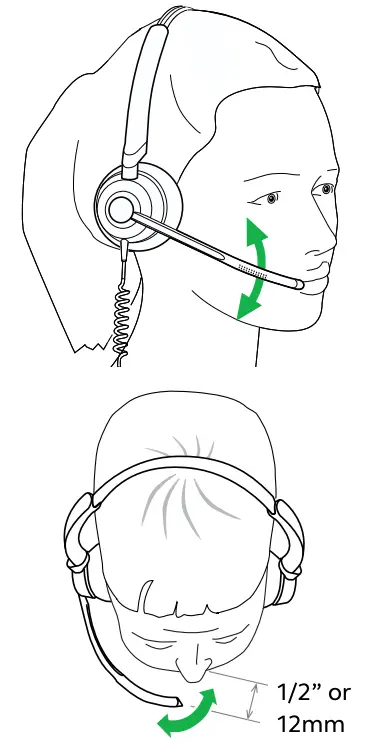
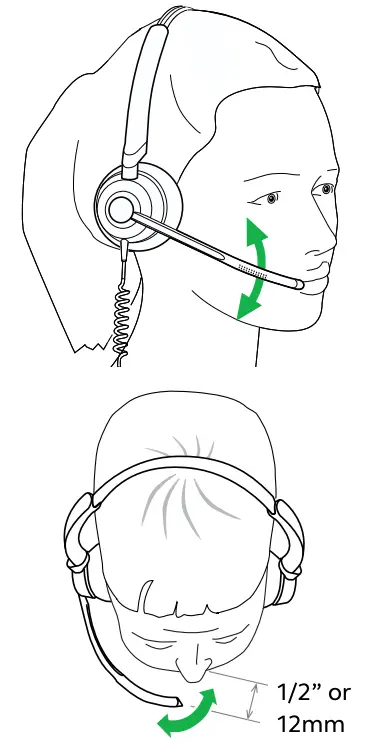
How to connect
Connect to computer
Plug the Jabra Engage 50 into a USB-C port on your computer.
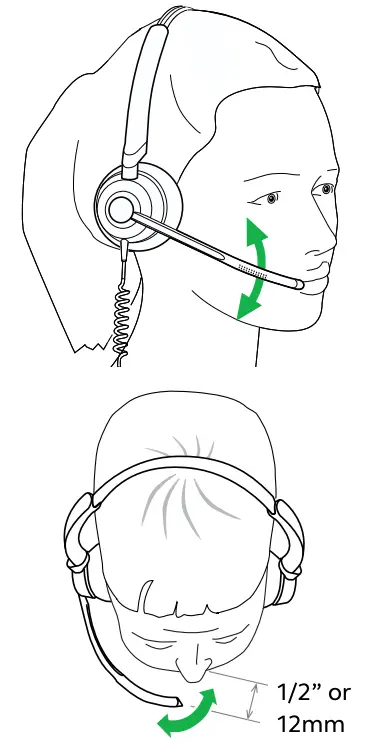
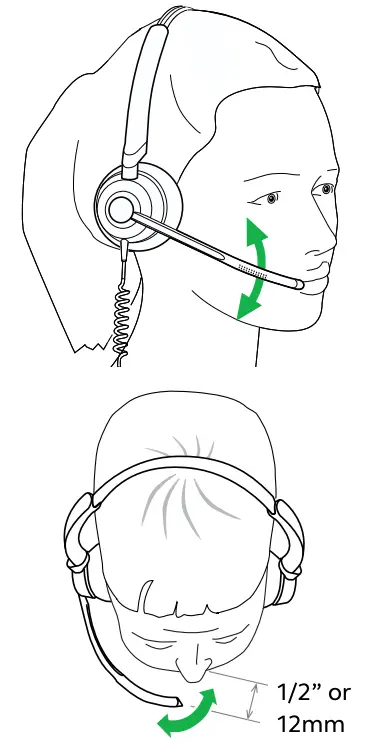
Ensure the headset is set as the default audio device for the speaker and microphone in your softphone’s audio settings (e.g. Skype for Business).
It is recommended to download and install Jabra Direct to support, manage, and enable optimal functionality of your Jabra Engage 50.
Download via jabra.com/direct
Connect to computer using Jabra Engage Link (optional accessory)
Plug the Jabra Engage 50 into a Jabra Engage Link controller (optional accessory). The Jabra Engage link controller plugs into a USB port on the computer, and offers call control of the Jabra Engage 50 with a large number of computer softphones.
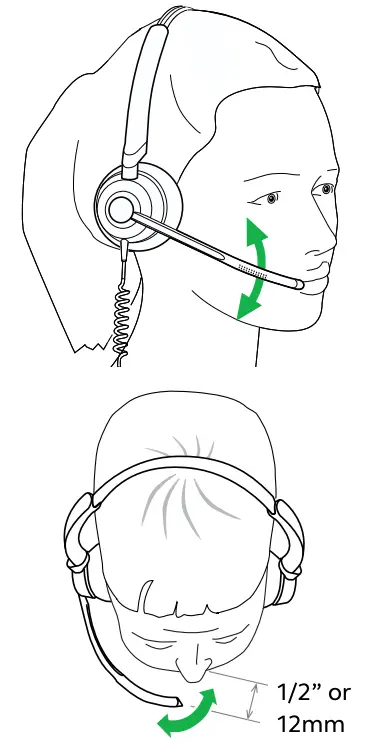
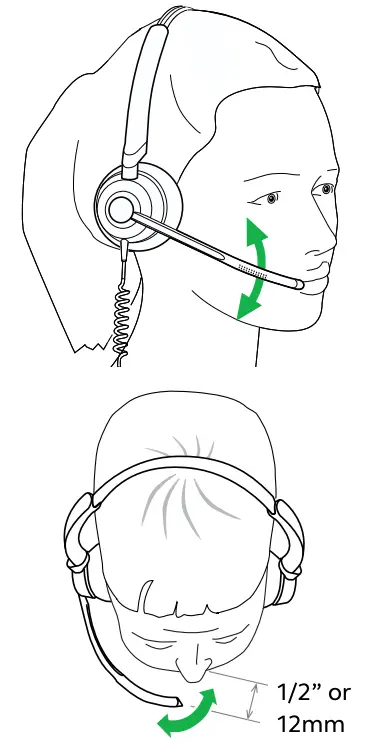
Ensure the headset is set as the default audio device for the speaker and microphone in your softphone’s audio settings (e.g. Skype for Business).
It is recommended to download and install Jabra Direct to support, manage, and enable optimal functionality of your Jabra Engage 50.
Download via jabra.com/direct
Connect to mobile devices
Plug the Jabra Engage 50 into a USB-C port on your mobile device. Not all USB-C devices or apps support an audio connection to the Jabra Engage 50.


Connect using the extension cable (optional accessory)
Plug the Jabra Engage 50 into the USB-C port on the extension cable, and then plug the extension cable into a USB-A or USB-C port on your computer, depending on which extension cable is used.
It is important to note that the extension cable cannot be used with the Jabra Engage Link controller.


How to use
The headset itself does not have call controls. When plugged into a computer, calls and music can be controlled using the computer (or by connecting to a Jabra Engage Link controller).
Status light
The Status light on the headset indicates to colleagues when you are on a call or busy.
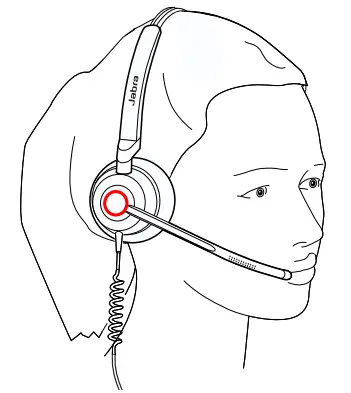
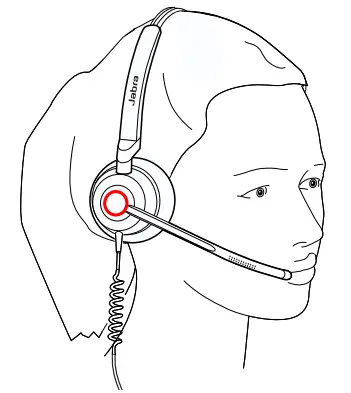
Sidetone
Sidetone enables you to hear your own voice when you are on a call.
Sidetone settings can be configured using Jabra Direct.
Reverse stereo
Reverse stereo enables the left and right audio channels to be switched in the stereo headset.
Reverse stereo settings can be configured using Jabra Direct.
Jabra Direct
Jabra Direct is computer software designed to support, manage, and enable optimal functionality for your Jabra devices.
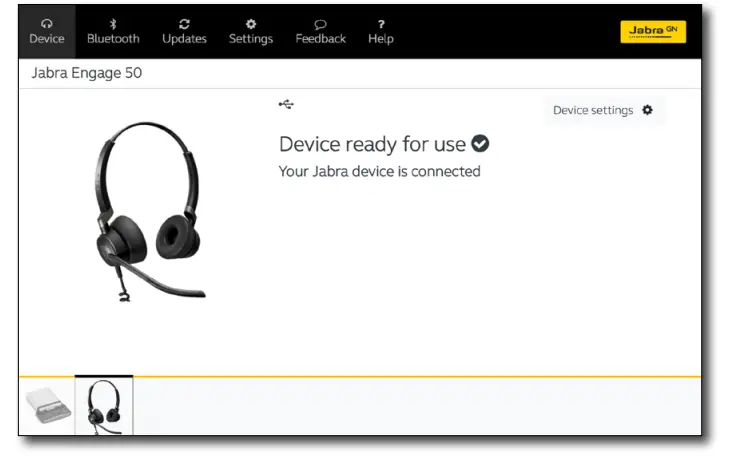
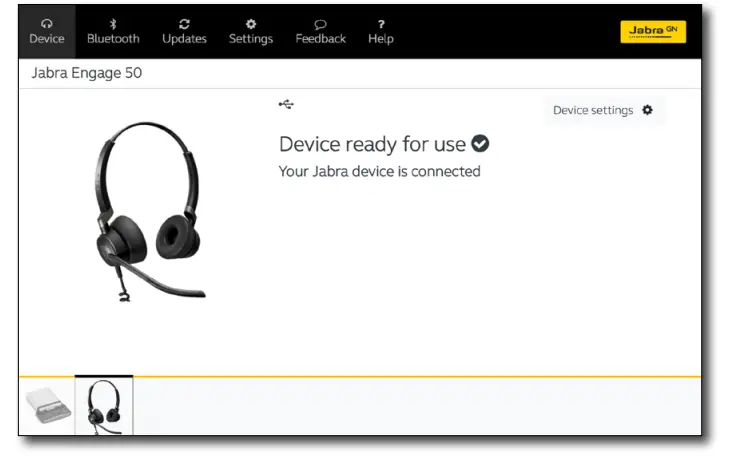
Download via jabra.com/direct
Firmware update
Jabra Direct will notify you when there is a firmware update available for the headset. During the firmware update process, the LEDs on the Jabra Engage 50 will light up purple. Do not disconnect the Jabra Engage 50 during the firmware update process.
The optional Jabra Engage Link controller is automatically updated whenever the headset is updated, or when plugged into a headset that has been updated. The LEDs on the Jabra Engage Link controller will light up purple to indicate that the firmware is being updated. Do not disconnect the Jabra Engage Link controller from the headset during the firmware update process.
Support
FAQ
View the FAQs on Jabra.com/engage50.
References
[xyz-ips snippet=”download-snippet”]

