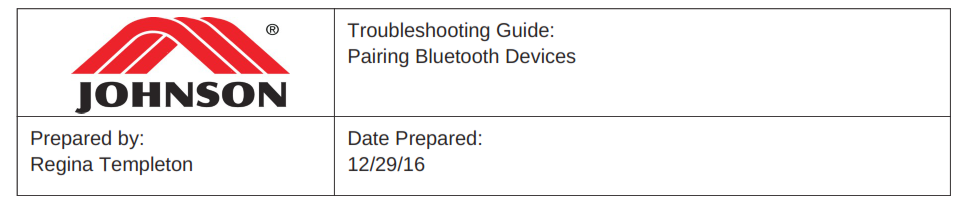
DESCRIPTION
Use this guide for help pairing a Bluetooth device to a compatible AFG or Horizon product. For every support case, always ask the following:
- Tablet or phone model1
- Tablet or phone software version
- App software version
For every support case, always begin the support process with the following steps:1. Cycle power on the equipment.2. Close and reopen the app. (Make sure the customer knows how to close the app, not just minimize it.)3. If closing and reopening the app doesn’t work, cycle power on the tablet, if possible.
See the appropriate section for help:❖ Pairing Console Bluetooth Speakers to Tablet❖ Pairing Apple AirPods to Tablet❖ Pairing Bluetooth HR Monitor/Chest Strap to Console❖ Pairing Bluetooth HR Monitor/Chest Strap to App❖ Pairing App to Consoleo If the customer has successfully paired the app to the console beforeo If the customer has not successfully paired the app to the console beforeo Things to Note When the App is Paired to the ConsoleFor help uploading a workout from the AFG Pro app:❖ Uploading Workouts from AFG Pro App to UA Record/MyFitnessPalNote: The console can use 1 amp of power to charge a phone or tablet. If the console locks up on a blue screen when a tablet or phone is charging and the unit enters sleep mode, update the software to resolve the issue.1 The AFG Connected Fitness app is only compatible with tablets. The AFG Pro app is compatible with phones and tablets.1| Revision Date: 1/10/2019 | Revised by: EMPairing Console Bluetooth Speakers to TabletThe speakers should automatically pair with the tablet when you turn the AFG or Horizon unit on. If they don’t pair automatically:Go to Settings > Bluetooth on the tablet and select the speakers under My Devices. (For example, 7.2AT SPEAKERS, shown below.)
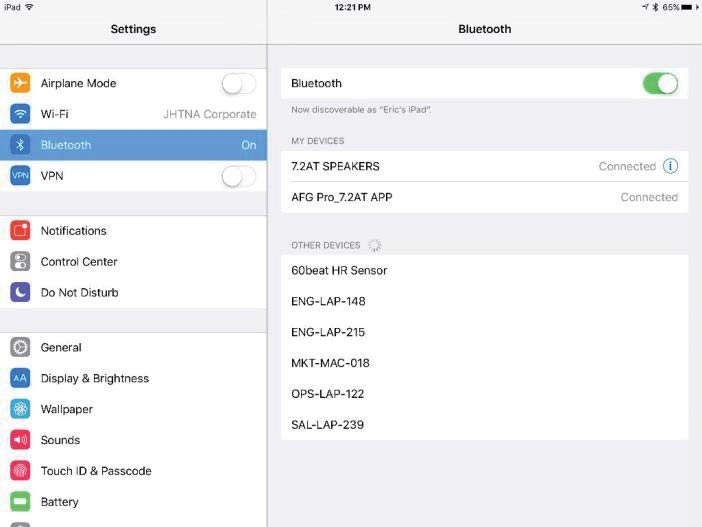 Pairing Apple AirPods to Tablet1. Make sure your AirPods are inside the case and docked.2. Open the charging case lid, but do not remove either of the AirPods yet.3. On the back, near the bottom of the AirPods charging case, there is a small circular button. Press and hold the button until the LED between the AirPods at the top turns white and begins a slow, rhythmic blink.4. Go through the pairing process in the same way you would when pairing any other compatible device.
Pairing Apple AirPods to Tablet1. Make sure your AirPods are inside the case and docked.2. Open the charging case lid, but do not remove either of the AirPods yet.3. On the back, near the bottom of the AirPods charging case, there is a small circular button. Press and hold the button until the LED between the AirPods at the top turns white and begins a slow, rhythmic blink.4. Go through the pairing process in the same way you would when pairing any other compatible device.
Pairing Bluetooth HR Monitor/Chest Strap to ConsoleHold the Bluetooth button on the console for 5 seconds to pair the device with the console. If the device does not pair, make sure that:
- The Bluetooth device is turned on, open, or discoverable.
- The device is Bluetooth 4.0 compatible.
- The console Bluetooth firmware is current.
Pairing Bluetooth HR Monitor/Chest Strap to AppThe app should pair with the heart rate monitor automatically. If it doesn’t pair automatically:
- Verify that the Bluetooth device is turned on, open, or discoverable.
- Make sure that the device is Bluetooth 4.0 compatible.
- Some heart rate monitors may not be compatible with the app. This is a firmware issue with the Bluetooth chip in the HR device and cannot be updated to the customer.
Pairing App to ConsoleIf the customer has successfully paired the app to the console before…As soon as the app is opened, it should pair with the unit. If it doesn’t pair:1. Make sure that the console is not already paired with a HR device. If it is, take the console out of HR monitor mode by holding the Bluetooth button on the console for 5 seconds or by resetting power.2. Close and reopen the app.3. Confirm that the console is not displaying any errors.4. Make sure that the Bluetooth light is lit on the console.5. Uninstall and reinstall the AFG app.Important: You will lose all saved user and workout data by doing this.6. Replace the UCB/console.If the customer has not successfully paired the app to the console before…As soon as the app is opened, it should pair with the unit.Note: If the customer has more than one compatible unit, they must choose the correct model in the app. If more than one model choice displays (For example, three options are shown below), the last four characters in the model name is the console MAC ID ending. (To find the console MAC ID, press Enter in Eng Menu > Hardware Test.) The AFG Pro app takes 90 seconds to pair. (The AFG Connected Fitness app pairs faster). Some signs that the AFG Pro app has not paired include:
The AFG Pro app takes 90 seconds to pair. (The AFG Connected Fitness app pairs faster). Some signs that the AFG Pro app has not paired include:
- The programs on the home screen are greyed out.
- When the Start button is pressed on the home screen, a “Bluetooth Not Detected” message displays.

If the app and console still do not pair:1. Make sure the console is not already paired with a HR device. If it is, take the console out of HR monitor mode by holding the Bluetooth button on the console for 5 seconds or by resetting power.2. Verify the following with the customer:
- The correct app is downloaded: The AFG Connected Fitness app is used with Horizon models (7.0AE, 7.0AE, and T202-4) and AFG Sport 5.7 and 5.9 series products. The AFG Pro app is used with 7.2 series products.
- Horizon and AFG Sport products only: They are using a tablet, not a phone. The AFG Connected Fitness app does not work on phones.
- The tablet/phone’s operating system is compatible with the app. See requirements and confirmed compatible devices in Table 1.
- The tablet/phone is Bluetooth 4.0 compatible.
- The console Bluetooth firmware is current.
- The tablet/phone has Bluetooth enabled, and the tablet/phone is not in airplane mode.
- There are no other apps or external devices connected to the tablet/phone via Bluetooth.
- They are not trying to pair the tablet/phone and the console in the Bluetooth Settings menu.
- They are waiting 90 seconds to give the tablet/phone sufficient time to pair.
- They can connect their tablet/phone to other devices via Bluetooth.
3. If the app and console still do not pair, uninstall and reinstall the AFG app.Table 1: This table summarizes tested and confirmed compatible devices for each app:
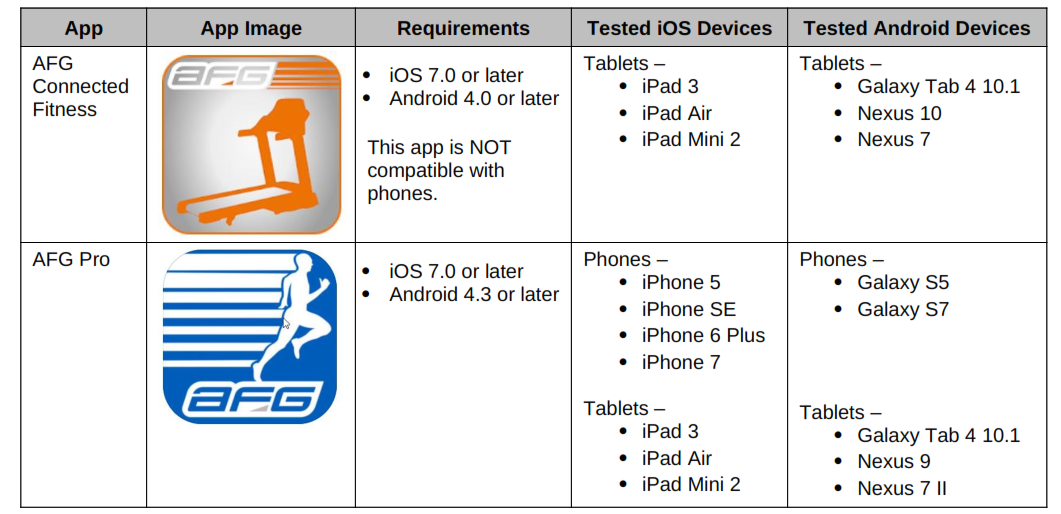 Things to Note When the App is Paired to the Console
Things to Note When the App is Paired to the Console
- If the console and app are paired while a program is running, the app will not go to the run screen. If Start is pressed, there will be a message to end the current program.
- All programming is done through the app for program setup. The console programming buttons beep, but do not function. The console will then function normally when a program is running.
- The user can be changed on the app, but not on the console.
- The Stop and Pause buttons on the app take priority. For example, if a box is pressed to show the additional information, the Stop and Pause buttons will function normally; if anywhere else is pressed, the box will be minimized.
- If the Bluetooth signal is lost during a workout, the app and console should re-pair automatically when the signal is restored.
- If the app stops running during a workout, the workout still saves in the unit console. The workout will upload to the app the next time the console and app are restarted.
Uploading Workouts from the AFG Pro App to UA Record or MyFitnessPalFrom the app’s Edit User screen, the user selects UA Record or MyFitnessPal (screens shown below) to log in and share their workout. Once shared, the selected button will grey out.
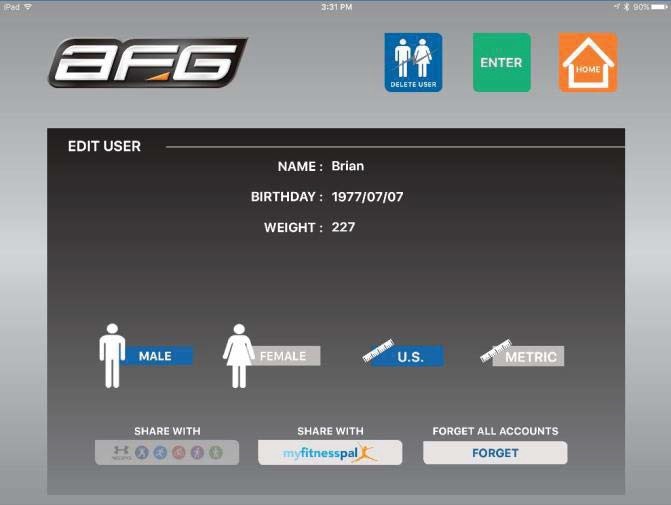
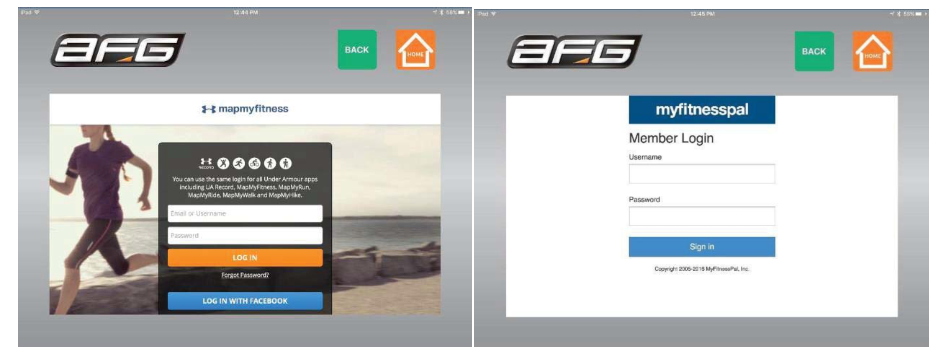
- The app uploads workout data only; it cannot download any information from the site.
- The app cannot share past workouts; it can only share workouts from the time of sharing, forward.
- The “Forget” button deletes all accounts from the app, but will not have any effect on the other user data or stored data.
JOHNSON Pairing Bluetooth Devices Troubleshooting Guide – JOHNSON Pairing Bluetooth Devices Troubleshooting Guide –
[xyz-ips snippet=”download-snippet”]


