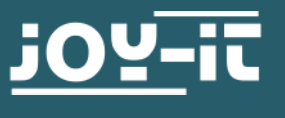

RB-LCD10-210,1″-Touchscreen Display Manual
GENERAL INFORMATION
Dear customer,thank you very much for choosing our product. In the following, we will introduce you to what to observe while starting up and using this product.Should you encounter any unexpected problems during use, please do not hesitate to contact us.
ASSEMBLY OF DISPLAY
2.1 Assembly of the Display
Take out the display, the foot, and the socket neck from the package. Insert the metallic rectangle of the socket neck into the matching conduction on the display case (near the USB imprint).Fixate the socket neck by tightening the round washer, which is located directly in front of the metallic rectangle.Now insert the socket neck into the foot and tighten it with the provided screws.
2.2 Assembly of a Raspberry PiIf you wish to operate the display with a Raspberry Pi, you can use the mounting platform provided for this purpose. Remove the provided mounting platform and attach your Raspberry Pi to it.After you have fixated your Raspberry Pi, place the mounting plate on the back of the display and mount it to it (screw holes 9 – Vesa).
The display is now completely assembled and should correspond to the following picture.

2.3 Connection to a deviceFirst, plug the power supply into the display. Then, connect the display with the device, which should be used, using the HDMI cable.To use the Touch functions as well, the display must also be connected with the device to be used with the provided USB cable. !
![]() Caution! Do not confuse the USB ports! You have to use the port with the imprint “touch” on the display to be able to use the touch functions.
Caution! Do not confuse the USB ports! You have to use the port with the imprint “touch” on the display to be able to use the touch functions.


USAGE OF THE DISPLAY
3.1 Installation of softwareInstall the LCD image on your SD card with the help of the „Win32 Disk Imager“-program, which you can find as preinstalled Raspbian system for your Raspberry Pi as download by the following link: https://joy-it.net/de/products/RB-LCD10-2


3.2 Manual Installation & Calibration (experienced user)-Usage with a Raspberry Pi 4: For the usage with a Raspberry Pi 4, a setting in „/boot/ config.txt“ must be edited. For this, please enter the following command:
| sudo nano /boot/config.txt |
Below the Point [pi4], you have to comment out the following command: dtoverlay=vc4-fkms-v3d. This should look like the following: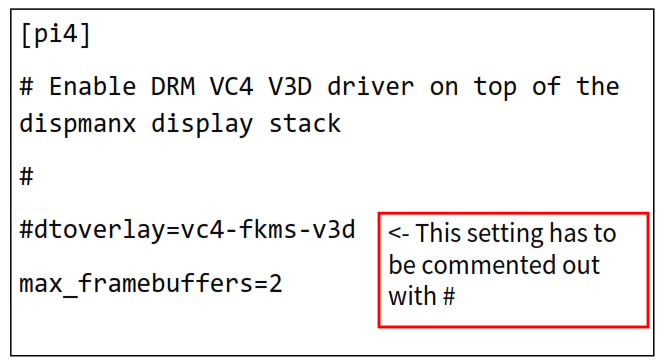
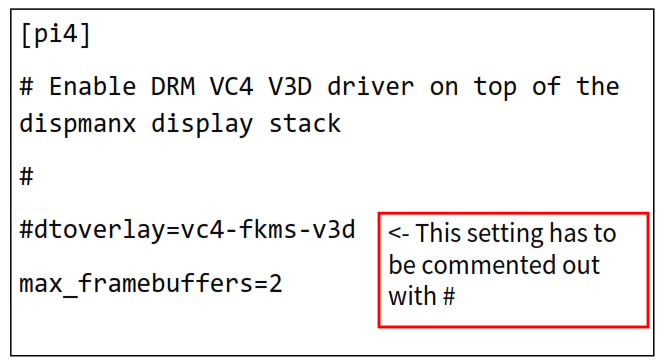
If you do not want to use our prepared Image or integrate the display into an existing system, you can also install the display manually, of course.First, connect both devices with the provided HDMI cable. Connect both the display and the Raspberry Pi with the matching power supplies.
![]()
![]()
![]()
![]()
In order to display the image correctly when the display is started with the Raspberry Pi, the „config.txt“-file has to be edited first. Open it with the following command:
| sudo nano /boot/config.txt |
Now enter the following lines at the end of the file. Afterward, you can save the file using the key combination CTRL+O and exit the file with the combination CTRL+X.
| hdmi_force_hotplug=1hdmi_group=2hdmi_mode=27 |
Now install the Touchscreen driver with the following command:
| sudo apt-get install server-xorg-input-evdev |
To ensure, that the installed drivers are always initialized after the existing drivers, please copy the configuration file with the following command (please write the command in one line !):
| sudo cp /usr/share/X11/xorg.conf.d/10- evdev.conf usr/share/X11/xorg.conf.d/45evdev.conf |
Next, the driver must be embedded in the following file:
| sudo nano usr/share/X11/xorg.conf.d/40-libinput.conf |
In this file must be changed in the penultimate line of the driver from “libinput” to “evdev”:
| Driver “evdev” |
Next, the calibration tool can be installed and started with the following command:
| sudo apt-get install xinput-calibrator |
Then restart your Raspberry Pi:
| sudo reboot |
Before your can start the calibration tool, you have to create the file for the calibration settings (please write the command in one line !):
| sudo nano /usr/share/X11/xorg.conf.d/99-calibration.conf |
Now enter the following settings in this file:
| Section “InputClass”Identifier “calibration”MatchProduct “eGalax Inc.USB ouchController”Option “Calibration” “4094 -35 4026 10” Option “SwapAxes” “1”EndSection |
Restart your Raspberry Pi then:
| sudo reboot |
Now you can start the calibration tool with the following command (please write the command in one line !):
| xinput_calibrator –device “eGalax Inc. USB TouchController” |
The display will now show four consecutive points that you will have to press. After that, four calibration values will be outputted to you, which you must enter in the previously created file „99-calibration.conf“. For this, please enter the following command (in one line):
| sudo nano /usr/share/X11/xorg.conf.d/99-calibration.conf |
Enter the following content here and amend the four values of the “calibration” option with those, which have been outputted to you in the previous step:
| Section “InputClass”Identifier “calibration”MatchProduct “eGalax Inc.USB TouchController”Option “Calibration” “4094 -35 4026 10”Option “SwapAxes” “1”EndSection |
Finally, you have to restart the Raspberry Pi for the last time:
| sudo reboot |
Now the Touch function is ready to use.
3.3 Usage with a desktop PCConnect the display with the provided power supply. Then, connect your computer with the display, using an HDMI– or VGA- cable, depending on your preference.You can further connect your computer with the Touch interface using the USB cable if the operation via Touchscreen is desired.This requires an additional driver installation though. !![]()
![]()
![]()
![]()
In order to ensure the touch function of the display even when using several screens, the multiple monitor function must be activated in the eGalax Touch program.
For this, please first open the program:

Afterward, choose the tab “Display” :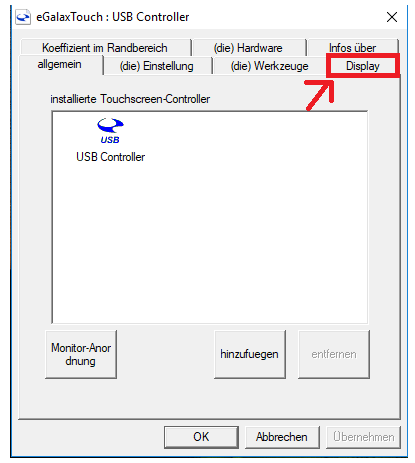
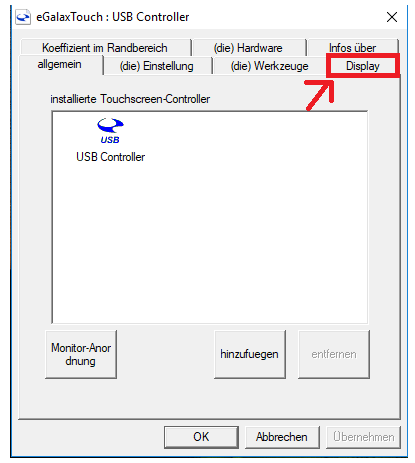
Now activate the multiple monitor function:

After activation, you will be prompter to perform another calibration. If this does not take place automatically, please proceed as follows:
Select the Tab “Tools” :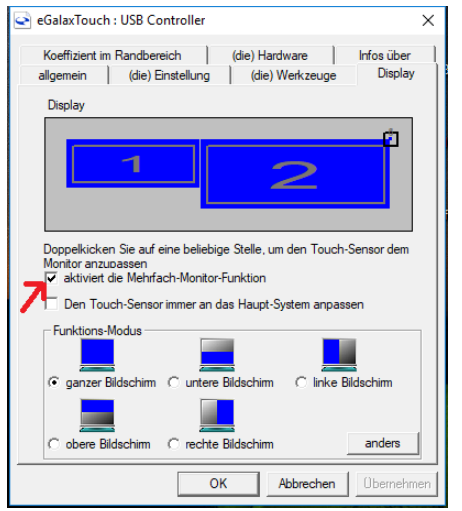
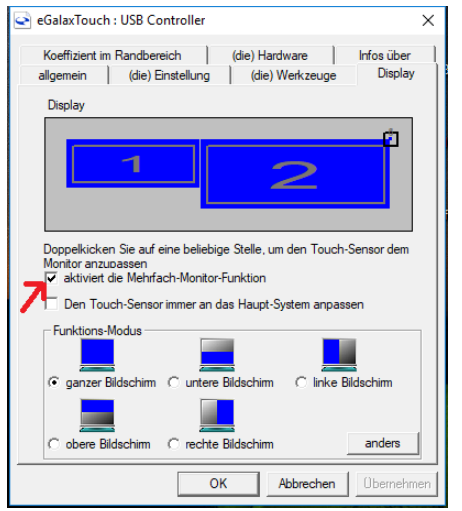
Now please click on 4-Point-Calibration, to perform new calibration: 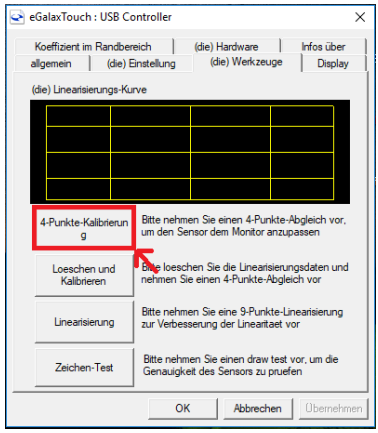
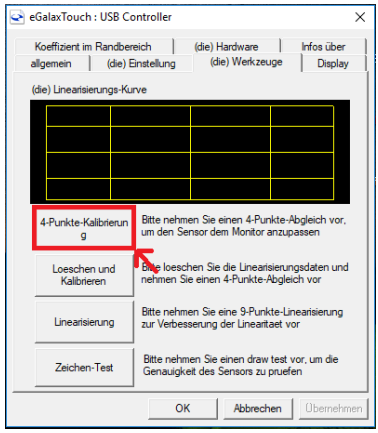
ADDITIONAL INFORMATION


Symbol on Electric and Electronic Devices:This crossed-out dustbin means, that electric and electronic devices do not belong to household waste. You have to return the used device to a registration place. Before handing it over, you must remove the waste (rechargeable) batteries which are not enclosed by the device.Return Options:As end user, you can hand over the used device (which essentially serves for the same function as the new one bought with us) free of charge for disposal at purchase of the new device. Small devices which do not have outer dimensions bigger than 25 cm, can be handed over for disposal in normal household quantities independently of purchasing a new device.
Option of return at our company site during our opening hours:Simac E. H. GmbH, Pascalstr. 8, D-47506 Neukirchen-VluynOption of return nearby:We will send you a parcel stamp with which you can send us your old device free of charge. For using this, please contact us via e-mail at [email protected] or via telephone at 02845 93 60 -23.Information on packaging: Please pack your old device safe for transport. If you do not have suitable packaging material or you do not want to use your own material, please contact us and we will send you an appropriate package.
SUPPORT
We support you after purchase, of course. Should you have any outstanding questions or problems, please contact us via e-mail, telephone, and ticket support system.
E-mail: [email protected]
Ticket-System: http://support.joy-it.netTelephone: +49 (0)2845 98469 – 66 (10 – 17 o’clock)
For further information, please visit our website: www.joy-it.net
Veröffentlicht: 26.02.2020www.joy-it.netSimac Electronics GmbHPascalstr. 8 47506 Neukirchen-Vluyn
References
[xyz-ips snippet=”download-snippet”]

