JUICE GOOSE Web Controlled AC Power Distribution Owner’s Manual
INTRODUCTION
iP Series WEB BASED REMOTE POWER CONTROL
The Juice Goose iP series products are microcontroller based power distribution devices that can be accessed via Internet or intranet communications using Ethernet or RS232 connection (depending on model). With this remote access, individual AC receptacles can be turned on and off and AC power receptacles can be monitored for electrical current flow.
SAFETY PRECAUTIONS
The iP Series products are designed to operate at 120 volts, 60 hertz. Operation with any voltage or frequency other than that can damage the equipment and create an unsafe situation.
CAUTION #1: These devices must be grounded. If a power extension cord is required, use a properly insulated and grounded cord. Failure to ground the device could expose the user to dangerous electric shock.
CAUTION #2: These devices should be installed only by qualified electrical technicians using appropriate mounting hardware and correct installation techniques. Before installing make sure main power is off.
CAUTION #3: Do not expose these products to moisture or salty air. Doing so could cause significant damage and create an unsafe condition.
DISCLAIMER
Juice Goose shall under no circumstances be held responsible for any losses, damage, or injury resulting directly or indirectly from the use of the iP device in a manner contrary to accepted safe operating methods or any instructions contained in this document. The user should determine prior to use whether this product is adequate, suitable and safe for the application intended. Since individual applications can be subject to extreme variation Juice Goose makes no representation or guarantee as to the suitability of the iP series products for any generally described application.
QUICKSTART GUIDE
- Unbox the unit. The box should contain: iP Series device, Quick Start Guide, and Juice Goose promotional material. You will need a CAT5 network cable if attaching to a router, a CAT 5/6 crossover cable if connecting directly to a PC and a custom RS232 cable if you wish to connect via RS232 (see page 13 for a diagram on how to build the RS232 cable) if your model supports RS232.
- With your PC on and booted up, connect the iP series device to your router or PC using a suitable cable. If the iP series device is connected to a network router use a standard CAT 5 cable, if connected directly to a PC use a CAT 5/6 crossover cable.
- Plug the iP series device power cord into a live AC receptacle, such as a wall outlet, with a 15 or 20 amp capacity depending on model or in the case of the IP-PD1-4 have an electrician hardwire the unit.
- The iP series device will take about 30 seconds to boot up and configure itself at which point the Network light on the front of the unit will illuminate,indicating network connectivity. If the Network light blinks or does not light at all check the cable connections.
- Open up your web browser and type in the following default IP address to access the iP series deivce: http://juicegoose (if that fails to work try 192.168.1.77)
- At this point you will be prompted to log into the iP series device.Initial login will be:Username: adminPassword: juicegoose
- You will be presented with the control section where you can control the iP series PODS by clicking on the buttons or using the Sequence field by entering the value in seconds and clicking the Sequence UP button.
- To setup a specific IP address, change passwords for the admin/user account or configure other advanced features of the iP device click on theiP Series Management link at the top right of the displayed page. You will need to be logged in as admin to access this section. This section is described in more detail beginning.
See your system administrator, if you have one, for help with configuration.
DETAIL SPECIFICATIONS
- CHASSIS: 16 Gauge SteelDIMENSIONS BY MODEL (inches)
- IP1515/IP1520 AND RX VERSIONS: 1.72H x 19.0W x 7.0D
- IP-PD1-4: 32.0L x 3.5W x 2.0D
- IP50 AND IP50-RX: 1.75H x 9.0W x 9.5DWEIGHT BY MODEL (lbs)
- IP1515/1P20ANDRXVERSIONS: 10.0
- IP-PD1-4: 13.0
- IP50: 5.0
- IP50-RX: 5.5CIRCUIT BREAKER BY MODEL
- IP1515/IP50 and RX versions: 15A back panel, thermal.
- IP1520 and RX version: 20A back panel, thermal
- IP-PD1-4: none, hardwired.POWER INPUT BY MODEL
- IP1515 and RX version: 7 Foot, SJTW Power Cord with NEMA 5/15P
- IP1520 and RX version: 7 Foot, SJTW Power Cord with NEMA 5/20P
- IP50 and RX version: 6 foot, IEC C13 to right angled Nema 5/15P
- IP-PD1-4: 4 x 20A circuits to be hardwired
- VOLTAGE INPUT for all models: 20 VAC at 60 HzPOWER OUTPUTS
- IP1515 (and RX: Six NEMA 5/15R (controlled), one NEMA 5/15R (unswitched)
- IP1520 (and RX) : Six NEMA 5/20R (controlled), one NEMA 5/20R (unswitched)
- IP-PD1-4: Eight NEMA 5/20R (controlled)
- IP-50 (and RX): Two NEMA 5/15R (controlled), one Nema 5/15R (unswitched)
- RELAY CURRENT RATING ALL MODELS (amps: 30POWER LINE CONDITIONING
- IP1515, IP1520 and IP50: Surge protection module
- IP1515-RX, IP1520-RX and IP50-RXMax Voltage Surge: 10 volts line-neutral, 0.50 volts groundFiltration @ 30MHz: 60 dB line-neutral, 80 dB groundIP-PD1-4: None
- MICROCONTROLLER: .Microchip PIC18F97J60COMMUNICATIONS LINES
- Ethernet (Network): RJ-45 (8 Wire)
- RS232 (not on IP50/IP50-RX: RJ-11 (3 Wire)
- COMMUNICATIONS PROTOCO: HTML, TCP, UDP, RS232 (except IP50/IP50-RX)OPERATING TEMPERATURE RANGE (degrees Fahrenheit)
- Operating: 32 to 158
- Storage: 40 to 185
FRONT PANEL FEATURES
ROCKER SWITCH – The primary intent is for the iP Series to be controlled via a remote RS232 or Ethernet link. This switch serves as a fail safe control device in the event a remote RS232 or Ethernet connection is not available or functioning. Moving this switch to the UP position will cause the iP Series to turn on the power PODs in a prescribed timed sequence. The default timing is two seconds between each POD activation. This timing can be changed by accessing the on board web server. Moving this switch to the DOWN position will cause the unit to turn off the POD outlets in the reverse order. (Switch is not present on IP50/ IP50-RX model).
RECESSED SLIDE SWITCH – As a second fail safe control point, this switch can be used to manually turn on all POD outlets in the unlikely event of failure of the control circuitry contained in the iP Series. This switch will turn on all POD outlets simultaneously. When the switch is returned to it’s “off” position the iP Series will revert to the prior state the unit was in. (Switch is not present on IP50/IP50-RX model. The manual override feature on the IP-PD1-4 is activated as a position on it’s rocker switch).
Network LED – The Network LED indicates connectivity to a network or computer. If this LED is flashing it means no network connection is detected, when solidly lit it means it has detected and connected to a network.
POD LEDs – As each of the POD duplex receptacles on the back of the iP series turns on a corresponding LED on the front of the unit will light. Each LED will turn off when the POD turns off (except IP-PD1-4).
(IP50/IP50-RX models only) NETWORK (Ethernet) PORT – This RJ45 connector is for connecting to your PC, router or local area network using a TCP/IP link.
BACK PANEL FEATURES
NETWORK (Ethernet) PORT – This RJ45 connector is for connecting to your PC, router or local area network using a TCP/IP link.
RS232 PORT- This RJ11 connector can be used for remote control of the iP series via RS232 protocol over distances not to exceed 50 feet. (not available on IP50/IP50-RX)
CONTROLLABLE PODs (outlets) There are 3 duplex receptacles on the back of the IP15 models, 4 on the IP-PD1-4 model and 2 outlets on the IP50 models. Each is rated for a maximum of 15 or 20 amp load (dependant on model) and each is controllable to turn on or off independently of the others. When the on board sequencing process is used POD 1 will turn on first, followed in order by the other PODs. They will turn of in reverse order using this same process.
UNSWITCHED OUTLET – This single outlet is rated for a maximum load of fifteen amps on the IP1515/IP1515-RX/IP50/IP50-RX and twenty amps on the IP1520/IP1520-RX. It will have power any time the iP device is plugged into a live AC receptacle.
DETAILED INSTALLATION AND SETUP
Connecting to the iP device using a Router.
- Connect the iP device to your network router using a Cat 5 cable plugged into the RJ45 “Network” port on the rear of the unit and the other end to your network router.
- Plug the iP device power cord into a live AC receptacle, such as a wall outlet. Note: The iP1520 requires a 20 amp, NEMA 5-20R receptacle and the IP-PD1- 4 is hardwired by an electrician.
- The iP device will take a few seconds to boot up and configure itself at which point the Network light on the front of the unit should illuminate and remain on without blinking, indicating network connectivity. If the Network light blinks check the cable connections.
- Open a web browser on your device and type in the following address on the navigation bar to access the iP device: http://juicegooseBe sure to type exactly as shown. No domain such as .com should be added. If you cannot connect to the device contact your System Administrator
- You will be presented with the login box. Enter the following initial username and password (these can be changed later):User: adminPassword: juicegoose
Connecting to the iP device using a Crossover CAT5/6 cable.
To connect the iP device to a PC directly you may need to change the properties of your internet connection/IP address.
- Plug the CROSSOVER cable into the PC network socket and the other end into the iP device Network socket .
- Plug the iP device power cord into a live AC receptacle, such as a wall outlet.Note: the iP1520 power cord requires a twenty amp, NEMA 5-20R, receptacle (for the IP-PD1-4 ensure it is hardwired and the circuit is operating).
- The iP device will take a few seconds to boot up and configure itself at which point the Network light on the front of the unit should illuminate and remain on without blinking, indicating network connectivity. If the Network light blinks check the cable connections.
- In Windows go to your start menu and navigate to the control panel. Then choose the Network Connections” icon. (For other operating systems consult your system administrator or refer to the operating system’s user/help section).
- Open Network connections by double clicking on it, select the LAN or HIGHSPEED icon, right click on this and select properties.
- Click once on the Internet Protocol item that you will see at the bottom of the list and select the properties button which is at the mid right.
- Check the “Use the following IP address” box and then change the IP address to: 192.168.1.1, then change the Default Gateway address also to: 192.168.1.1.
- Click OK and then close the network box.
- Open a web browser on your PC and type in the following address on the navigation bar to access the iP device: 192.168.1.77.
- The iP device login box will appear, enter your login details and operate the iP device.
You can also configure the required IP address and any network/RS232 settings you require using the RS232 connection. See page 14 for detailed RS232 commands and setup requirements.
The iP Series Management section is accessible from the top right link named “Management”. It consists of 4 tabs;
Overview—Which shows the current configuration of the iP device.
Network Setup– Where you can configure IP address and other required network settings dependant on your personal network
User Setup– Where you can set the username and password for both the admin account and user account
Configuration— Which allows you to configure RS232 baud-rate setting and the Power Cycle feature of POD1.
OVERVIEW
The Overview Tab displays the current settings of the unit and the MAC address. This page is useful for retrieving all the information you may need to set up the iP device on your network. If you have DHCP enabled, the IP address your router/DHCP server assigned can be viewed here.
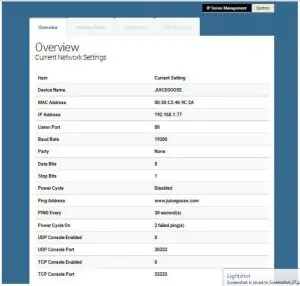
NETWORK SETUP
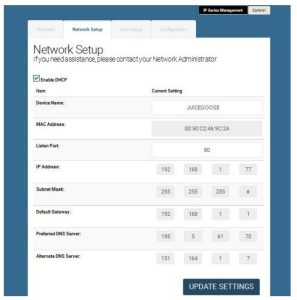
In the above image you can see the network setup tab accessible when logged in as Admin.
The Enable DHCP is checked by default. This will result in the router or DHCP server assigning the IP address of the unit which will then be visible on the OVERVIEW tab.
The Device Name field sets the DNS lookup name of the device. This can be anything you choose. Just populate the field with the name and then save with the update settings button. DNS named devices allow for easier identification on a network.
If you wish to set the IP address manually to conform with your personal network the fields are provided to do this. You must first disable the DHCP check box and then enter the IP address, subnet mask, default gateway and preferred DNS values in compliance with your local network.
The Listen Port is used for remote access from outside your network. The default is set to 80. But this can be changed to any port you select that otherwise is not being used by any other attached system.
USER SETUP
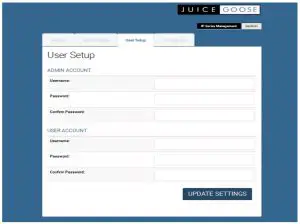
The user setup tab is where you configure the Admin and User account passwords. You can change the username and password on both accounts by typing in the changes in the corresponding fields. There is a second password field for both accounts that verifies you typed the password in correctly. If you did not, an error message will be displayed when trying to save the changes.
Once you have set the desired username/passwords hit the ‘SAVE’ button and the changes will be made and the unit will reboot. You may hit the Cancel button if you decide you don’t want the changes and the username/passwords will remain unchanged.
Only the Admin login has access to the setup and configuration page. This login should only be used by authorized people as changes can render the unit in an unusable state if the wrong data is entered. A factory reset would then have to be applied.
The User account has access to only the POD and Sequence control page.
Multiple Admins and Users can be logged into the device at the same time which allows uninterrupted operation from multiple locations without the need for other users to log out first. The commands are processed based on the last command issued.
CONFIGURATION

This is the configuration tab. Here you can assign a new IP or control the device via RS232 commands (see page 13 and 14 for the list of commands). This will require a special cable (detailed drawing on page 13). You can also enable/ disable UDP and TCP.
The only field that is variable for RS232 communication is the Baud rate which is set at a default of 19200bps. RS232 communication uses COM1. Your computer will need to be set to the same values as follows; Baud rate=19200, Parity=None, Data Bits=8, Stop Bits=1.
Once you have configured the PC’s COM1 port to match the above values you can then use a Terminal program to access and issue the RS232 commands. There are several free terminal programs available such as Microsoft Hyperterminal. Or you can download one direct from the iP product page on the Juice Goosewebsite at http://juicegoose.com/product-ip-1520.html
POWER CYCLE FEATURE
Also on the configuration tab is the Power Cycle control feature. The Power Cycle feature is useful for rebooting routers should a connectivity issue arise. Simply plug the router into POD1. Should a router lock up occur the units will be rebooted via the power cycling of POD1 when your chosen domain cannot be PINGed by the iP device. This feature ships disabled and can be enabled using the checkbox.
Before you enable this feature, be sure to configure the settings you require. After you enable the Power Cycle feature the settings cannot be changed unless you disable the feature again.
Please note: if you have a Dynamic IP address it is not advisable to plug your Cable/DSL modem into POD1 as a reboot of the modem could result in a new IP address being assigned to the modem and so could result in remote access issues if you do not know what the new IP address is. We suggest plugging the modem into the Unswitched (always on) outlet of the iP device and the router in POD1. If you have a static IP address this is not an issue and the modem can also be plugged into POD1.
There are 3 user definable fields to this feature.
The ‘PING Address’ field is the internet address that the unit will use to check network connectivity. The default is our web domain (www.juicegoose.com) and can be left as is. If you wish to choose another domain simply type the address in this field.
The ‘PING Every’ field is how often you want the iP device to check for connectivity. The default is 30 seconds and can be changed to any value (in seconds) you choose. It’s recommended that you don’t go below 30 seconds to allow any attached devices ‘boot up’ time.
The ‘Power Cycle After’ field is how many failed PING attempts the unit will carry out before rebooting POD1. The default is set to 2 tries but the user can define any value.
Once you have completed all setup fields as desired hit the save button at the bottom of the page to update the unit and reboot it.
REMOTE CONTROL AND MONITORING
Using the On Board Web Server
TURNING POWER ON AND OFF – On the Control page, each of three PODs has associated with it a virtual On/Off button (Activate) and an On/Off indicator (Status). Clicking an On/Off button turns the corresponding POD on or off. When a POD is on the Status indicator will be green as if on. When a POD is off, it’s Status indicator will darken, as if off.
POWER MONITORING – The Current indicator will show the amount of electric current flowing through a particular POD. This meter is accurate to the nearest 0.1 amperes for levels between 0.2 and 20.0 amperes. Current measurement is RMS, averaged over a period of three seconds. Because the iP15 only measures current in one direction, from the outlet to the load, applications that feed current back to the supply (for example inductive loads such as motors) will not be measured accurately. (This feature not available with the IP50/IP50 RX)
SEQUENCING SETTINGS – Rather than turning each POD on and off individually, in applications where it is desired to turn the outlets on and off in a coordinated sequence, a macro program can be set to turn the PODS on (1-2-3) and off (3-2-1) in order with the click of a virtual button. Under the Sequence heading on the Control page enter a desired number of seconds for the delay of turning the PODS on and off. The default value is two seconds. Clicking the Activate button will turn the outlets on or off in the prescribed order. The status of the PODs is indicated below the Status heading on the Control page.
REMOTE OPERATION OF iP device – To access the iP device from a different network other than the one the iP device is using, you need to first assign the iPdevice with a PORT address on the Network setup page and then assign this on your router. Log in to your router and enable the PORT FORWARDING feature (Sometimes called Virtual Server) using the assigned iP device’s IP number you chose and the port number you assigned. Each router’s port forwarding is different. So see your routers manual for help with configuring this. Once you have port forwarding setup you can access the iP device from a remote network by typing the IP address and PORT address into your browser bar. The PORT address is added to the end of the IP address separated by a colon.
Example 200.100.075.050:80 – In this example “80” is the port address.
If you have enabled the port forwarding correctly on your router you will be able to access the iP device from any location in the world.
RS232 CONTROL AND MONITORING
(Not available on the IP50 or IP50-RX)
To operate the iP device using RS232 you will need a suitable cable from the PC to the iP device RJ11 RS232 port on the rear of the unit. Below is the pin out for a RJ11 to female DB9 cable. This cable will need to be constructed or purchased. (NOTE: RS232 control not available on IP50/IP50-RX model).
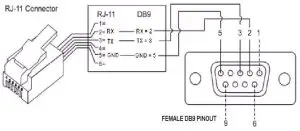 Physical connection Diagram for iP1520 RJ11 to D89 RS232 Cable
Physical connection Diagram for iP1520 RJ11 to D89 RS232 Cable
RS232 CABLE PINOUT RS232 COMMANDS
Using Terminal Software such as Windows Hyper Terminal or Micro Terminal which you can download from our website at http://juicegoose.com/product-ip1520.html, the following commands can be issued to the iP device.
NOTE: A DEACTIVATE command must be issued first to ensure the physical sequence up/down switch position does not override the RS232 commands.
ACTIVATE – Enables the sequence up/down switch on the front of the iP15
DECACTIVATE – Disables the sequence up/down switch on the front of the iP device
- POD1ON – Turns POD 1 on
- POD1OFF – Turns POD 1 off
- POD2ON – Turns POD 2 on
- POD2OFF – Turns POD 2 off
- POD3ON – Turns POD 3 on
- POD3OFF – Turns POD 3 off
- ALLON—Turns all PODs on without sequence
- ALLOFF – Turns all PODs off without sequence
SEQUP(X) – Sequences up all PODs from 1 to 3, where (X) is the number of seconds between sequence events (e.g. A 2 second sequence would be SEQUP2)
SEQDOWN(X) Sequences down all PODs from 3 to 1, where (X) is the number of seconds between sequence events (e.g. A 2 second sequence would be SEQDOWN2)
- POD1CURRENT (Reports current draw on Pod 1)
- POD2CURRENT (Reports current draw on Pod 2)
- POD3CURRENT (Reports current draw on Pod 3)
DHCPON – Enables DHCP on the iP15DHCPOFF – Disables the DHCP on the iP device. You will want to disableDHCP before entering any new network settings via RS232 or the changes will be lost when connecting the unit to a network.
SETIP XXX.XXX.XXX.XXX – Sets the IP address of the unit where ‘X’ represents your chosen numerals.
SETMASK XXX.XXX.XXX.XXX – Sets the subnet mask of the unit where ‘X’ represents your chosen numerals.
SETGATEIP XXX.XXX.XXX.XXX – Sets the gateway of the unit where ‘X’ represents your chosen numerals.
- SETPDNS – Sets the primary DNS IP address.
- SETSDNS – Sets the secondary DNS IP address.
- INFO – Shows all current settings
RESTART – Restarts/Reboots the iP device. Use this command after making your changes.
End of line (EOL), or line break, is a special sequence of characters signifying the end of a line of text.
EOL is defined as LF ( line feed, 0x0A ) and CR (carriage return, 0x0D ) combined into one (LF+CR, CR+LF).
The iP1520 firmware ignores LF. However, it waits for CR to find the end of command.
In other words, EOL should be present as LF+CR, CR+LF, or CR at the end of every command issued.
WRITING CUSTOM CONTROL INTERFACE
If you wish you design your own driver/interface for the iP device this can be done by incorporating the predefined RS232 protocols as listed in the RS232 Control and Monitoring section of this Manual into your software.
RAW TCP CONTROL
It is possible to control and monitor iP device over Ethernet using raw TCP protocol. In this mode, any PC ( Windows, Linux, Mac ) can connect to the iP device over a TCP/IP connection using a suitable TCP/IP client program. Once the connection is made, the serial port console and its commands are available to the user over TCP/IP as if the user was connected to IP device over the local serial connection.
By default, TCP feature is disabled due to security reasons. This can be enabled through the web interface. The default TCP port is 33333; this can also be changed through the web interface.
To enable TCP feature, click on iP Series Management link on the web interface and then click on Configuration tab. Mark the button called Enable in the TCP section. Change the default TCP port, if needed.
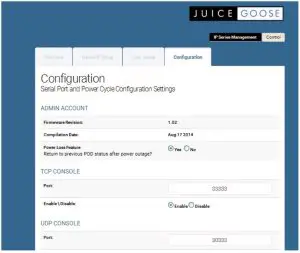
To connect to IP device over TCP, simply start your TCP client program ( such as Hercules or PuTTY) and specify the IP address of the iP device and the TCP port. Start the connection ( many programs have a Connect button to start the connection ) and type iP device console commands such as Help. You should see the reply to the command on the TCP client terminal window.
Instead of a dedicated client program, it is also possible to use Telnet command to establish the connection. For example, from Windows command prompt, type:
telnet <IP Address> <Port>
where is the address of the iP device to connect and is the TCP port to use.
Example: telnet 192.168.1.22 33333
Note: If there is no activity on the console for 10 minutes the TCP connection will be closed automatically.
POWER LINE CONDITIONING
The iP1515-RX. iP1520-RX and iP50-RX feature a patented Hybrid Filter Technology to clean up and prevent both normal mode (line to neutral) and common mode (ground line) surges and interference. Many popular power conditioners, including “series mode” devices are less effective on normal mode and have almost no protection against common mode events.
Energy surges as great as 6,000 volts are reduced to a maximum of 10.0 volts between line and neutral and 0.50 volts on the ground line. The RX Series circuitry includes components that act as a low pass filter which reduces high frequency electromagnetic and radio frequency interference.
This unit also protects against external wiring faults. Relays in the RX prevent operation in conditions of incorrect hot, neutral or ground wiring or in the event of dangerously high voltage. If this unit is plugged into an outlet that is not properly wired—if hot, neutral and ground are not properly connecte power will not pass to the receptacles. Therefore, a proper ground connection is required for this unit to operate. The same safety measure functions when incoming voltage exceeds 155 volts.
UDP CONTROL
It is possible to control and monitor iP series products over Ethernet using UDP protocol. In this mode, any PC ( Windows, Linux, Mac ) can connect to the iP15 using a suitable UDP capable client program. Once the UDP port is opened, the serial port console and its commands are available to the user over UDP as if the user was connected to iP device over the local serial connection.
By default, UDP feature is disabled due to security reasons. This can be enabled through the web interface. The default UDP port is 30333; this can also be changed through the web interface.
To enable UDP feature, click on iP Series Management link on the web interface and then click on Configuration tab. Mark the button called Enable in the UDP section. Change the default UDP port, if needed.
Unlike TCP, UDP is a connectionless protocol. Also, unlike TCP, UDP does not guarantee delivery of messages. For simple console applications, this is not critical and the message can be retyped if there is a problem with transmission.
See page 13 and 14 of this manual for a full list of the console commands available.

POWER LOSS FEATURE
The power loss feature on the iP series products ensures that in the event of a power outage the previous state is remembered when power is returned.
Effectively this means that if you have PODs in an activated state and the power fails, when power is restored the PODs that were previously activated will sequence back up in accordance with the sequence delay currently active.
To enable the power loss feature, click on iP Series Management link on the web interface and then click on Configuration tab. You will see a check box under the Power Loss Feature section. Checking the box enables the feature.
NOTE:
Please note, a delay of up to 5 seconds can occur between issuing a command in the web server and the iP series product storing the state. So if power is lost just after a command has been issued the state may not be remembered.
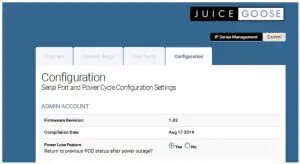
TROUBLESHOOTING
The Juice Goose iP series are ruggedly constructed and contains quality components. There are no user serviceable parts inside this device. Unauthorized service will void all existing warranties and may result in equipment damage and personal injury.
Should improper performance be observed consult the following guidelines for diagnosis.
THE iP DEVICE WILL NOT POWER UP.
- a. Check to see that main utility power is available.
- b. Check that the circuit breaker on the iP device is not tripped.
- c. Check the Network LED on the chassis. If it is not lit the iP device is probably not receiving power. Remove power from the iP device by unplugging it or turning off the circuit breaker that feeds the unit. Then restore power.
- d. Check that utility power is not at fault; that hot, neutral and ground are prop erly connected and voltage is at a proper level near 120.
THE iP DEVICE WILL NOT POWER DOWN.
- a. It is likely that when a unit fails to turn off the cause is similar to that which would cause a unit to fail to turn on.
- b. Follow steps outlined in the power up solution above.
I CANNOT CONNECT TO THE iP DEVICE VIA MY NETWORK.
Ensure your router has DHCP enabled (see your router’s user manual to enable this feature). Then type http://juicegoose to access the login screen.
Check you are using the correct cable, standard CAT5 cable for router connection, crossover cable for direct to PC connection.
If you are connecting directly to a PC you will have to configure your computer to have an IP address of 192.168.1.1. See your operating systems help file on how to do this. We recommend you setup the devices initially on a router.
Are you using the correct username and password? If you are accessing the login page and your login is failing you might need to reset to factory default and try again if you have forgotten the correct username/password combination.
If you are trying to connect from a remote network ensure you are trying to access using the correct IP address and PORT number which were assigned to the unit. Port forwarding may need to be enabled on the remote unit’s network router (see your administrator).
POD 1 KEEPS REBOOTING.
The Power Cycle feature may be enabled and there is no connectivity to the selected domain. POD 1 will power cycle if the defined domain name to be PINGed is unreachable. This can happen if you’re using the unit independently of a web enabled network. Disable the feature in this case.
- a. Ensure you have chosen a valid web address to PING.
- b. Ensure you have the PING set to at least 30 seconds and the retries to at least 2. If you have a router/modem on POD1, 60 seconds with 2 retries is recommended to allow time for the modem to boot up and reestablish connection.
THE iP DEVICE TURNS OFF UNEXPECTEDLY.
- a. The unit may have encountered excessive current draw that caused the circuit breaker to trip. Examine the breaker. If it has tripped the button section of the breaker will be extended and can be reset by pushing it in after the unit has been off for a brief period.
- b. Review the current requirement of the equipment plugged into the iP device and compare it to the amperage rating of the iP device in question.
I’VE FORGOTTEN MY USERNAME/PASSWORD.
The only way to fix this issue is to do a factory reset of the unit as detailed below.
FACTORY RESET ALL VALUES.
The iP device can be returned to it’s default firmware values by pressing aclearly marked button on the iP device control board (see next page for photograph of board showing location of the factory reset button). This will also reset the IP and RS232 to their default settings of IP: 192.168.1.77 and Baud rate 19200 and enable the DHCP feature. (NOTE: the IP50 and IP50-RX models has a reset hole on the front of the chassis. Use a paperclip and activate the switch in this hole and hold for 10 seconds until the network LED goes out to reset these models).
WARNING: The iP device needs to be powered on to perform the factory reset. Be careful to only touch the factory reset button and ideally use a pencil to press it. There is a risk of shock if you touch anything else inside the iP device.
To perform the factory reset, unplug the iP device and remove the top chassis cover by removing all screws on the tops of each side of the chassis and lifting the top. Plug the iP device back in and press the “Reset” button and hold it for 10 seconds and being careful not to touch anything else inside the iP device. The network LED will be lit solid. When the LED goes out the reset is complete.
Unplug the iP device and replace the top and reinsert the screws. At this point, when power is returned to the unit and network connection restored the setup procedure can be followed as if the unit was being used for the first time. See the “Quickstart” and/or “Setup Detail” sections of this manual.
Below is a photo of iP board showing the factory reset on the right (circled).

I’VE TRIED THESE SOLUTIONS AND STILL HAVE A PROBLEM.
If the problem can not be remedied, if the encountered problem is not listed here and particularly if any evidence of severe or hazardous performance is observed, immediately disconnect power to the iP device and contact your local Juice Goose dealer or Juice Goose directly.
SERVICE
Should your unit require service, contact Juice Goose to receive a service authorization number. This number will allow us to track your returned unit. Please note that no returns will be accepted without such a number.
7320 Ashcroft, Suite 104Houston, Texas 77081(p) 713-772-1404(f) 713-772-7360(e) [email protected]www.juicegoose.com
References
[xyz-ips snippet=”download-snippet”]

