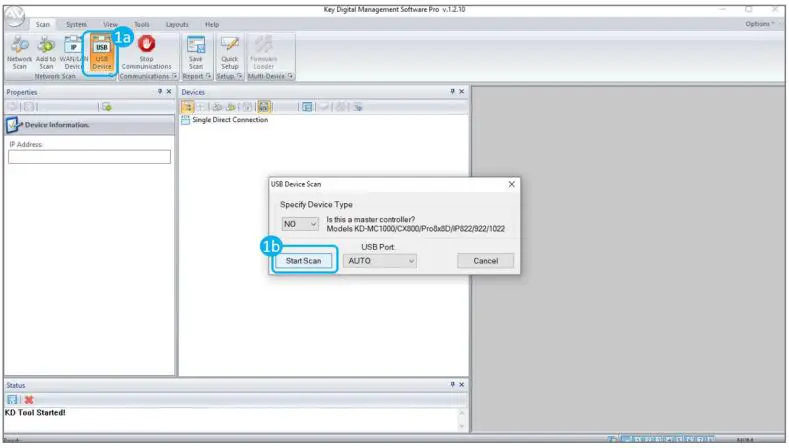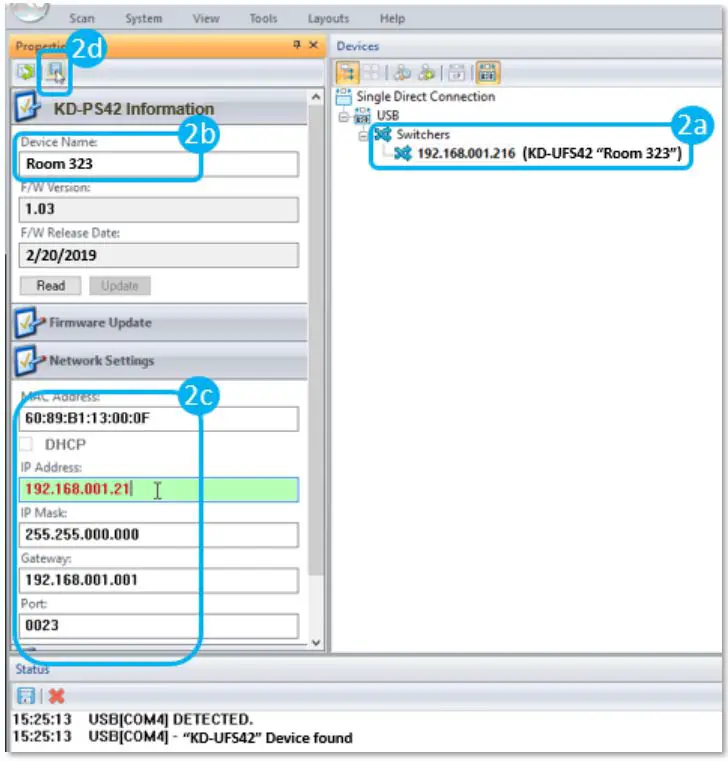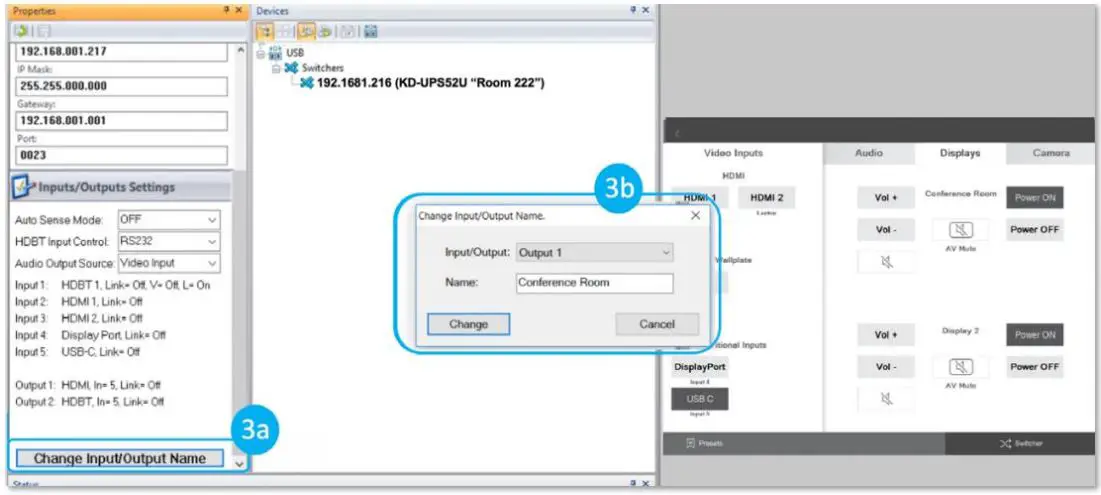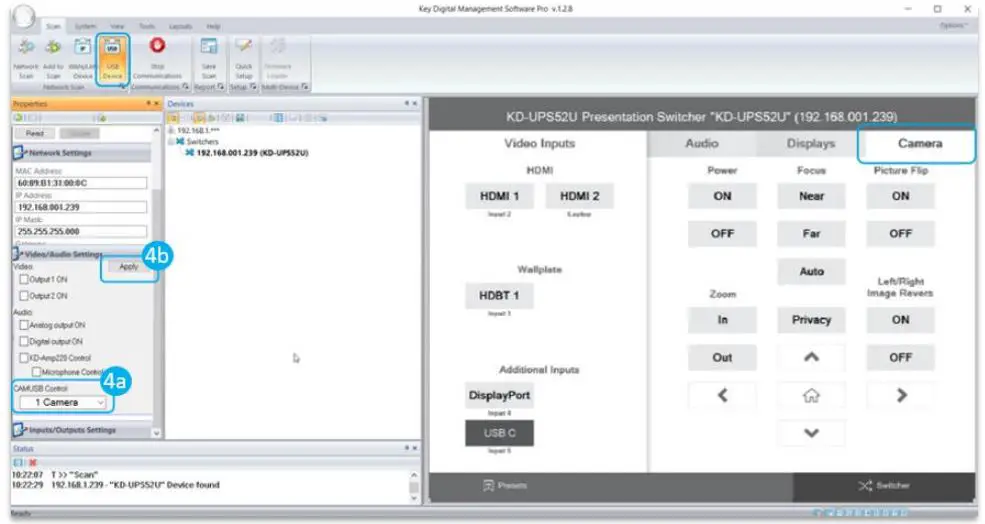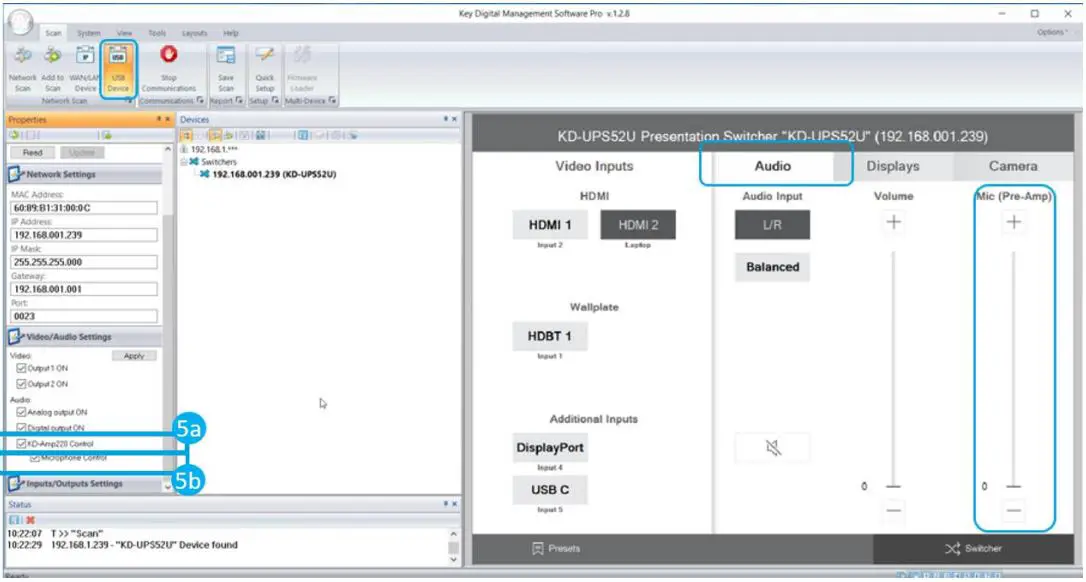Key digital KD-UFS42 4K 18G Universal Format Switcher Installation Guide
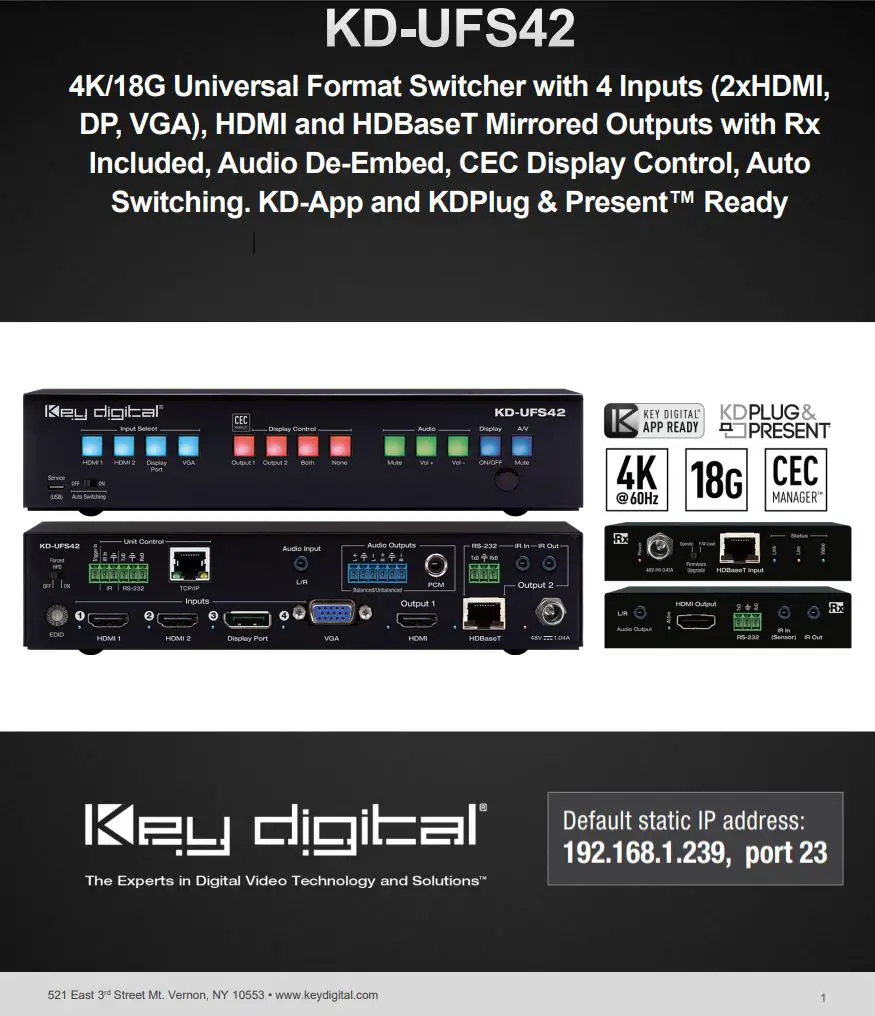

Default IP Address: 192.168.1.239Quick Setup Guide Please visit www.keydigital.com for the latest product documentation, firmware, control drivers and software downloads. Product features andspecifications are subject to change without notice
Always follow the instructions provided in this Operating Manual.
About KD-UFS42
Key Digital® KD-UF42 is a 4K/18G KD-App Ready Presentation Switcher kit with CEC Manager™, auto switching, and audio de-embedding creating a user-friendly, simplified presentation system. KD-UFS42 features two HDMI, one Display Port, and one VGA + L/R analogy audio input. Mirrored HDMI and HDBaseT outputs enable audience + presenter views and the HDBaseT output marries in with the included KD-X40MRx for integrating monitors or projectors up to 40m / 131ft away when the selected source is outputting 4K/UHD (up to 70m / 230ft at 1080p). Designed for professional audio video installations in huddle spaces, conference rooms, classrooms, lecture halls, auditoriums, and more, KD-UFS42 enables the connected video sources to be displayed on up to two connected displays while analogy (balanced/unbalanced) and digital (PCM) audio deemed ports feed audio of the selected source into an amplifier, DSP, or sound bar. Integrating KD-UFS42 with KD-AMP220 and KD-CAMUSB will enable an app-ready all-in-one solution for control of video switching, sound and speech enforcement, and PTZ camera control. Key Digital CEC Manager™ enables basic controls of the connected displays for a simplistic all-in-one integration system. KD-UFS42 presentation switcher supports all SD, HD, VESA and Ultra HD/4K video standards with HDR header information included in a variety of 4K EDID handshakes. In addition to IR, RS-232, and TCP/IP control, KD-UFS42 can also be controlled via trigger voltage and features status monitoring LEDs.
Key Features
- Presentation Switcher Kit: Includes KD-UFS42 and KD-X40MRx.
- Presentation Switching: 2 HDMI, 1 Display Port, and 1 VGA + L/R audio source selection by pushbutton, IP, RS-232, IR, auto switching, or trigger control.
- Ultra HD/4K: Supports up to 4096×2160 or 3840×2160 24/25/30/60hz at 4:4:4 (signals up to 18Gbps bandwidth)
- Auto-Switching: Automatic selection of newly detected source and switching from newly disconnected source when enabled
- CEC Manager™: Power, volume, and muting controls of the connected display/projector without any additional control wiring. Selection of desired CEC command recipient.
- KD-App Ready: Network scan & detect populates pre-built GUI including connected display/projector controls via CEC Manager™
- Ease of Integration: Complete configuration using Key Digital Management Software™ Pro
- Audio De-embedding: Audio of the selected source is de-embedded at the unit’s analogy L/R balanced/unbalanced and PCM digital audio connectors.
- KD-AMP220 Control Mode: Command forward to KD-Amp220 for an all-in-one user-friendly control UI of video switching, audio and speech enforcement
- PTZ USB Camera Integration: Add KD-CAMUSB for full PTZ control via KD-App. Use with KD-XUSB2 extender for USB signal extension over CAT5e/6.
- HDCP Licensing: Fully licensed and compatible with HDCP 2.2
- HDR10+ and Dolby Vision: More life-like images through a greater range of luminance levels
- Power Over HDBaseT: Rx unit (included) and wall plate TX unit (sold separately) powered by KDUFS42
- Installation: Half-rack width with rack and under-table mounting ears included
- Signal Extension: For resolution and cable quality
- 4K/UHD (18G): Up to 40m / 131ft
- 1080p: Up to 70m / 230ft
- Deep Colour Support: Up to UHD/4K 30Hz 4:4:4/12 bits or 60Hz 4:2:2/12 bit
- Full Buffer System™: Manages TMDS re-clocking / signal re-generation, HDCP authentication to source & display, EDID Control handshake, and Hot Plug Detection Voltage
- EDID Management: Internal library with 15 internal EDID handshakes including 4K with HDR in addition to native EDID data copied from the Rx display/device
- RS-232: Bi-Directional control to/from TX and Rx/Presentation Switch unit
- Unit Control Mode: Provides TCP/IP and RS-232 control and status of/from TX unit
- EDID Management: Internal library with 15 internal EDID handshakes including 4K with HDR in addition to native EDID data copied from the output/display 1
- Lossless Compressed Digital Audio: Dolby® TrueHD, Dolby® Digital Plus, DTS-HD Master Audio™, and Dolby® Atoms
- Control System Support: Key Digital® App ready. Compass Control® Pro ready. Fully controllable by all IR, RS-232, and TCP/IP supported control systems via open API.
Accessories
- Qty 1: Power supply, 48V / 1.04A, 50W, Model KD-PS50W48VC
- Qty 1: Remote control and battery set (model KD-RMPS)
- Qty 2: Mounting bracket (L-Bracket)
- Qty 4: L-Bracket mounting screw
- Qty 1: Half-rack ear mount
- Qty 1: Short rack ear
- Qty 4: Rack Ear Screw
- Qty 1: RX Extender (model KD-X40MRx)
- Qty 2: Mounting bracket for KD-X40MRx (Bracket)
- Qty 4: L-Bracket mounting screw for KDX40MRx
- Qty 1: 6-pin blue colour terminal block plug
- Qty 1: 6-pin green colour terminal block plug
- Qty 2: 3-pin green colour terminal block plug
- Qty 1: 6ft Micro USB to USB A data cable (USB 2.0)
- Qty 1: IR Emitter (3.5mm mono)
- Qty 1: IR Sensor (3.5mm stereo)
Quick Setup Guide
Begin with the KD-UFS42 and KD-X40MRx, all source, display devices, audio system, and any other connected peripherals powered off.
Connect
- Connect video sources into the HDMI, Display Port, and VGA input ports of KD-UFS42
- Connect video displays/projectors to the HDMI output ports of KD-UFS42 and/or KD-X40MRX
- Connect CAT5e/6 cabling from KD-UFS42’s HDBaseT outputs to KD-X40MRX HDBaseT input
- Connect audio to send audio of the select source into KD-Amp220 use KD-UFS42’s analogy audio de-embed port. For other audio systems use the digital or analogy outputs ports located on KD-UFS42 or KD-X40MRx.
- (Optional) Connect RS-232 wiring for Integrated System. If utilizing KD-AMP220 or KD-CAMUSB integration control mode, connect RS-232 wiring from KD-UFS42 Unit Control TxD and Ground pins into KD-AMP220 and KD-CAMUSB RxD and Ground. Using a stripped mono or stereo audio cable is recommended, but other cables will work as well. See below diagram
- Connect Control System. For KD-App control and/or IP control from a control system or PC, connect TCP/IP port to network. RS-232 and IR control may also be utilized, but IP control is required for KD Cam USB and KD-Amp220 integrated systems.
- (Optional) Connect display/projector’s IR/RS-232 from control system into pass-thru ports of KDUFS42 and IR/RS-232 ports of the KD-X40MRX.a. Alternatively, KD-UFS42 CEC Manager features can send power on and off commands via CEC on the HDMI connection.
- Connect power. Screw-in power supply to the KD-UFS42 unit, and then connect power to outlets.
- Power on sources, displays, audio systems, connected computers, USB devices and hosts to use system.
Integrated Systems Wiring: KD-UFS42 with KD-Amp220 and KD-CamUSB
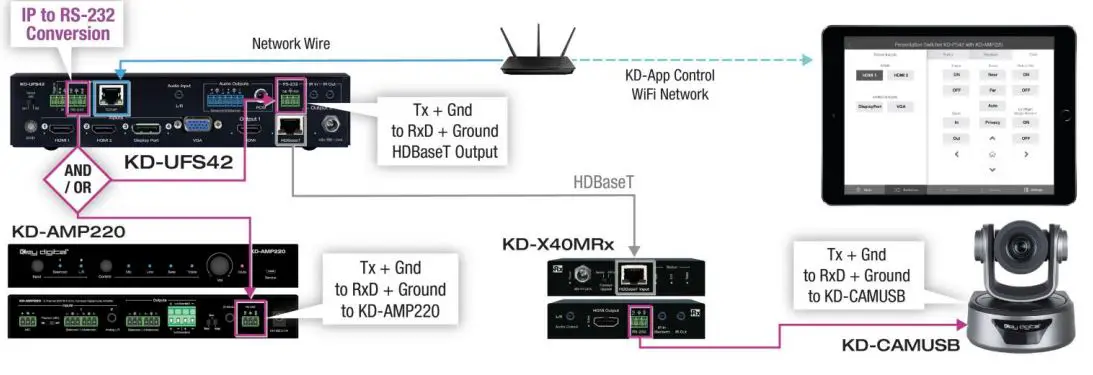
Configure
Configure KD-UFS42 with Key Digital Management Software Pro (KDMS Pro). Download HERE
- Connect to KD-UFS42 from your PC using the USB micro port on the face of the unit
- Open the KDMS Pro software and perform a USB scan (fig. 1a). Choose “NO” and Start Scan when the USB Device Scan prompt appears (fig. 1b)
- Choose the detected device from the Devices window (fig. 2a)
- Set the desired Device Name in the KD-UFS42 Information window (fig. 2b)
- In the Network Settings section of the Properties window, enter the desired IP settings (fig. 2c)a. IP Address (default is 192.168.1.239)b. Subnet Mask (default is 255.255.255.0)c. Gateway (default is 192.168.1.1)d. Port (default is 23)e. Note: If using KD App, please do not change the port number.
- Save (fig. 2d)


- Set the EDID handshaking to position “A” for 4K video with 2ch audio. Choose setting “4” for 1080p video with 2ch audio.
- Refer to the Connections, Buttons, and LEDs section for more information on the remaining control rotaries, slide switches, etc. Full access to all settings/commands is achieved via terminal session using Tera Term or Putty software.Additional configuration steps for control by KD-App and KDMS Pro
- Set the desired Input/output names by entering the Input/output Settings section of the properties window, and selecting the Change Input/output Name button (fig. 3a), selecting the desired input/output and entering the name (fig. 3b)

- If utilizing KD-CamUSB integration control mode, choose the quantity of cameras needed to control (fig 4a). Press Apply (fig 4b)a. Note: Controlling more than two cameras will require the use of active third-party RS-232 signal distribution. Maximum of seven cameras is supported.

- If utilizing KD-AMP220 integration control mode, choose the KD-AMP220 Control selection box (fig. 5a) in the Audio/Video properties section. To control the mix level of KD-AMP220’s microphone input, choose the selection box for Microphone Control (fig. 5b).

- Your unit is now ready to control from the KDMSTM Control Panel, KD-App, or by professional control system.
Control
Option 1: Control via Remote Control
- Output 1 display/projector control via CEC
- Output 2 display/projector control via CEC
- Input selection of KD-UFS42 connected sources
- KD-CamUSB (sold separately) IR control
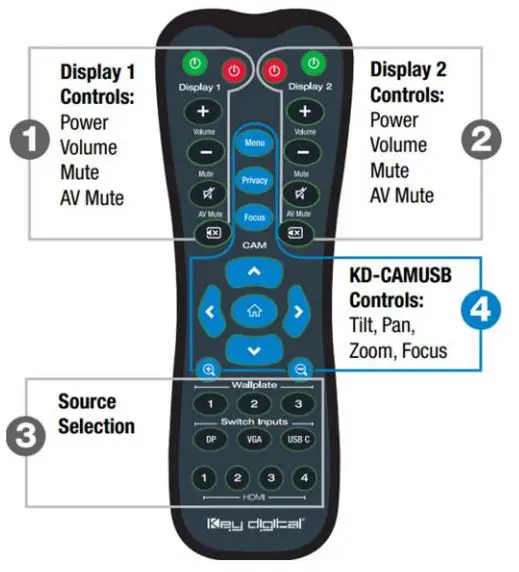
Option 2: Control via KD-App, KDMS Pro™
KD-UFS42 is controllable by Key Digital’s user-friendly iOS App (downloadable in the App Store) or Key Digital® Management Software™ (downloadable here).
- Connect and Configure your KD-UFS42 as described in this Connect & Configure sections
- Download and open KD-App and/or KDMSTM
- Ensure the iOS device and/or PC computer are on the same network with KD-UFS42
- Perform a network scan in the KD-App/KDMSTM 5. Select and control the selected KD-UFS42
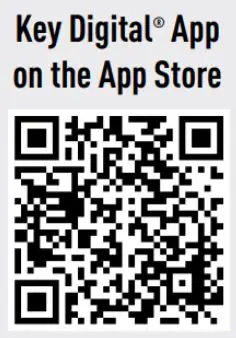
Option 3: Control via professional control systemKD-UFS42 allows control over serial interface for bidirectional communication.
- For RS-232 control use pins 4, 5, and 6 of the Unit Control port
- For TCP/IP control the default static IP address is 192.168.1.239, with port 23
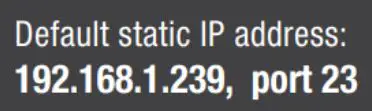
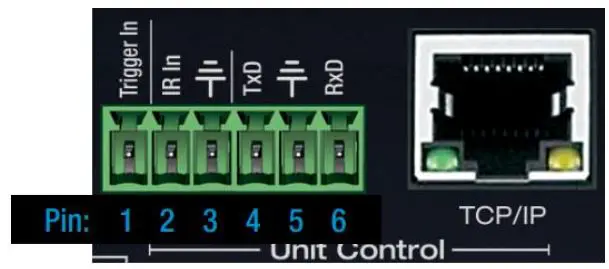
- For the past 10 years, most Key Digital matrix switches have supported a standard audio + video switching command. KD-UFS42 is also controllable by this command, so if you have previously integrated Key Digital matrixes by third-party control systems you may have success using the same driver/module.
a. Switching Video + Audio together (two commands supported)
I. SPO01SIyyyy = input number (01-05)ii. SPOSIyyyy = input number (01-05)
b. Display CEC On / OffI. SPOxxTVyxx = output number (01-02),y = ON or OFF
- See the TCP/IP and RS-232 Commands section for full command set.
![]() Test for proper operation of the unit and cables in your system before permanently securing the unit for final installation. Ensure that you leave enough ventilation space to provide sufficient airflow and cooling
Test for proper operation of the unit and cables in your system before permanently securing the unit for final installation. Ensure that you leave enough ventilation space to provide sufficient airflow and cooling
Application Examples
Complete Key Digital Presentation Solution
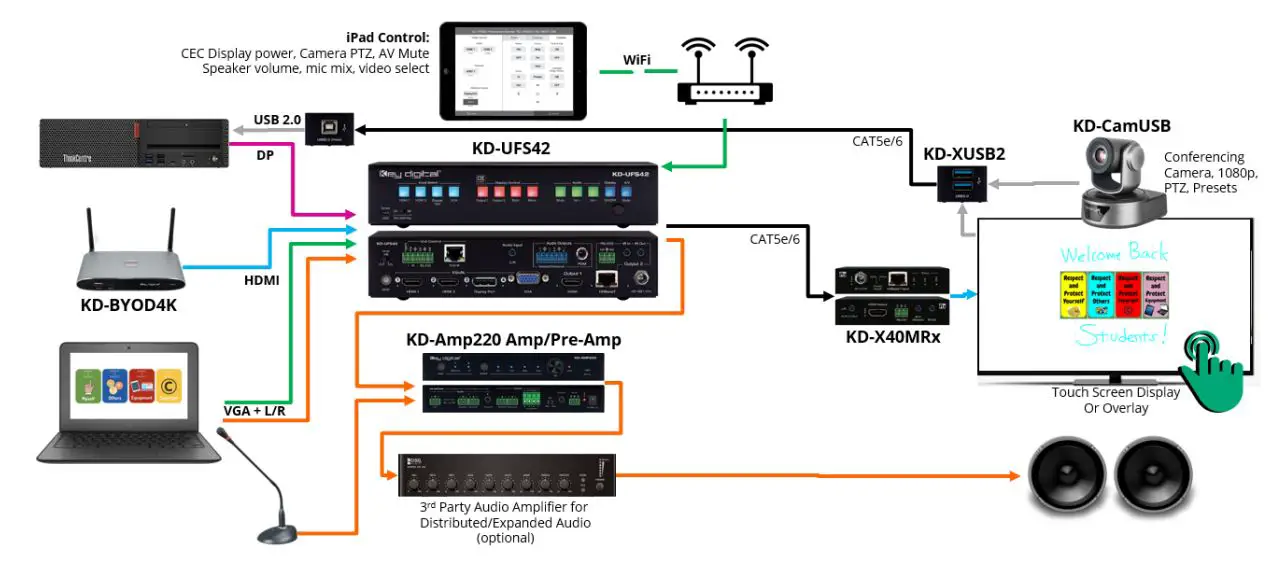
CEC Controlled Presentation Space

Simple Conference Room / Hybrid Classroom
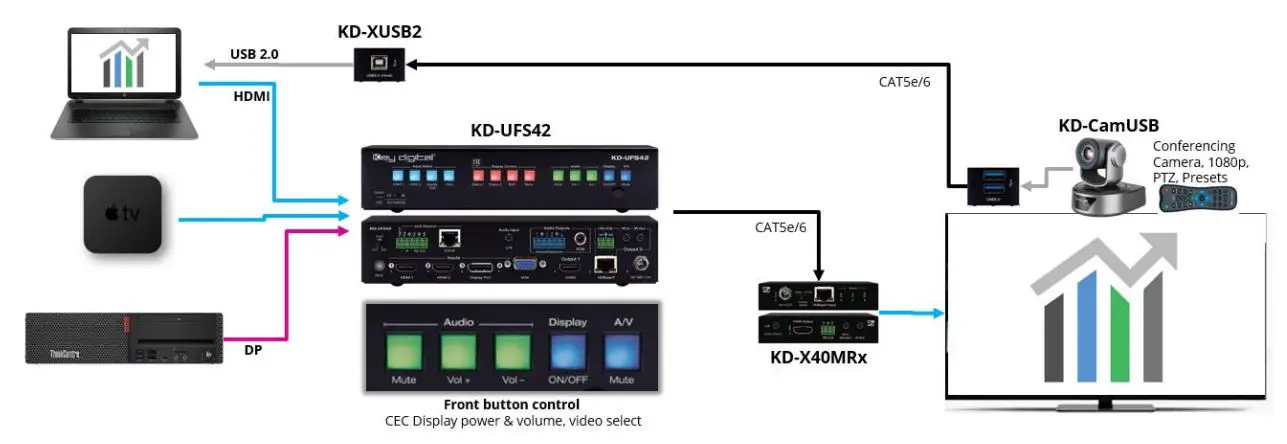
Lecture Hall with Wired and Wireless Presentation
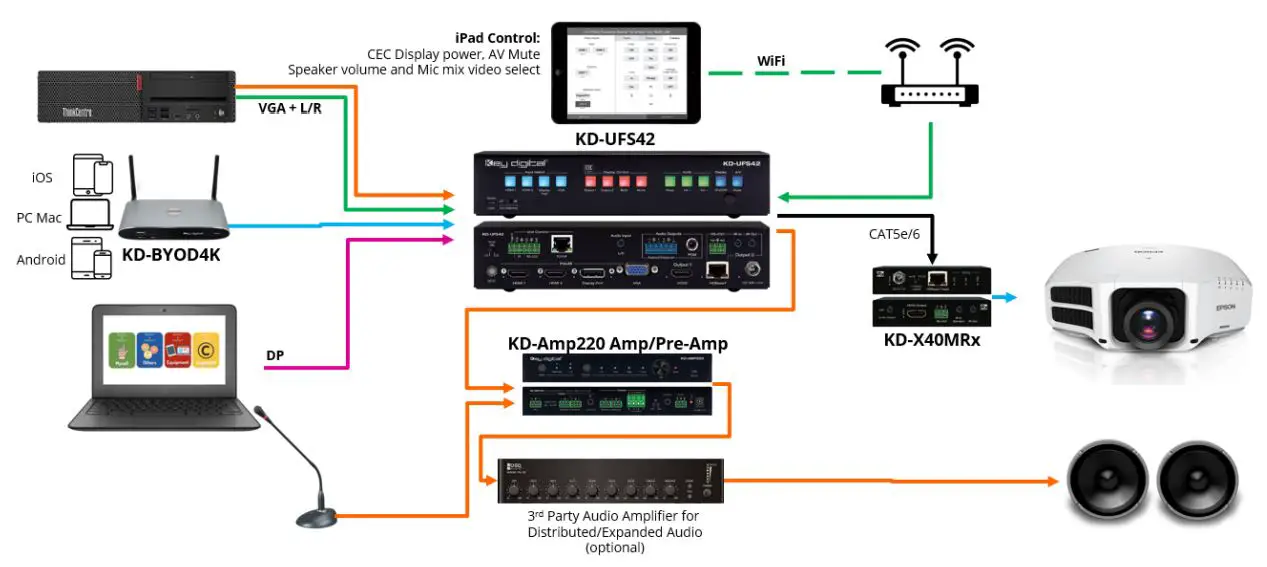
Mounting Options
KD-UFS42 includes hardware for multiple mounting options.
- For mounting in a standard-width rack, use the included half-rack blank and short rack ear

- For mounting under table or on wall, use the included L brackets

- For mounting two units side by side in a standard-width rack, use KD-BKTHF (sold separately)

Product Warnings & Safety Instructions
![]() Important Product Warnings:
Important Product Warnings:
- Connect all cables before providing power to the unit.
- Test for proper operation before securing unit behind walls or in hard to access spaces.
- If installing the unit into wall or mounting bracket into sheet-rock, provide proper screw support with bolts or sheet-rock anchors.
![]()
![]()
![]()
Please be sure to follow these instructions for safe operation of your unit.
- Read and follow all instructions.
- Heed all warnings.
- Do not use this device near water.
- Clean only with dry cloth.
- Install in accordance with the manufacturer’s instructions.
- Do not install near any heat sources such as radiators, heat registers, stoves, or other apparatus (including amplifiers) that produce heat.
- Only use attachments/accessories specified by the manufacturer.
- Refer all servicing to qualified service personnel. Servicing is required when the device has been damaged in any way including:o Damage to the power supply or power plugo Exposure to rain or moisture
![]()
![]()
References
[xyz-ips snippet=”download-snippet”]