KILOVIEW U40 for NDI

Before you use this product, we recommend that you read the instruction manual of this product carefully. To ensure your personal safety and to protect your equipment from physical or electrical damage, please follow the instructions in this manual or use the product under the guidance of a professional. Improper electrical connections or physical installations can cause permanent damage to the equipment and even threaten personal safety.
Packing list
| Name |
Unit |
Quantity |
| NDI® Converter |
PCS |
1 |
| Power adapter |
PCS |
1 |
| Cold shoe |
PCS |
1 |
| Quick start guide |
PCS |
1 |
| Certificate/ Warranty card |
PCS |
1 |

Notes:Due to product upgrades, the items in the packing list may be different.
Device Interface Description
|
1 |
Tally |
|
2 |
Working indicator |
|
3 |
1000 M Ethernet |
|
4 |
1000M Ethernet (PoE) |
|
5 |
Power port |
|
6 |
Reset |
|
7 |
HDMI IN |
|
8 |
USB Port |
|
9 |
3.5mm Audio port |
|
10 |
DC OUT |
|
11 |
Cold shoe |
|
12 |
Tally |
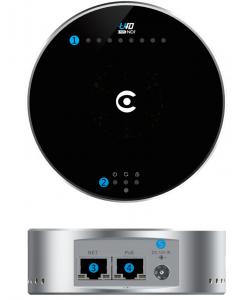
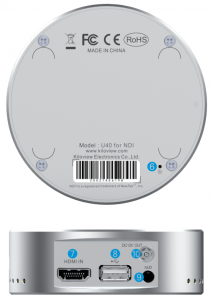

Device Installation and Connection
Device Installation
Connect video signalConnect the HDMI signal from a source (such as a camera) to the HDMI input port of the device through a cable.
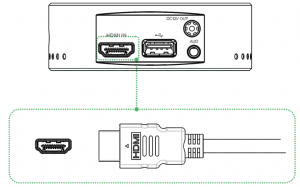
Connect networkConnect the network cable to the Ethernet port of the device. The other end of the network cable is connected to the switch. You can also connect directly to the network port of the computer.
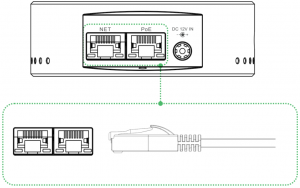
Connect power supplyAfter connected with the power adapter (DC 5v), the power light will be on and the device starts working.Notes:When network switch provides PoE, there is no need to connect to the power supply.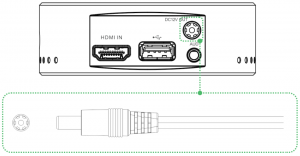
LED Indicator
After the device is powered on, the POWER/LOCK/RUN indicators will operate normally.
The indicator status as follows:
|
Color |
Status | Description | |
 |
White |
Always on FlashingOff | Power connected Device failureNo power supplied or device failure |
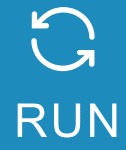 |
White |
FlashingOff | Device is workingThe device is abnormal or not started |
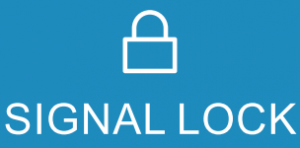 |
White |
Always on FlashingOff | Video signal inputting locked Video signal outputting unlockedVideo signal is not connected or inputting is abnormal |
Notes:
If the indicator light is abnormal, please check the corresponding power supply/network/equipment hardware, etc.
TallyWhen the NDI source is output to NDI receivers such as vMix, TriCaster, etc. and when switch to Program or Preview, the encoder receives the notification and changes the color on the “Tally” device, as shown in the figure below:

Device Management
The default IP of the device is 192.168.1.168 and the subnetmask is 255.255.255.0.This IP address is the Failsafe address.Normally you don’t need to modify this IP address.
Login the WEB ConsoleFirst set your PC’s IP address to 192.168.1.0/24 subnet, and then log in using the default IP address.You can access htlp://192.168.1.168, to login the web console.![]()
Notes: For the first login or after restoring the factory settings, you need to agree to the popping up “EULA”. Otherwise, the device cannot work normally.
How to configure the computer and device under the same network segment?
Please do as follows: first configure the IP address with the buttons, “Network and Internet Settings-“Network and Sharing Center”-”Ethernet”-“Internet Protocol Version 4″-” Use the following IP address”, then manually enter the IP address with 192.168.1. *(* refers to numbers between 1-255 except 168) and subnet mask, finally click “OK”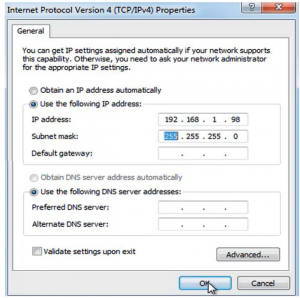
Network configurationAfter login, you can configure the IP address according to the network.It can be manually set or DHCP dynamic (Default set is DHCP dynamic).
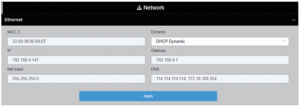
Notes: When the device is set to obtain an address dynamically by DHCP, the NDI software can automatically discover the device in the next time after the correct connection, and no need to log into the Webpage.
NDI Encoding
In the information status bar, you can check whether the input signal resolution and frame rate are correct, and the encoding bit rate is refreshed in real time
It is a Full NDI encoding transmission device, supporting up to 4KP60 input.When video resolution is 4Kp60, the bitrate can be up to 250Mbps. When video resolution is 1080p60, the bitrate can be up to 125Mbps. Therefore, the device and the receiving port should be connected to gigabit network.
Coding quality settingsThe encoding resolution is the resolution of the video source, it cannot be scaled. The encoding rate can be decreased or increased by adjusting the encoding quality.
Channel configurationWhen there are multiple NDI sources under the same network, the device name and channel name can be modified to identify different devices.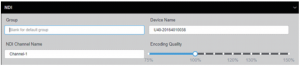
Notes:
There is no need to save the parameters after modification, since it will take effect immediately if click other locations of the page.
NDI Connection
Compatible Softwares:
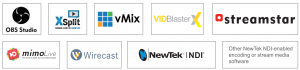
It is compatible with NewTek NDI®. NDI stream service is enabled by default.When the device is in the same subnet with New TekStudio Monitor software or others like OBS, vMix, etc. that supports NDI protocol, the device can be automatically discovered. Select the corresponding device and channel, then you can play the N DI video stream.
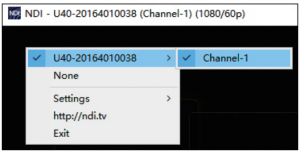
Restore Factory Settings
Restore Factory Settings
If the parameters are changed that lead the converter couldn’t work (The typical situation is that the network address was changed, so it couldn’t visit the device by network), users could restore factory setting to default value.
Two methods for restoring factory settings:
- Click “System Settings>Restore factory settings” on the web console.
- Press “Reset” button at the bottom of the device
There is a reset button at the bottom of the device, hold the button for more than 5 seconds, the device will restore to factory settings. Restoring factory settings will lead to the restarting of the device. The restarting process takes about 30s.
Notes:
These parameters will be restored to default value after restoring factory setting:
- Login username and password will be “admin”;
- IP address will be restored as 192.168.1.168, subnet mask will be 255.255.255.0;
- All encoding and decoding parameters of video and audio will be restored to default value;
- Media transmission parameters will be restored as default value.
Firmware Upgrading
Firmware upgrading
This device supports online firmware upgrading to upgrade software.Click “System Settings>” Firmware Upgrade” on Web management interface for upgrading. Click “Select a file” to upload the firmware file to upgrade the device.
Notes:
After uploading firmware file successfully, the device will automatically restart, this process will take about 30s-60s (the time will be different according to upgrade content), and please be patient.
After the upgrade is complete, please click ![]() to check whether the latest version information is as expected to confirm if the upgrade is succeeded.’
to check whether the latest version information is as expected to confirm if the upgrade is succeeded.’
It is recommended to update on a Windows computer via Chrome or Firefox browser.
Quick Reset and Reboot
Quick Reset and Reboot
“Quick Reset” function is to reset encoding and decoding service, normally it’s used for changing parameters to effect immediately.
Quick Reset process lasts around 3s.
“Reboot” function is used for encoder reboot. Device rebooting lasts around 20s.
Notes:
Select “Quick Reset”, current encoding and decoding service will be suspended for a while; Select “Reboot”, the encoder will ‘warm’ reboot.Under some circumstances, reboot might be realized with the help of cold restart, that is by turning on/off the power.
[xyz-ips snippet=”download-snippet”]

