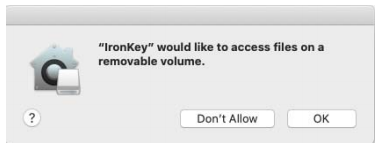Kingston® IronKey™ S1000B Secure USB 3.0 Flash Drive User Guide
About This Guide
IronKeyTM S1000B is a non-managed drive.
This guide will explain how to setup and initialize a S1000B drive.

Figure 1: IronKey S1000B
Quick Start
Windows (7, 8.1, 10) & macOS Setup (v.10.12.x – 10.15.x*)
- Plug the device into your computer’s USB port.
- When the Device Setup window appears, follow the on-screen instructions. If this window does not appear, open it manually:
- Windows: Start > This PC > IronKey Unlocker > IronKey.exe
- macOS: Finder > IRONKEY > IronKey.app
- When Device Setup is complete, you can move your important files to the IRONKEY SECURE FILES USB drive and they will be automatically encrypted.
Some Windows systems prompt to restart after you first plug in your device. You can safely close that prompt without restarting – no new drivers or software are installed. *On macOS 10.15.x select ‘OK’ to “IRONKEY” allow access to files on a removable volume (see page 7).
About My Device
IronKey S1000B USB 3.0 is a portable flash drive with built-in password security and data encryption.
It is designed with advanced AES 256-bit encryption and other features that enhance mobile data security.
Now you can safely carry your files and data with you wherever you go.
How Is This Different Than A Regular USB Drive?
FIPS 140-2 Level 3 Certification – The IronKey S1000B is a FIPS-certified device.
Hardware Encryption – The Cryptochip in your device protects your data with the same level of protection as highly classified government information. This security technology feature is always on and cannot be disabled.
Password-Protected – Device access is secured using password protection. Do not share your password with anyone so that even if your device is lost or stolen, no one else can access your data.
Device Reset – If the Cryptochip detects physical tampering, or if the number of consecutive incorrect password attempts exceeds 10 attempts, the device will initiate a reset sequence. Important ‐ When a device is reset, all onboard data will be erased and the device returns to factory settings ‐ so remember your password.
What Systems Can I Use It On?
- Windows® 10
- Windows® 8.1
- Windows® 7
- macOS® (10.12 – 10.15)
- Linux (2.6 or higher) Note: The Linux CLI Unlocker does not support any features that require network access, for example, setting up your device or changing your password.
Some applications are only available on specific systems: Windows Only
- Virtual Keyboard (English only)
Product Specifications
For further details about your device, see the Device Info page in the IronKey Control Panel.
| Specification | Details |
| Capacity* | 4GB, 8GB, 16GB, 32GB, 64GB, 128GB |
| Speed** | USB 3.0:
USB 2.0:
|
| Dimensions | 77.9 mm x 22.2 mm x 12.05 mm |
| Temperature | Operating: 0°C to 60°CStorage: -20°C to 85°C |
| Hardware Encryption | 256-bit AES (XTS Mode) |
| EMI/EMCCompliance | USA FCC, Europe CE, Canada ICES,Australia C-Tick Taiwan BSMI, Japan VCCI,Korea KCC (KCC ID: MSIP-REM-WKY-S1000) |
| CertificationHardware | FIPS 140-2 level 3 certifiedUSB 3.0 compliant and USB 2.0 compliantRequires 2 free drive letters |
| OS Compatibility | Windows 10, Windows 8.1, Windows 7 (SP1)macOS v.10.12.x-10.15.xLinux 2.6.x |
| Accessibility | IronKey Control Panel is designed to be Section 508compliant. Users with disabilities have keyboardnavigation and screen reader support. |
| Warranty | 5 Years Limited |
Designed and assembled in the U.S.A., S1000B devices do not require any software or drivers to be installed.
* Advertised capacity is approximate. Some space is required for onboard software.
** Speed varies with host hardware, software, and usage.
Recommended Best Practices
- Lock the device:
- when not in use
- before unplugging it
- before the system enters sleep mode
- Never unplug the device when the LED is lit.
- Never share your device password.
- Perform a computer anti-virus scan before setting up and using the device.
Setting Up My Device
To ensure there is ample power provided to the S1000B encrypted USB drive, insert it directly into a USB 2.0/3.0 port on a notebook or desktop. Avoid connecting it to any peripheral devices that may feature a USB port, such as a keyboard or USB-powered hub. Initial setup of the device must be done on a supported Windows or macOS based operating system.
Device Access (Windows Environment)
- Plug the S1000B encrypted USB drive into an available USB port on the notebook or desktop and wait for Windows to detect it.
- Windows 7/8.1/10 users will receive a device driver notification.
- Once the new hardware detection is complete, Windows will prompt to begin the initialization process.
- Select the option IronKey.exe inside of the IronKey Unlocker partition that can be found in File Explorer. Please note that the partition letter will vary based on the next free drive letter. The drive letter may change depending on what devices are connected. In the image below, the drive letter is (E:).

Device Access (macOS Environment)
- Plug the S1000B encrypted USB drive into an available USB port on the macOS notebook or desktop and wait for the operating system to detect it.
- Double click the IronKey Unlocker volume that appears on the desktop to start the initialization process.
- If the IRONKEY volume does not appear on the desktop, open Finder and locate the IRONKEY volume on the left side of the Finder window (listed under Devices.) Highlight the volume and double-click the IRONKEY* application icon in the Finder window. This will start the initialization process.*NOTE: On macOS 10.15.x select ‘OK’ to allow “IRONKEY” access to files on a removable volume.

- If the IRONKEY volume does not appear on the desktop, open Finder and locate the IRONKEY volume on the left side of the Finder window (listed under Devices.) Highlight the volume and double-click the IRONKEY* application icon in the Finder window. This will start the initialization process.*NOTE: On macOS 10.15.x select ‘OK’ to allow “IRONKEY” access to files on a removable volume.
IronKey Control Panel
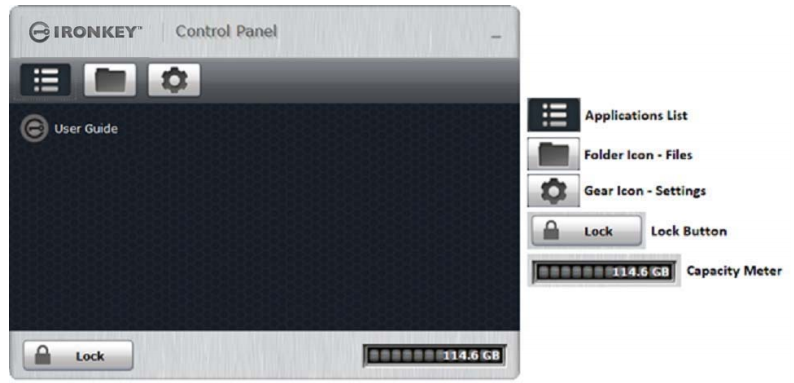
Using My Device – Features
Accessing My Secure Files
After unlocking the device, you can access your secure files. Files are automatically encrypted and decrypted when you save or open them on the drive. This technology gives you the convenience of working as you normally would with a regular drive, while providing strong, “always-on” security.
To access your secure files:
- Click Files on menu bar of the IronKey Control Panel.
- Windows: Opens Windows Explorer to the IRONKEY SECURE FILES USB drive.
- macOS: Opens Finder to the KINGSTON USB drive.
- Do one of the following:
- To open a file, double-click the file on the S1000B USB drive.
- To save a file, drag the file from your computer to the S1000B USB drive.
Hint: You can also access your files by right-clicking the IronKey Icon in the Windows taskbar and clicking Secure Files.
Unlocking In Read-Only Mode
You can unlock your device in a read-only state so that files cannot be altered on your secure drive. For example, when using an untrusted or unknown computer, unlocking your device in Read-Only Mode will prevent any malware on that computer from infecting your device or modifying your files.
When working in this mode, the IronKey Control Panel will display the text Read-Only Mode. In this mode, you cannot perform any operations that involve modifying files on the device. For example, you cannot reformat the device, restore applications or edit the Applications List, or edit files on the drive.
To unlock the device in Read-Only Mode:
- Insert the device into the USB port of the host computer and run the IronKey.exe.
- Check the Read-Only Checkbox below the password entry box.
- Type your device password and click Unlock. The IronKey Control Panel will appear with the text Read-Only Mode at the bottom.
Changing The Unlock Message
The Unlock Message is custom text that displays in the IRONKEY window when you unlock the device. This feature allows you to customize the message that displays. For example, adding contact information will display information on how a lost drive can be returned to you.
To change the Unlock Message:
- In the IronKey Control Panel, click Settings on the menu bar.
- Click Preferences in the left sidebar.
- Type the message text in the Unlock Message field. The text must fit in the space provided (approximately 7 lines and 200 characters).
Locking The Device
Lock your device when you are not using it to prevent unwanted access to your secure files on the drive. You can manually lock the device or you can set the device to automatically lock after a specified period of inactivity.
Caution: By default, if a file or application is open when the device tries to auto-lock, it will not force the application or file to close. Although you can configure the auto-lock setting to force the device to lock, doing so can result in loss of data to any open and unsaved files.
If your files have become corrupt from a forced lock procedure or from unplugging the device before locking, you might be able to recover the files by running CHKDSK and using data recovery software (Windows only).
To manually lock the device:
- Click Lock in the bottom left-hand corner of the IronKey Control Panel to safely lock your device.
- You can also use the keyboard shortcut: CTRL + L (Windows only), or right-click the IronKey Icon in the system tray and click Lock Device.
To set a device to automatically lock:
- Unlock your device and click Settings on the menu bar in the IronKey Control Panel.
- Click Preferences in the left sidebar.
- Click the Checkbox for auto-locking the device and set the time-out to one of the following time intervals: 5, 15, 30, 60, 120, or 180 minutes.
To run CHKDSK (Windows only):
- Unlock the device.
- Press the WINDOWS LOGO KEY + R to open the Run prompt:
- Type CMD and press ENTER.
- From the command prompt, type CHKDSK, the IRONKEY SECURE FILES USB drive letter, then “/F /R”. For example, if the IRONKEY SECURE FILES USB drive letter is G, you would type: CHKDSK G: /F /R
- Use data recovery software if necessary in order to recover your files.
Typing Passwords With The Virtual Keyboard (Windows Only)
If you are unlocking your device on an unfamiliar computer and are concerned about keylogging and screen logging spyware, use the Virtual Keyboard. It helps protect your device password by letting you click out letters and numbers using your mouse and the virtual keyboard. The underlying techniques in the Virtual Keyboard will bypass many trojans, keyloggers, and screen loggers.
Note: This feature uses a standard QWERTY key set. It is available on Windows only and the language preference for the device must be set to English.
To type a password using the Virtual Keyboard (Windows only):
- Open the Virtual Keyboard by doing one of the following actions:
- In the password field, click the Virtual Keyboard Icon.
- When the keyboard focus is in a password field, press CTRL+ALT+ V.
- Click the keys to type your password, and then click Enter.
You can also use the Virtual Keyboard in conjunction with the actual keyboard, so that you type some characters and click some characters
Hint: Click Randomize to arrange the keys in a random order. This helps protect against screen loggers.
Note: When you click a key in the Virtual Keyboard, all of the keys briefly go blank. This feature prevents screen loggers from capturing what you clicked. To disable this feature, click the icon (beside the Exit button) and choose Disable Screen Logger Protection.
Changing Passwords
You can change your password on your device by accessing the Password tab in the IronKey Control Panel.
When a change is required, the Password Change screen will appear the next time you unlock the device. If the device is in use, it will lock and you will have to change the password before you can unlock it.
Note: When a password is required, for example, when logging into the device or during a manual password change operation, you can use the Virtual Keyboard instead of the actual keyboard to type the password.
To change your password:
- Unlock your device and click Settings on the menu bar.
- Click Password in the left sidebar
- Enter your current password in the field provided.
- Enter your new password and confirm it in the fields provided.
- Click Change Password.
Formatting My Device
Your device will need to be formatted during initialization before it can be used to store files.
If initializing on Windows, you will be given the option of formatting the IRONKEY SECURE FILES USB drive as either FAT32, exFAT or NTFS
Options are for Windows operating systems only – macOS will automatically format to FAT32
FAT32
-
- Pros: Cross-platform compatible (Windows and macOS)
- Cons: Limited individual file size of 4GB
exFAT
-
- Pros: No file size limitations
- Cons: Microsoft restricts usage by license obligations
NTFS
-
- Pros: No file size limitations
- Cons: Mounted as Read Only access on supported macOS’s
After initialization, reformatting the IRONKEY SECURE FILES USB drive will erase all your files and your Application List, but will not erase your device password and settings
Important: Before you reformat the device, back up your IRONKEY SECURE FILES USB drive to a separate location, for example, to cloud storage or your computer.
To reformat a device:
- Unlock your device and click Settings on the menu bar of the IronKey Control Panel.
- Click Tools on the left sidebar.
- Under Device Health, select the file format and click Reformat Secure Volume.
Finding Information About My Device
Use the Capacity Meter, located at the bottom right of the IronKey Control Panel, to see how much storage space is still available on your device. The green bar graph represents how full the device is. For example, the meter will be totally green when the device is full. The white text on the Capacity Meter displays how much free space remains.
For general information about your device, see the Device Info page.
To view device information:
- Unlock your device and click Settings on the menu bar of the IronKey Control Panel.
- Click Device Info in the left sidebar
The About This Device section includes the following details about your device:
- Model Number
- Serial Number
- Software and Firmware Version
- Release Date
- Secure Files Drive Letter
- Unlocker Drive Letter
- Operating System and System Administrative Privileges
Note: To visit the IronKey website or access more information about legal notices or certifications for IronKey products, click one of the information buttons on the Device Info page.
Hint: Click Copy to copy the device information to the clipboard so that you can paste it in an email or support request.
Editing The Applications List
The Applications List, located in the IronKey Control Panel, is the area where you can quickly launch on-board applications and files. Items that appear in the list are shortcuts to the actual files. Managing the list items does not alter the actual file.
To edit the Applications List
- Unlock your device. The IronKey Control Panel will appear with the Applications List selected by default.
- If the IronKey Control Panel is already open, click Applications on the menu bar to view the Applications List. Do one of the following:
-
- To add a file or application shortcut: Drag a file from the desktop to the Applications List area to add it to the list. You can also right-click the Applications List area and click Add Application.
- To rename or delete list items: Right-click the application or file and choose the action from the menu.
- To sort or change the way icons appear in the list: Right-click anywhere in the Application list and choose Large Icons, List, Tile, or Sort Alphabetically.
Functions of the Applications List
- You can add any file to the list, including documents, images, and batch files.
- For items that are not applications, the operating system opens the item with the default program associated with that file type.
- Items that are Windows executables will be hidden from view on macOS. Similarly, macOS application files will be hidden from view on Windows computers.
Resetting My Device
Your device can be reverted back to factory settings. This will securely wipe all data from the device and a new security key will be created for the next use.
Resetting your device:
- Unlock your device.
- Right-click on the IronKey Icon in the system tray.
- Click Reset Device.
Your device will now be reset back to factory settings
Using My Device On Linux
You can use your device on several distributions of Linux. There are two executables in the linux folder, Unlocker_32.exe and Unlocker_64.exe. For this guide, replace Unlocker_xx.exe with the executable that is compatible with your system.
The device must be previously set up using a Windows or macOS operating system. See Setting Up My Device for more information.
Using The Unlocker
Use the Unlocker_xx.exe for Linux to access your files. Depending on your Linux distribution, you may need root privileges to use the program Unlocker_xx.exe found in the Linux folder of the mounted public volume. By default, most Linux distributions will append the execute bit to .exe files on a fat32 partition. Otherwise the execute bit must be manually set before running by using the following commands.
- chmod +x Unlocker_32.exe
- chmod +x Unlocker_64.exe
If you have only one device attached to the system, run the program from a command shell with no arguments (for example, Unlocker_xx.exe). This will then prompt you for your device password to unlock the drive. If you have multiple devices, you must specify which one you want to unlock.
Note: Unlocker_xx.exe only unlocks the IRONKEY SECURE FILES USB; it must then be mounted. Many modern Linux distributions do this automatically. If not, run the mount program from the command line, using the device name printed by Unlocker_xx.exe.
Simply un-mounting the device does not automatically lock the IRONKEY SECURE FILES USB. To lock the device, you must either unmount and physically remove (unplug) it, or run:
- Unlocker_xx.exe -l
Please note the following important details for using your device on Linux:
- Kernel Version must be 2.6 or higher
- Mounting
- Make sure you have permissions to mount external SCSI and USB devices.
- Some distributions do not mount automatically and require the following command to be run: mount /dev/[name of the device] /media/[mounted device name]
- The name of the mounted device varies depending on the distribution.
- Permissions
- You must have permissions to mount external/usb/devices.
- You must have permissions to run an executable file from the public volume in order to launch the Unlocker.
- You might need root user permissions.
- The Unlocker for Linux supports x86 and x86_64 systems.
- Policies that will block the device
- If the device is disabled within the policy settings in either SafeConsole or IronKey EMS, you will not be able to unlock the device.
Where Can I Get Help?
The following resources provide more information about IronKey products. Please contact your Help Desk or System Administrator if you have further questions.
- kingston.com/usb/encrypted_security: Information, marketing material, and video tutorials
- [email protected]: Feedback and feature requests
- kingston.com/support: Product support, FAQ’s and downloads
© 2019 Kingston Digital, Inc. All rights reserved.
NOTE: IronKey is not liable for technical or editorial errors and/or omissions contained herein; nor for incidental or consequential damages resulting from the furnishing or use of this material. The information provided herein is subject to change without notice. The information contained in this document represents the current view of IronKey on the issue discussed as of the date of publication. IronKey cannot guarantee the accuracy of any information presented after the date of publication. This document is for information purposes only. IronKey makes no warranties, expressed or implied, in this document. IronKey, and the IronKey logo are trademarks of Kingston Digital, Inc. and its subsidiaries. All other trademarks are the property of their respective owners. IronKeyTM is a registered trademark of Kingston Technologies, used under permission of Kingston Technologies. All rights reserved.
FCC Information This device complies with part 15 of the FCC Rules. Operation is subject to the following two conditions: (1) This device may not cause harmful interference, and (2) this device must accept any interference received, including interference that may cause undesired operation. This equipment has been tested and found to comply with the limits for a Class B digital device, pursuant to part 15 of the FCC Rules. These limits are designed to provide reasonable protection against harmful interference in a residential installation. This equipment generates, uses and can radiate radio frequency energy and, if not installed and used in accordance with the instructions, may cause harmful interference to radio communications. However, there is no guarantee that interference will not occur in a particular installation. If this equipment does cause harmful interference to radio or television reception, which can be determined by turning the equipment off and on, the user is encouraged to try to correct the interference by one or more of the following measures:
- Reorient or relocate the receiving antenna.
- Increase the separation between the equipment and receiver.
- Connect the equipment to an outlet on a circuit different from that to which the receiver is connected.
- Consult the dealer or an experienced radio/TV technician for help.
Note: Changes or modifications not expressly approved by the party responsible for compliance could void the user’s authority to operate the equipment.
References
[xyz-ips snippet=”download-snippet”]