Klipsch T5 True Wireless In-Ear Earphones

Klipsch T5 True Wireless earphones are incredibly versatile. We want to run through a few key points on how to get the most out of your new earphones:
- Turning the earphones on and off is a snap.
- Just hold down the button where the Klipsch logo is located for three seconds.
- This option only works if you are not playing audio and or not on a phone call.
Turning Earphones On And Off
The earphones can also be powered on by removing them from the charging case and will be powered off again when inserting them back into the case. After a few hours of your T5 True Wireless resting in the case they will go into hibernation mode, this is to significantly prolong the life of the battery while not in use. The caveat of hibernation mode is that the earphones will take a few seconds longer to turn on when pulled out of the case.
Pairing To Your Device
Second, let’s talk pairing. Pairing your T5 True Wireless earphones is very easy. Press the Klipsch logo button 3 times on the right earphone while the earphones are in the case. Also, the earphones automatically enter pairing mode the first time they are taken out of the case.
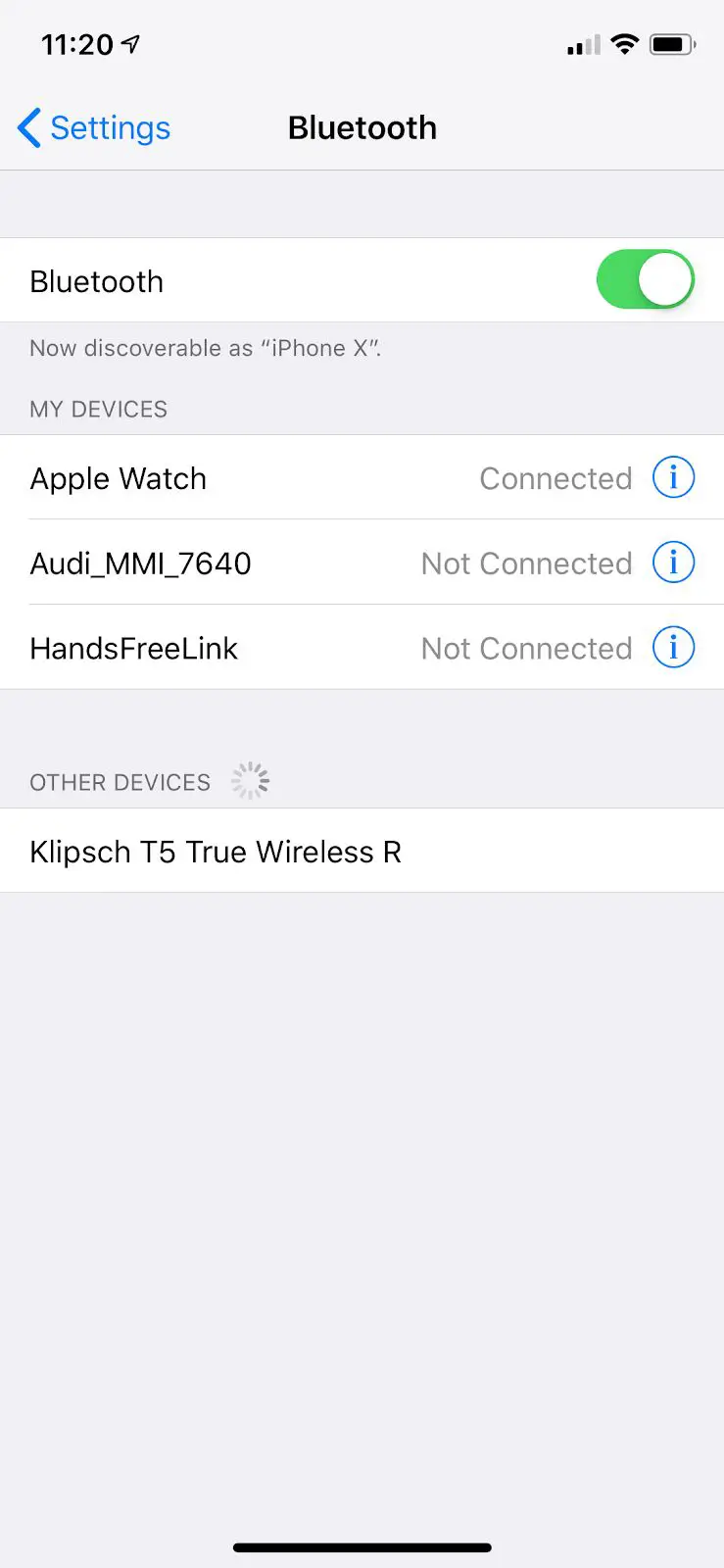
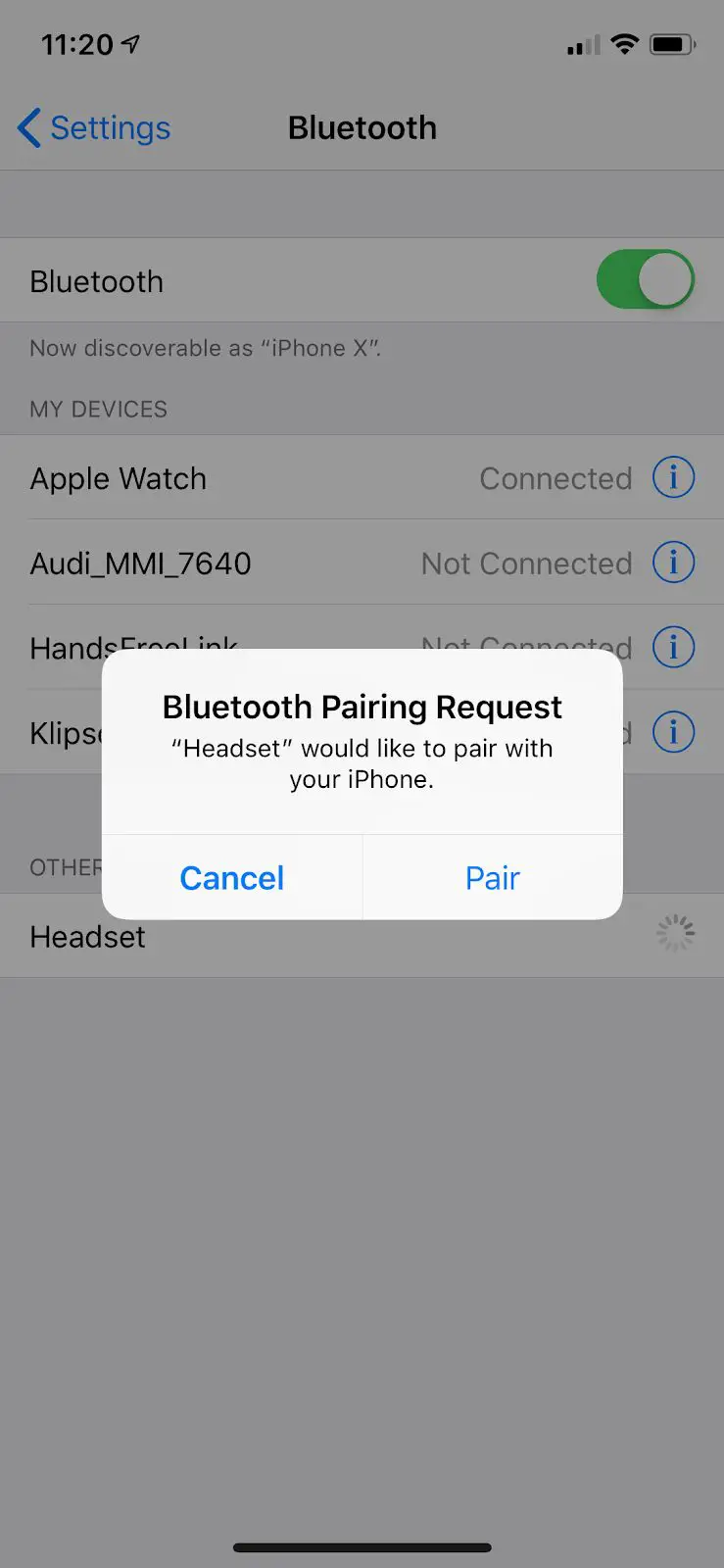
You will see one of the earphones in your pairing list (whichever one turned on first). Once you’ve tapped it, within a few seconds you should see a dialog prompting you to pair to the second. Don’t worry – this is just so the second earphone is paired to your device in the instance you take that one out of the charging case first.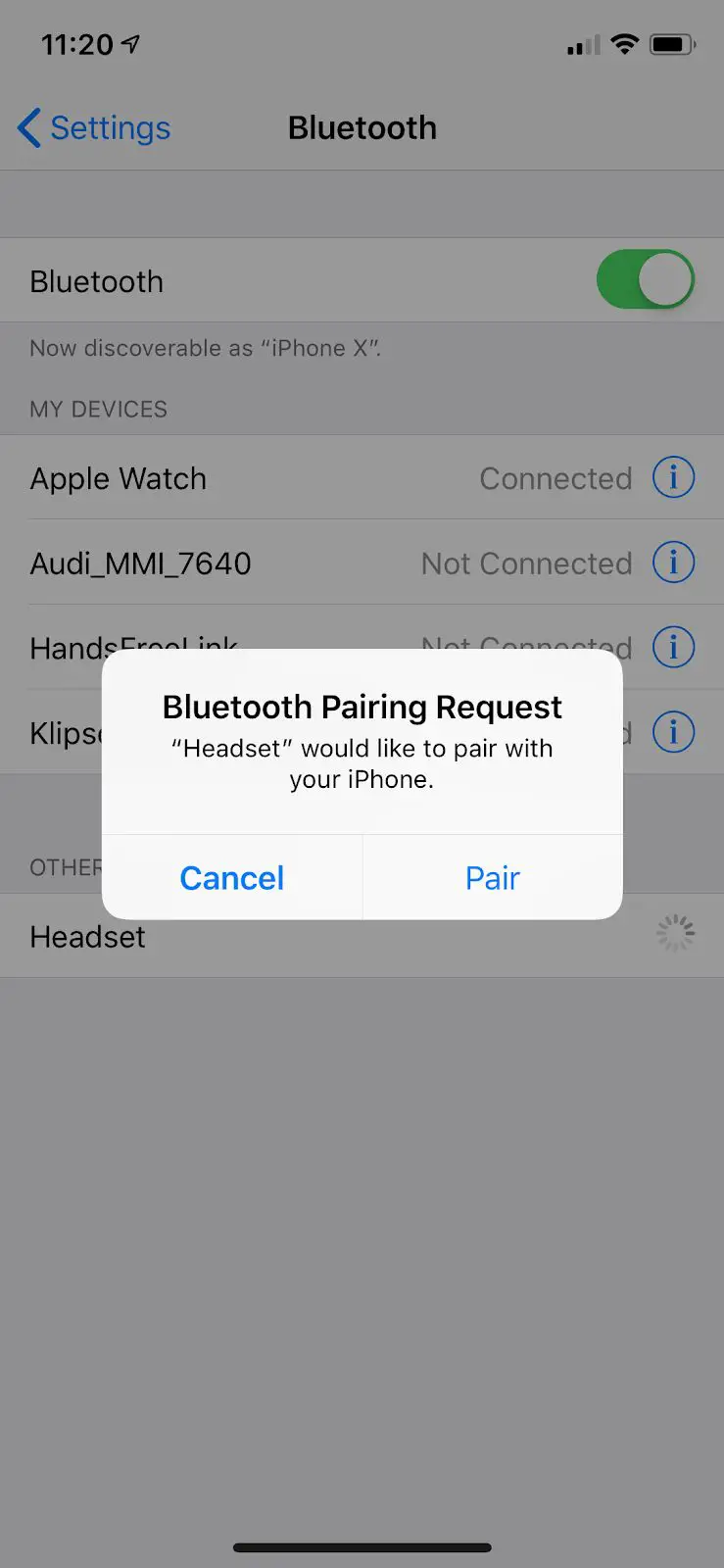
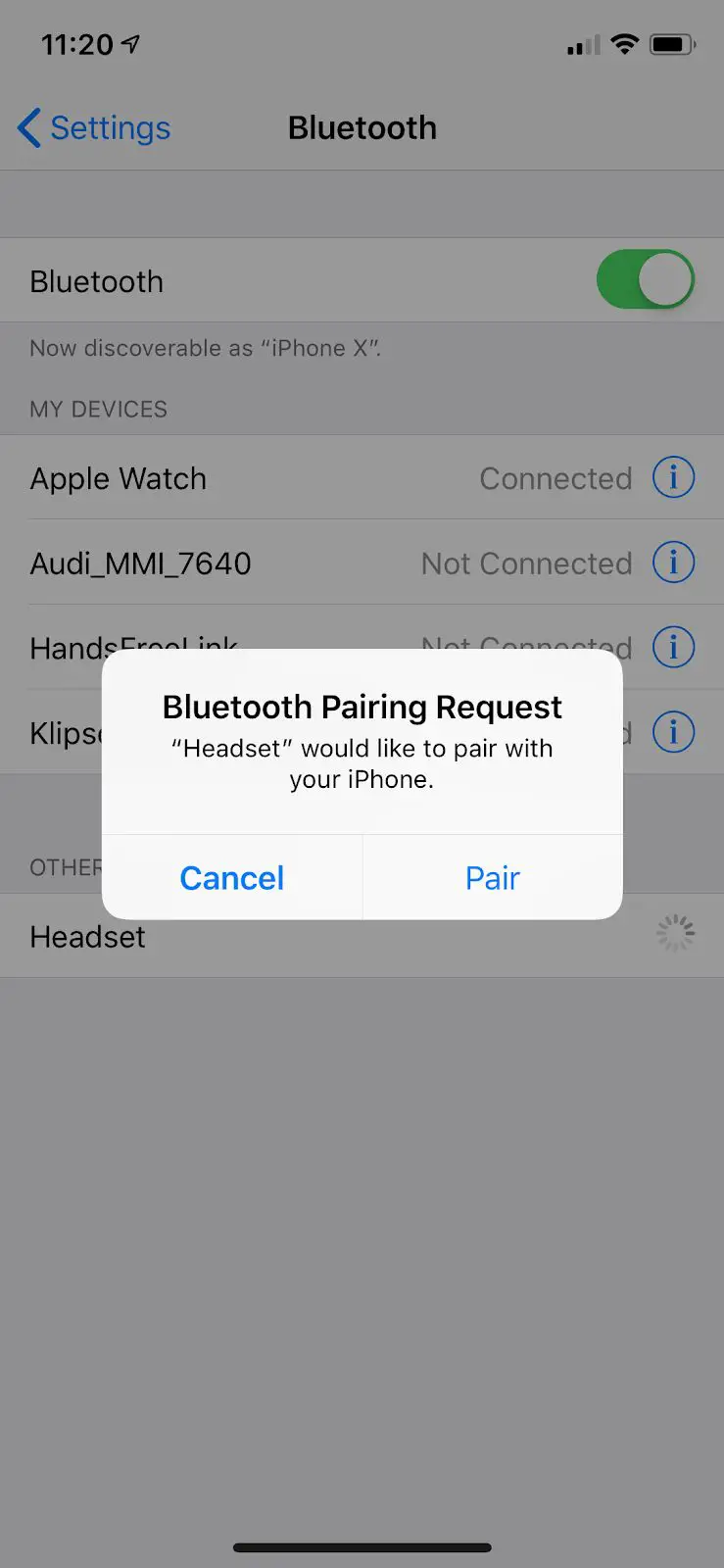
If the dialog doesn’t pop up: take a look at which one DID pair to your phone. If “R” paired and “L” did not, place both earphones in the case and take out “L”. You should now see it in your pairing list and hear “Ready To Pair” from that unit.
Re-Connecting Left to Right Earphone
If you see both “L” and “R” available to pair in the pairing list, this means the True Wireless link between “L” and “R” is not established.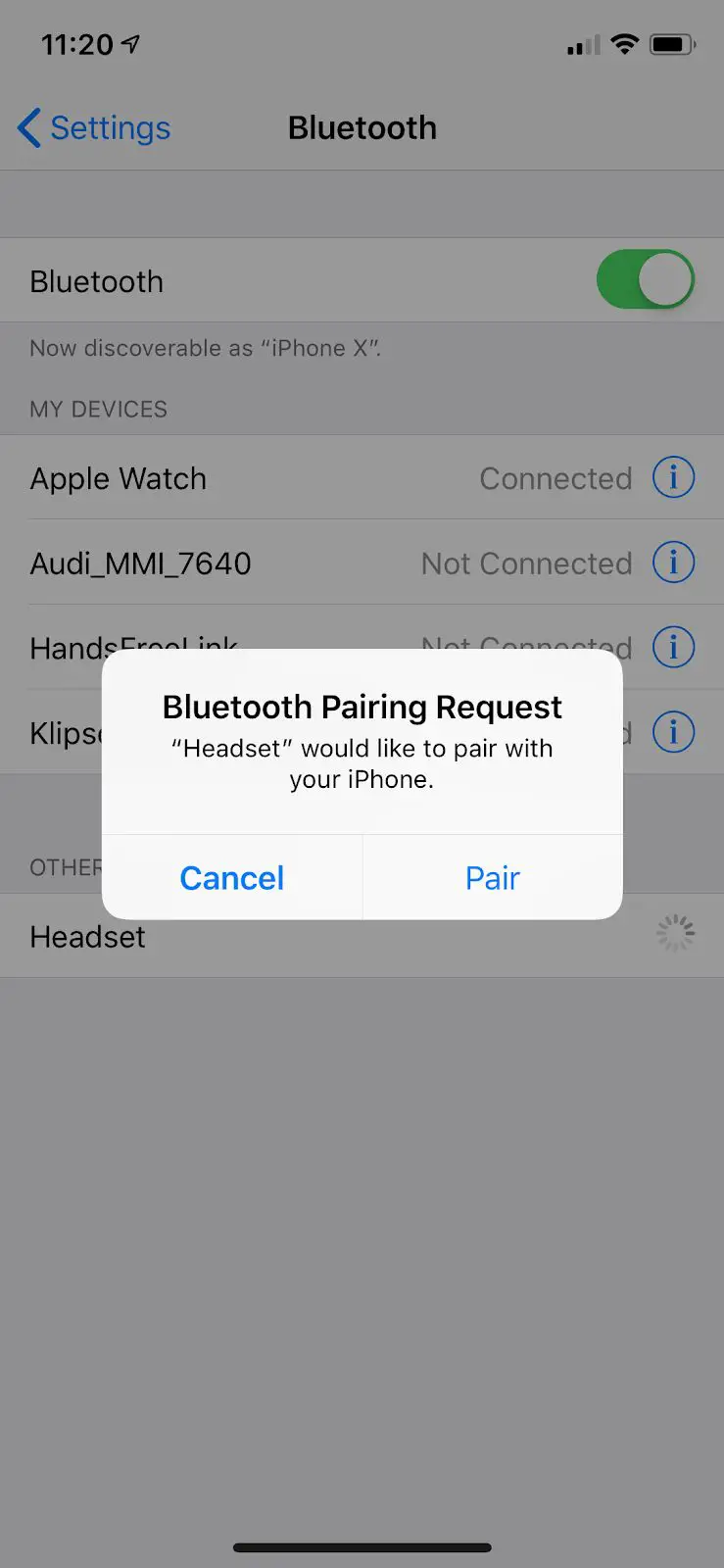
To re-establish their connection to each other, do the following:
- Place both “L” and “R” into the case
- Press “R” 5 times while in the case, it will begin to pulse red
- Press “L” 5 times while in the case, it will begin to pulse red
- Both “L” and “R” will glow purple to indicate they are linked to each other.
NOTE: Doing this also factory resets the T5 True Wireless, please remove them from your device’s pairing history and re-pair them to your device. Once the earphones have been paired to a specific device, they will automatically reconnect to the last device.
Charging Case Features
The charging case is incredibly handy. The case provides up to 24 additional hours of battery life, in addition to the 8 hours you get on a single charge.
The charging case has several key features worth noting:
- The LED’s on the front of the case light up to show the battery life whenever an earpiece is placed in the case or removed
- Second, the case lid is shaped to ensure the earpieces are in the right place to charge when closed
- Thirdly, the case features a three-light fuel gauge to show you the level of charge on your charging case
- Finally, the case is charged via USB-C, complete with a USB-C to USB-C charging cord. This allows it to charge using any USB-C AC adapter or laptop which features this port. Also included in the case is a USB-C (female) to USB-A (male) adapter to fully work with any old USB-A AC adapter you may have at home.
Ear Tips
The patented, ultra-comfortable oval ear tips are unique to the T5 True Wireless earphones. To detach, simply pull the tip straight off. If it feels like you’re pulling too hard, pull at a slight angle to make it easier to detach. To re-attach, just line the ear tips up to the nozzle and push until you hear a click. Once seated properly, the eartip should be able to rotate 360 degrees.
Additional Notes
A short press on the left earphone (when using two) during a call will mute the microphones. When using a single earphone, a short press on that earphone will mute the microphones also. A double press will hang up the call. Muting the headphones does not put the phone on mute, just the earpiece. You will hear a mute tone every few seconds in this instance. There is no cause for alarm – it’s just a tone to let you know your earpiece is muted.
If multiple Bluetooth devices with microphones are connected to your phone, a short press on the right side during a phone call with no call waiting will cause a transfer to the last audio gateway you used. Happy listening!
Troubleshooting
- Audio coming from one side only
- The earphones may have lost their true wireless pairing. To re-establish their connection to each other, do the following:
- Place both “L” and “R” into the case
- Press “R” 5 times while in the case, it will begin to pulse red
- Press “L” 5 times while in the case, it will begin to pulse red
- Both “L” and “R” will glow purple to indicate they are linked to each otherNOTE: Doing this also factory resets the T5 True Wireless, please remove them from your device’s pairing history and re-pair them to your device.
- The earphones may have lost their true wireless pairing. To re-establish their connection to each other, do the following:
- Earphones not turning off when put in the case
- The case may be out of battery, when this happens the earphones don’t get a signal to turn them off. To turn them off manually, press and hold both of them for 3 seconds while not playing music nor on a call OR plug the case into a charger.
- Microphone picking up noise from my environment
- Ensure the earphones are in your ear the correct way: when placed in your ear, the logo should be upright and the bulky portion should be facing towards the back of your ears.
- Connection seems unstable between my phone and the earphones
- Make sure your phone is closest to the primary earphone. To find out which earphone is primary, check your Bluetooth pairing history and look at which of the two is showing “Connected”.
- To connect the other earphone as the primary, place them back in the case and take out the desired earphone first–several seconds before taking out the other.
- In very open environments with no reflections (walls/buildings/ceilings) the wireless connection is very sensitive to dropping out. Combine this with a congested interference environment and all Bluetooth devices can struggle, especially during phone calls.
- Audio dropping out between left and right
- Re-establish the True Wireless pairing between “L” and “R”.
- Place both “L” and “R” into the case
- Press “R” 5 times while in the case, it will begin to pulse red
- Press “L” 5 times while in the case, it will begin to pulse red
- Both “L” and “R” will glow purple to indicate they are linked to each otherNOTE: Doing this also factory resets the T5 True Wireless, please remove them from your device’s pairing history and re-pair them to your device.
- Factory reset the earphones:
- Long press both earphones for 8 seconds while out of the case.
- Once done successfully, both earphones will blink RED-BLUE-RED-BLUE-RED for 5 seconds.
- Remove them from your pairing history on your device.
- Place the earphones back in the case.
- Press one of the earphones 3 times to initiate pairing while still in the case the earphone will begin to pulse blue.
- Open the Bluetooth settings of your device and pair to the earphone.
- A dialog prompt will pop up within several seconds to also pair the second earphone.
- Re-establish the True Wireless pairing between “L” and “R”.
- The earphones don’t seem to get loud enough
- Please check the App you’re using for media playback and ensure to disable “Equal Loudness Normalization”. This decreases the total output to balance the volume between songs.
- Your earphones may have lost volume sync with their paired device. This is related to some operating system bugs of several smartphones specifically. While playing music, press and hold the right earphone button to raise its volume to maximum and control the master volume directly from your device. Typically, restarting your device resolves this issue.
- One of my earphones has stopped playing audio randomly
- This can sometimes happen with interference. Place the affected earphone back in its charging case and remove it. Audio will begin playing in that earphone automatically.
Frequently Asked Questions
- How do I pair these to a different device?
- Place both earphones in the case and short press one 3 times – it will begin pulsing blue.
- Open your new device’s Bluetooth settings and pair to the earphones. The second earphone will pair automatically to that device as well.
- Can I work out in these?
- Yes, the T5 True Wireless is IPX4-rated to withstand sweat. However, don’t dunk them in water as they’re not waterproof.
- Why do I see both earphones in my pairing list when I turn them on?
- They have lost connection with each other, please re-connect them to each other using the following procedure:
- Place both “L” and “R” into the case
- Press “R” 5 times while in the case, it will begin to pulse red
- Press “L” 5 times while in the case, it will begin to pulse red
- Both “L” and “R” will glow purple to indicate they are linked to each otherNOTE : Doing this also factory resets the T5 True Wireless, please remove them from your device’s pairing history and re-pair them to your device.
- They have lost connection with each other, please re-connect them to each other using the following procedure:
- How long can I play music on these continuously?
- At approximately half volume, the T5 True Wireless is capable of music playback for approximately 8 hours. Phone calls use approximately 20% more energy than music.
- My case is scratched up, can I buy a new one?
- Yes, the T5 True Wireless case will be available on www.klipsch.com to purchase separately.
- I lost one of my earphones, can I buy a replacement?
- Please contact customer service to purchase a replacement.
- Does the T5 True Wireless support aptX and AAC?
- Yes, the T5 True Wireless supports aptX for higher quality audio and AAC (default for Apple devices).
- While watching videos, why is the sound out of sync with the video?
- Different apps use different codecs with video – if using YouTube TV, Netflix, Prime Video, Hulu, or a myriad of movie and TV-show centric apps, you will notice no lip sync delays due to the videos being encoded in AAC.
- YouTube primarily does not employ advanced codecs for video playback and exhibits minor lip sync delay, particularly in poor/high interference environments. To decrease the delay, move to an environment that has less interference and closer to the device.
- What advantages does Bluetooth 5 have?
- Bluetooth 5, and more specifically the Qualcomm QCC3026 Bluetooth module employed in the brains of the T5 True Wireless is significantly more battery-efficient than its older counterparts. It features enhanced range, higher data transfer rates (for updates), and improved connectivity between primary and secondary earphones. Additionally, this module supports aptX and AAC which result in higher audio quality than its competitors.
- Do your earphones use Near-Field Magnetic Induction (NFMI)?
- No, the T5 True Wireless uses Bluetooth to connect between primary and secondary earphones. This means that either Left or Right earphone can serve as the primary earphone and used for music and phone calls. Earphones that use NFMI can only typically have one earphone serve as the primary, meaning that the other earphone is useless without the first.
- Can I pair these to multiple phones?
- No, the T5 True Wireless do not support multipoint mode; in other words, they cannot simultaneously connect to two separate devices. However, they do remember up to 4 previous devices connected to them. To disconnect one device and connect another, disable Bluetooth on the last connected device and pair to the device you want to use.
- Do you sell replacement snap-fit ear tips?
- Yes, they will be available on www.klipsch.com – in the meantime, please contact customer service to purchase a replacement set.
- How do I use the voice assistant feature?
- With both earphones in your ears, short press the left earphone and your device’s voice assistant will make a tone to signify it’s ready to take commands.
- Will there be a way to update the T5 True Wireless?
- Yes, the Klipsch Connect app will be launching in fall of 2019 allowing you to update firmware, make EQ adjustments, and access advanced features.
- Yes, the Klipsch Connect app will be launching in fall of 2019 allowing you to update firmware, make EQ adjustments, and access advanced features.
References
[xyz-ips snippet=”download-snippet”]

