kogan Atlas 2-in-1 Touchscreen Notebook

Attention:
Please handle this product with care and inspect it regularly to ensure it is in good working order.If the product, power supply cord or plug shows any signs of damage: stop use, unplug and contact Kogan.comsupport.
Safety & Warnings
- Do not allow the device to suffer any fall or impact.
- Do not use for extended periods in environments of excessive cold, heat (above 35°C), in dust, humidity, static or magnetism.
- If the device comes into contact with liquid, cease usage immediately and do not use until dry.
- Do not use detergent with chemicals or other liquid to clean, only a soft cloth.
- Ensure you back up data regularly in case of any accidental issue.
- Do not disassemble the device, as this will void your warranty.
- If any part requires servicing or replacement, contact Kogan Support.
Overview
Product layout
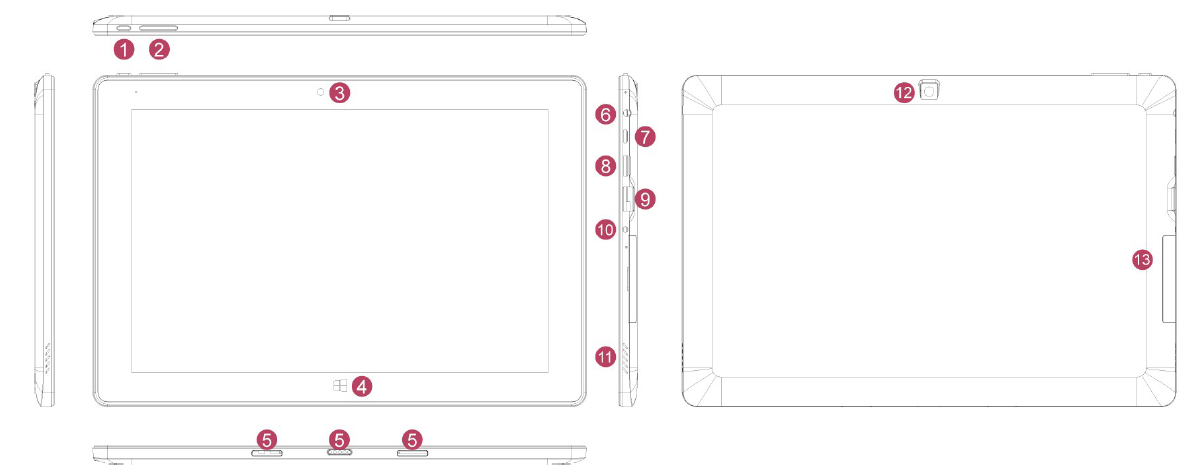
- Power button: Press to start or close the touch screen panel. This button also enters and wakes from sleep mode.
- Sound-/sound+: Lower / raise volume. Device featuers inbuilt speakers.
- Front CCD camera: take photos, and record pictures
- Windows key: Press this button to return to the Start screen.
- Movable base keyboard interface: This interface is magnetic, which is convenient for alignment and firmly linking the Table PC and the keyboard.
- Headphone port: External earphones/speakers can be connected.
- Micro USB Interface: Connect device with Micro USB interface.
- Mini HDMI Interface (NOTE: Due to an error, the label on the product reads “Micro HDMI”.)
- USB 3.0 Interface: Connect USB devices, e.g. flash drive, mouse, keyboard.
- DC Indicator: Becomes brighter when charging.
- Microphone: This socket can transmit the audio signals from Tablet PC to an external speaker.
- Back CCD camera: Take photos and record video.
- Micro SD card slot: Supports MicroSD and MicroSDHC formats.
Keyboard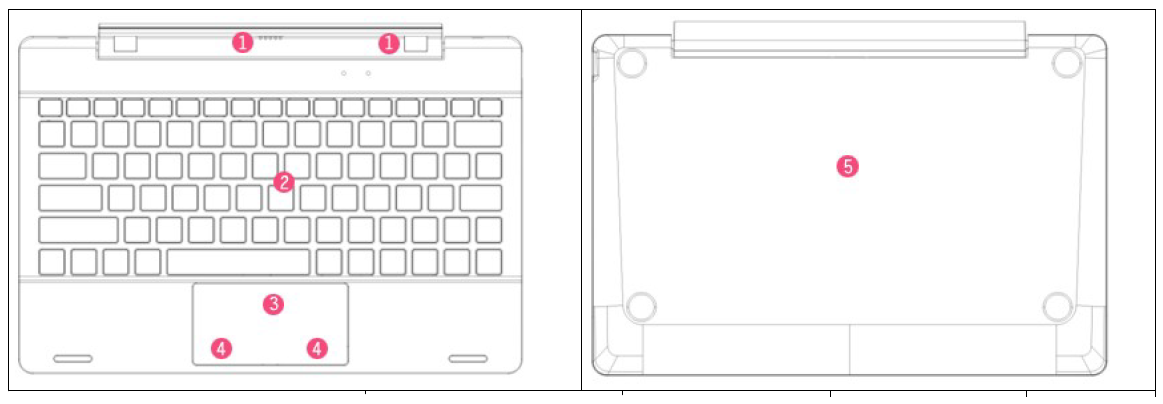
- Magnetic base and keyboard connection Connects to enable notebook configuration.
- Full QWERTY keyboard
- Trackpad: Used to control the cursor of PC.
- Left and right mouse buttons.
- Base.
Windows 10 Desktop
Windows 10 Start screenIn tablet mode, press the Windows key to view the Start screen. Live Tiles will be displayed: links to apps and webpages for ease of use. You will need a Microsoft account to enjoy full functionality.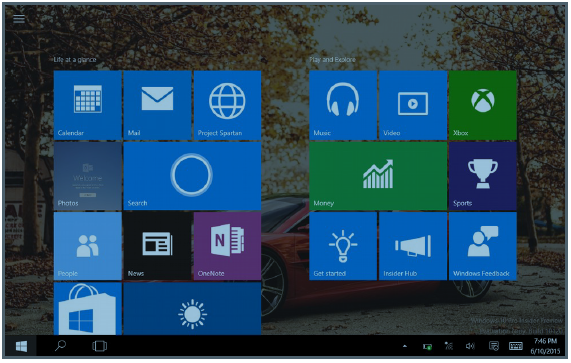
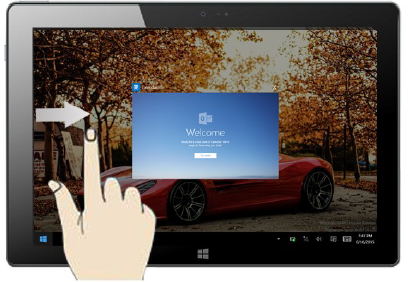
Swipe in from the left to view, change and close currently-running applications.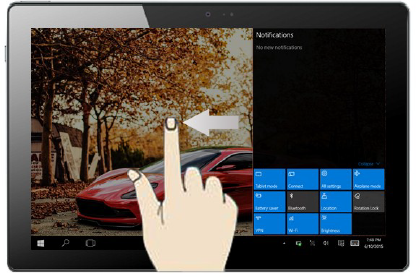
Swipe in from the right to view the Action Centre. Action Centre shows notifications and allows for quick settings like Tablet / PC mode, Wi-Fi, Bluetooth etc.
App interfaceTo add an app or program to the Start screen, locate it in the Start menu, then tap and hold to bring up a context menu and select Pin to Start.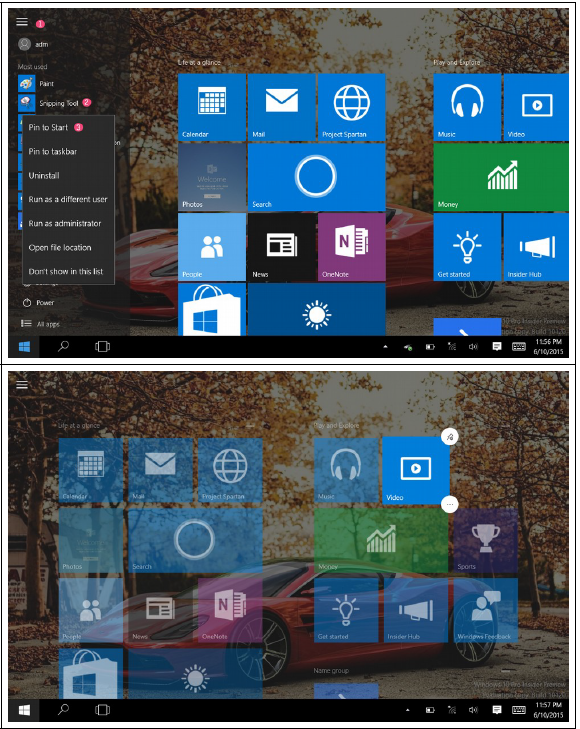
To change or remove apps from the Start screen, tap and hold, then drag it to a new position or click the pin icon to remove it.
Start menuPress the Start button to bring up the Start menu with Settings, Setup, Share and Program Search modes. PC mode shown: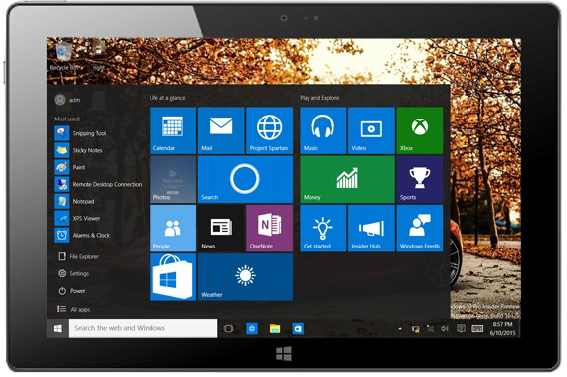
Basic operationsSleep, reset and shut down.
User manual is subject to change without notice. For the latest version of your user manual, please visit https://www.kogan.com/usermanuals/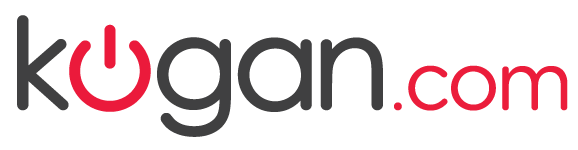
[xyz-ips snippet=”download-snippet”]

