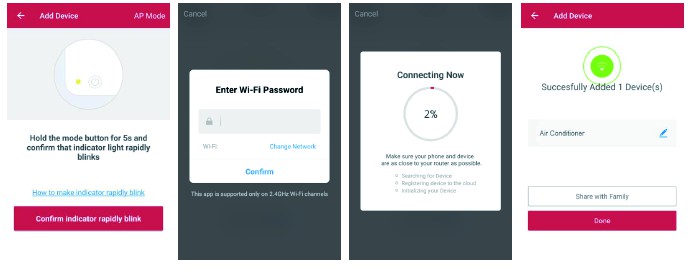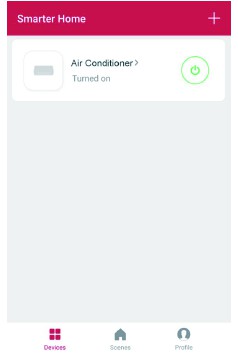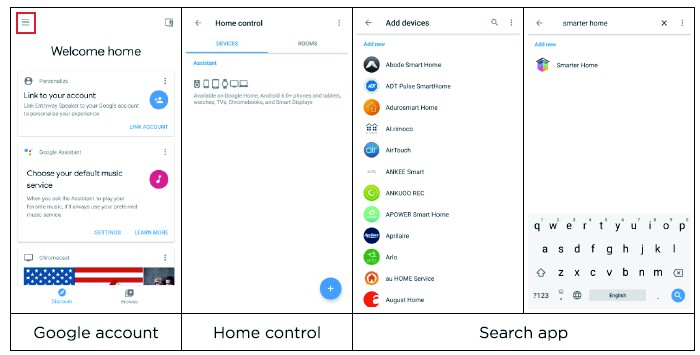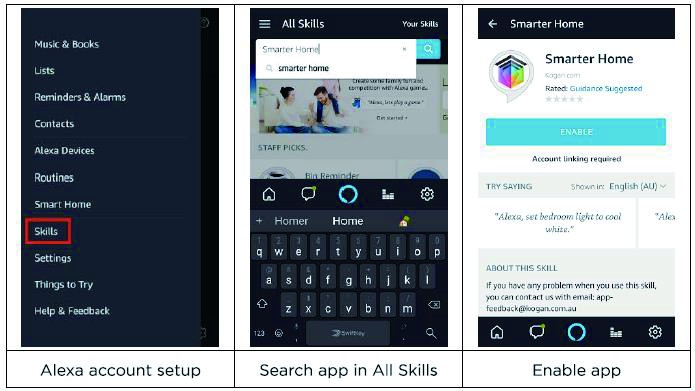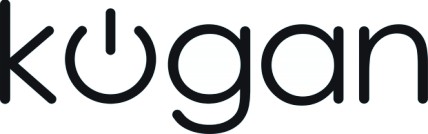 SmarterHome 1080p Smart Baby MonitorKAFHDBABYCBUser Guide
SmarterHome 1080p Smart Baby MonitorKAFHDBABYCBUser Guide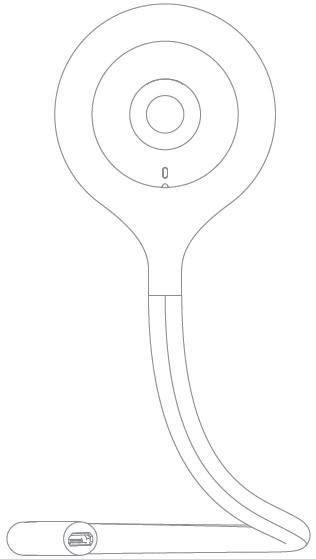
Overview
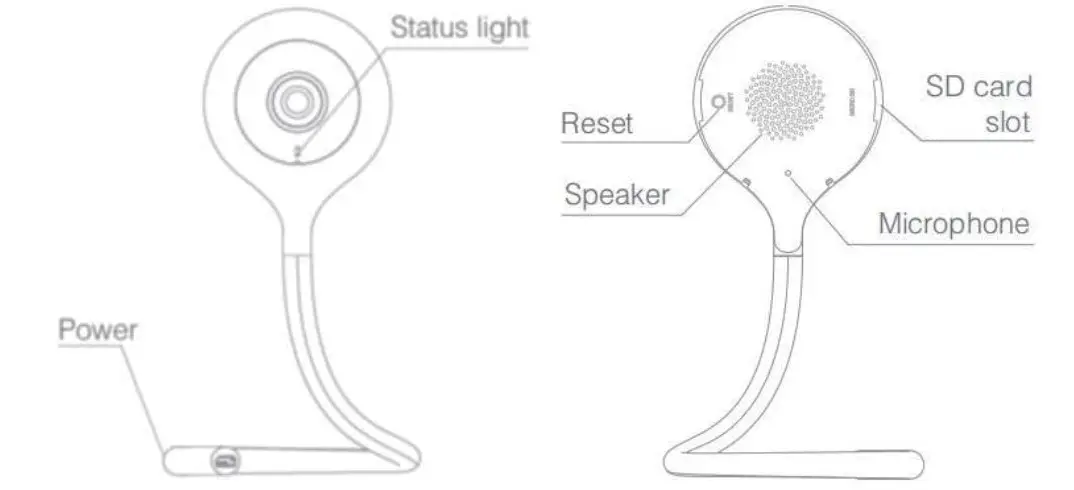
| Power | DC5V±10% |
| Status light | Solid Red Light: The camera network is abnormal |
| Blinking Red Light: Awaiting Wi-Fi connection | |
| Solid Blue Light: Camera running correctly | |
| Blinking Blue Light: currently connecting | |
| Microphone | Captures audio for your video |
| SD card slot | Supports local SD Card storage (Max.128G) |
| Reset | Press and hold the ‘reset’ for 5 seconds to reset the device (if you have modified settings, they will return to factory defaults) |
Install the Application
Download the “Kogan SmarterHome” app from the Play Store (Android) or App Store (iOS). Register If you do not have a Kogan SmarterHome account, register or sign in with a verification code sent by SMS. To register
- Tap to enter the registration page.
- The system automatically recognizes your country/area. You can also select your country code manually. Enter your mobile phone number/ email address and tap “Next”. 3. If you choose the mobile phone number option, then enter the verification code in the message sent to you by SMS. Set a password as prompted and press “Confirm” to finish your registration.
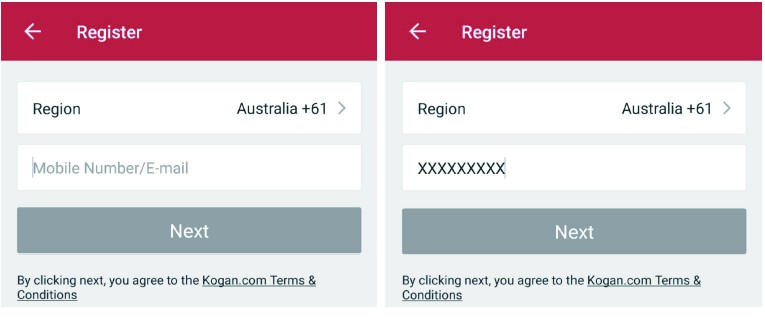
Add Device through Network
- Power the SmarterHome device on and follow the product-specific instructions to enter the Wi-Fi-connect mode.
- Open the Kogan SmarterHome app and tap “+” in the upper right to add a new device through the network.
- Ensure the device’s indicator light rapidly flashes and tap:”Confirm light is rapidly flashing”.
- Select Wi-Fi network (note: network must be 2.4GHz band) and enter the password. The device will commence the pairing process and connect to the app.

- After successfully configuring the devices, the device will be shown on the home page. Tap to enter its control page.

Note:
- When the device is online, it can be controlled.
- When the device is offline, it displays “Offline” and cannot be remotely powered on.
Note: You will need to have set up a Google Home account prior to linking your Kogan SmarterHome device.
- Select “Menu” and then “Home Control”.
- In the “Home Control” screen, select the “+” icon in the bottom right.
- A list will appear showing actions and a search function to access more apps: from here, install the SmarterHome an
- Log into your SmarterHome account with your email address or mobile number.

- Once linked, it will show the devices linked to your account: you can assign them to rooms. You will be prompted to authorize apps to sync.
- Click “Done” and then it will give you a list of commands available.
- When successfully linked, you will see it on your “Home Control” screen at the bottom of the app screen. You can now control your Kogan SmarterHome devices through Google Home.
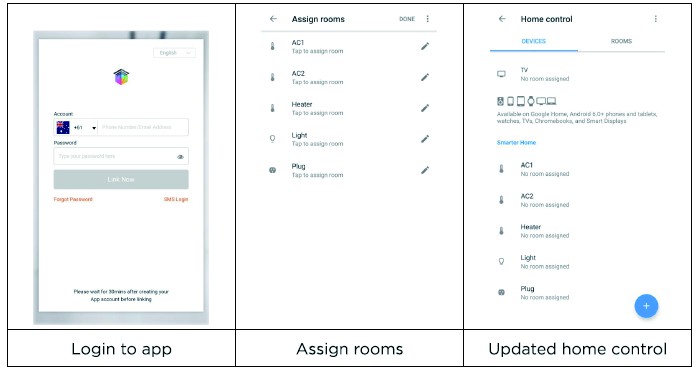
Alexa
Note: You will need to have set up an Alexa account prior to linking your Kogan SmarterHome device.
- Select “Menu” and then “Skills”.
- Search for the app and enable it.

- Log into your SmarterHome account with your email address or mobile number.
- Select “Discover Devices” and the app will begin searching.
- When successfully linked, you will see a list of connected Kogan SmarterHome devices. You can now control your Kogan SmarterHome devices through Alexa with your voice.
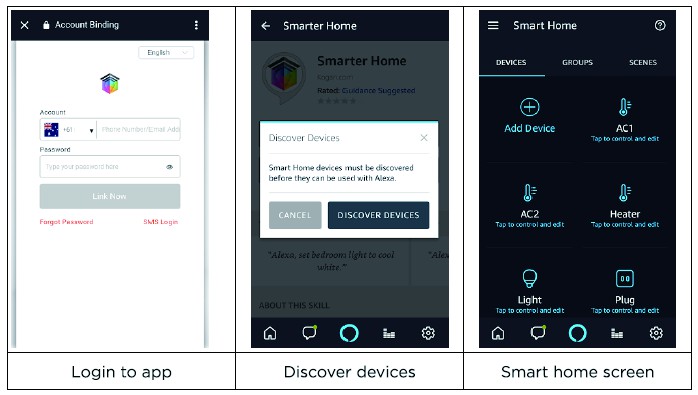
Installation
If you do not wish to wall mount the camera, you can position the tail any way you like, it’s your call!
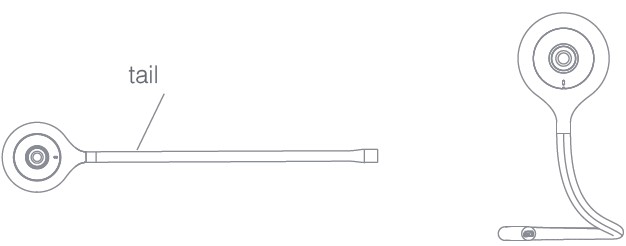
If you wish to mount the camera, first, you will need to fix the camera on a clean surface with the bracket. (The bracket can be fixed by screws or adhesive tape).Step 1: Use the marker to draw the positions of the 2 screw holes on the wall surface to be installed.
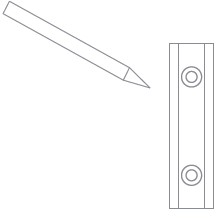 Step 2: Screw 2 expansion screws into the newly marked position.
Step 2: Screw 2 expansion screws into the newly marked position.
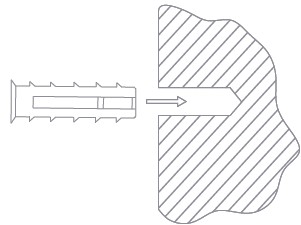
Step 3: Fix the mounting bracket to the wall.
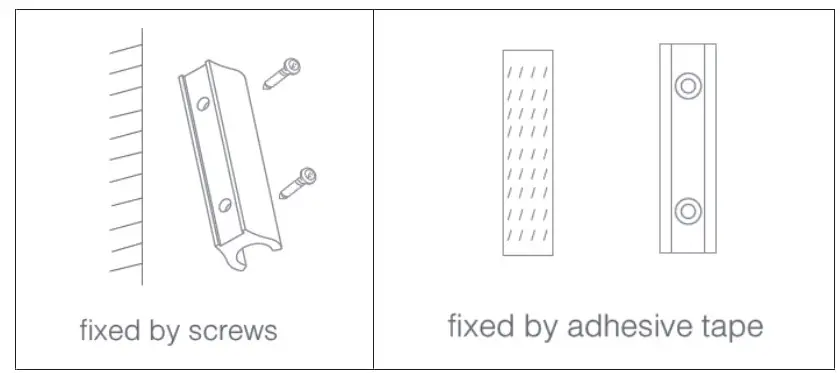 Step 4: Insert the Baby Monitor into the stand from any angle.
Step 4: Insert the Baby Monitor into the stand from any angle.
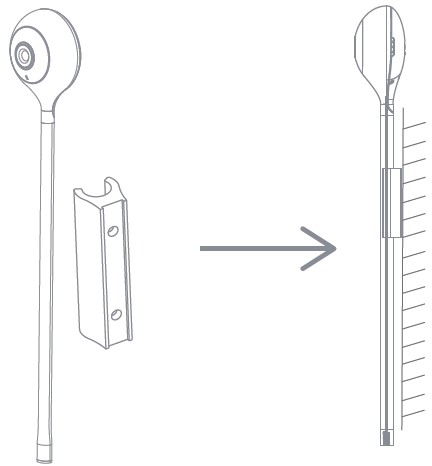
Operation
Temperature & Humidity SensorStep 1: Connect temperature and humidity sensors and Baby Monitor together. (The interface is connected via USB).
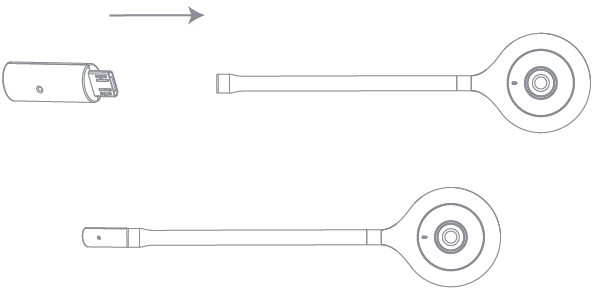
Step 2: Start the device and read the temperature and humidity of the current environment on the App after adding.
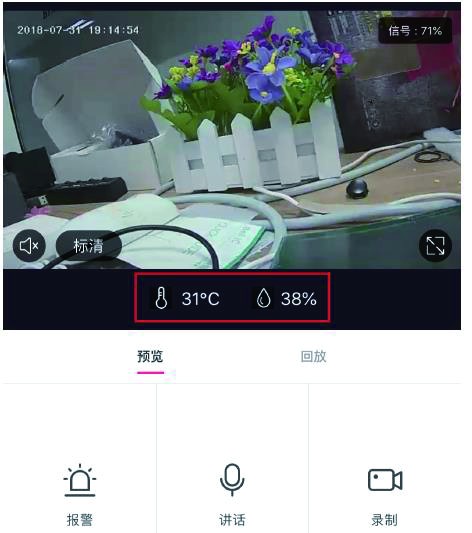
Functions
Video Flip
- Flip your video stream vertically anytime for maximum flexibility.Temperature and humidity sensors
- See your room’s temperature and humidity via the app. (Please plug the temperature and humidity sensor into the device’s tail section).Motion Detection
- Motion sensors will notify you when movement is detected.Record
- High capacity SD card storage (not included) records every moment.Day & Night
- Powerful night vision means no interruptions, even in complete darkness.
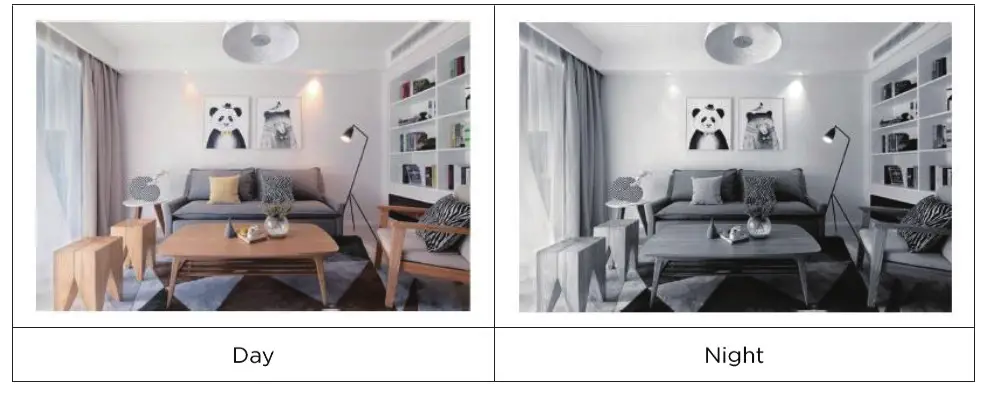
Troubleshooting
| Problem | Solution |
| The device cannot be previewed properly? | Check whether the network is normal, you can place the camera close to the router and if not, it is recommended to reset the device and add it again. |
| Why is it still in the list of devices after resetting? | The reset device only resets the network configuration of the camera, but cannot change the configuration on the App, remove the camera, and must be deleted by the App. |
| How to cut the camera network to another router? | First, remove and reset the device on the App and then configure the device again by the App. |
| Why doesn’t the device identify the SD card? | It is recommended to plug in an SD card after a power cut. Confirm whether the SD card is normally available and the format is FAT32. And the TF card can’t be identified when the internet environment is not good. |
| Why I can’t get the notifications with my cell phone App? | Please confirm that the App has been running on the phone and the relevant reminder function has been opened; Message notification and authority confirmation in the mobile phone system has been opened. |
In the Box
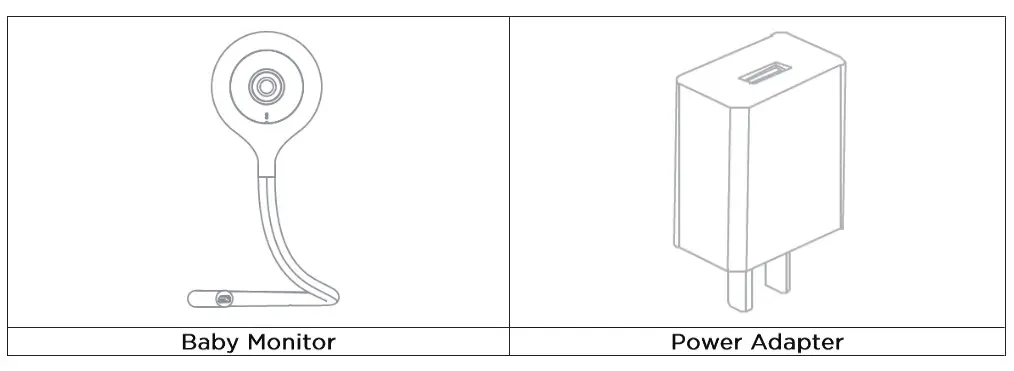

The user manual is subject to change without notice. For the latest version of your user manual, please visit https://www.kogan.com/usermanuals/
[xyz-ips snippet=”download-snippet”]