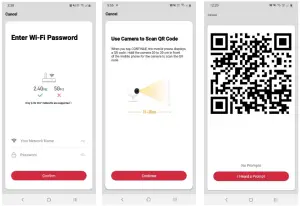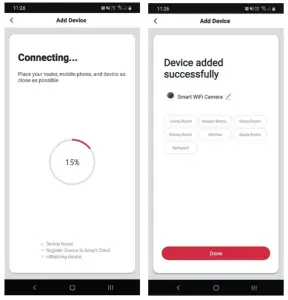kogan KAFXIDIPCNA Smart home Full HD Indoor Wi-Fi Camera
COMPONENTS
|
|
|
|
|
|
|
|
OVERVIEW
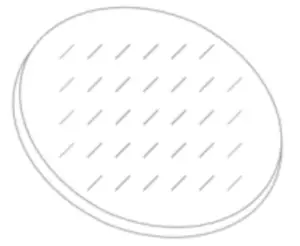
| Indicator |
|
| microSD card slot | Supports up 128G |
| Reset | Press and hold for 5 seconds with pin to reset the camera and put into pairing mode. |
GETTING STARTED
Connection preparation
Bring the camera and your phone within 30 – 100cm of the router.

Microphone Reset
Insert a microSD card (not supplied) into the microSD card slot on the camera.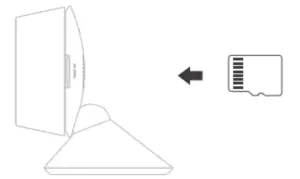
Connect the power to the camera
Connect the camera to power using the power adapter and USB cable.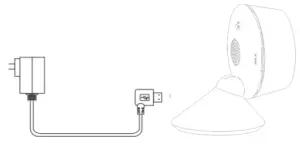
INSTALL THE APPLICATION
Install AppDownload the “Kogan SmarterHome™” app from the Play Store (Android) or App Store (iOS).
RegisterIf you do not have a Kogan SmarterHome™ account, register or sign in with a verification code sent by SMS.
To register:
- Tap to enter registration page.
- The system automatically recognizes your country/area. You can also select your country code manually. Enter your email address and tap `Next.’
- Alternatively, you can select `Register by mobile number’ and enter the verification code sent to you by SMS.
- Create a profile on the next page to define your location and room.
 Set device in pairing modeWhen the device is first turned on, it may automatically enter pairing mode (indicator light rapidly flashing).If not automatically in pairing mode when powered on, you can manually set the device in pairing mode by pressing and holding the reset button for 5 seconds until the indicator light is rapidly flashing red.Add device through network
Set device in pairing modeWhen the device is first turned on, it may automatically enter pairing mode (indicator light rapidly flashing).If not automatically in pairing mode when powered on, you can manually set the device in pairing mode by pressing and holding the reset button for 5 seconds until the indicator light is rapidly flashing red.Add device through network - Once registered, tap “+” in the upper right corner of the app’s home page to add a new device through the network.
- Select the product type from the list of options in the app (Home Security > Cameras).
- Ensure that the device is in pairing mode, with the indicator rapidly flashing red, and tap “Confirm light is rapidly flashing”.

- Upon successfully confirming pairing mode, enter your Wi-Fi details. It is important that your SmarterHome™ device and the app are connected to the same Wi-Fi network during setup.
- The camera will next activate and begin scanning for a QR code. When pressing “Continue” in the app, the next screen will display the code. Ensure you are ready to hold your phone in front of the camera before selecting “Continue”, then wait until a sound confirms that it has been scanned.
- Select “I heard a prompt” when that sound is made. If no sound is made, select “No prompts” and try again.

- The device will commence the pairing process and connect to the app. Ensure your Wi-Fi router, mobile phone, and the SmarterHome™ device are kept close until connection is complete.
- After successfully being added, you will have the option to rename the device and assign it to a location. It will now be listed on the app’s home page. Tap the device listing to enter its control page.

Notes:
Notes:
|
INSTALLATION
Step 1:Remove the backing and stick the adhesive tape in the middle of the underside of the camera.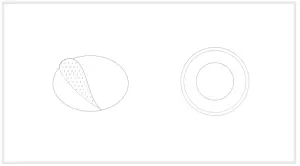 Step 2:Adhere the camera to a clean flat surface.
Step 2:Adhere the camera to a clean flat surface.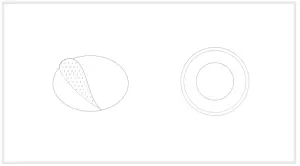
OPERATION
In the camera’s control page, tap the “![]() ” icon in top right hand corner to access the camera’s functions.
” icon in top right hand corner to access the camera’s functions.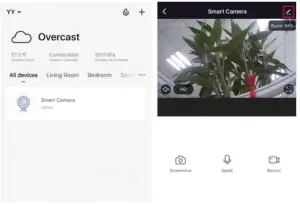
Functions
Motion detection:Built in motion sensors will notify you when movement is detected and will send notifications and app alerts (notifications must be enabled on the app).
Screenshot:Save a screenshot to the microSD card.
Record:Record video using the microSD card storage.
TROUBLESHOOTING
The camera’s feed cannot be previewed.
- Ensure your Wi-Fi network is working.
- Place the camera closer to the router.
- Reset the camera and add it to the app again, following the pairing steps.
Camera is it still in the list of devices after resetting.First remove the camera from the list of devices in the app, and then follow the pairing steps to add again.
Camera is not detecting microSD cards.
- Remove the microSD card and USB power cable from the camera.
- Insert the microSD card to a computer and ensure it is formatted to FAT32.
- Ensure your Wi-Fi is working.
- Insert the microSD card into the camera and connect to power using the USB cable.
Not receiving notifications on smartphone.
- Confirm app is running on your phone.
- Ensure notifications are enabled on the app and in your phone’s settings.
Need more information?We hope that this user guide has given you the assistance needed for a simple set-up. For the most up-to-date guide for your product, as well as any additional assistance you may require, head online to help.kogan.com.
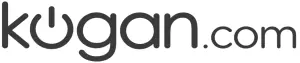
[xyz-ips snippet=”download-snippet”]

 Camera
Camera USB cable
USB cable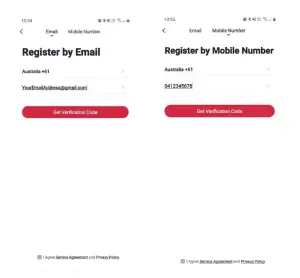 Set device in pairing modeWhen the device is first turned on, it may automatically enter pairing mode (indicator light rapidly flashing).If not automatically in pairing mode when powered on, you can manually set the device in pairing mode by pressing and holding the reset button for 5 seconds until the indicator light is rapidly flashing red.Add device through network
Set device in pairing modeWhen the device is first turned on, it may automatically enter pairing mode (indicator light rapidly flashing).If not automatically in pairing mode when powered on, you can manually set the device in pairing mode by pressing and holding the reset button for 5 seconds until the indicator light is rapidly flashing red.Add device through network