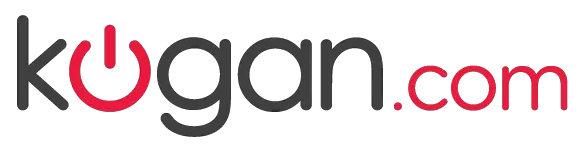 User Guide
User Guide
 KOGAN G8 LED GAMING HEADSETKAGMHS35G8A
KOGAN G8 LED GAMING HEADSETKAGMHS35G8A
INSTRUCTION
Read all instructions in this guide before use, and retain them for future reference.Please note the following:
- Please enjoy music at a moderate volume to prevent adverse effects on the hearing
- Please be careful to wear when driving or cycling so as not to affect safety
- Product specifications are subject to change without notice
- I disassemble the headset without authorization, we cannot guarantee the quality.
- This headset is compatible with Xbox® One / One S controllers but requires a Microsoft adapter (not included) for this function.
OVERVIEW
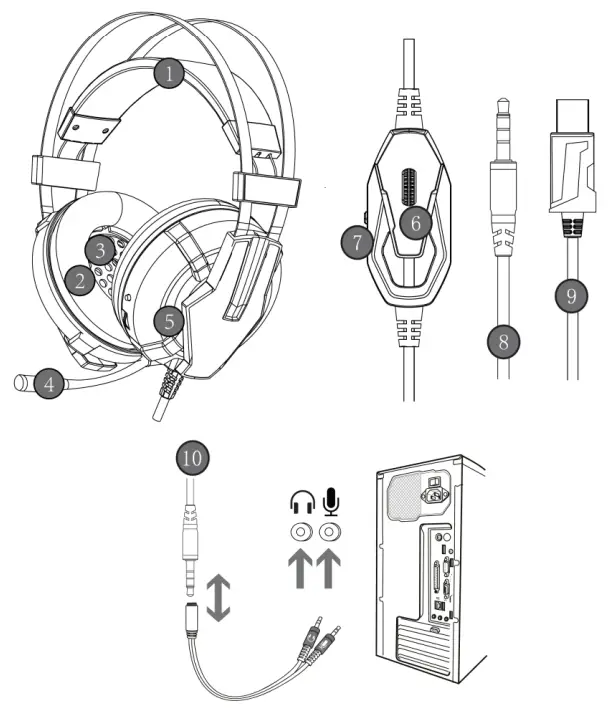
| 1 Kogan G8 LED Gaming Headset | 6 Volume control button |
| 2 Earmuffs | 7 Microphone on/off button |
| 3 Speakers | 8 3.5mm out (headphone and microphone) |
| 4 Microphone | 9 USB out (power supply for LEDs) |
| 5 LED | 10 Splitter cable (for separate headphone/microphone ports) |
COMPATIBILITY
General use
- Please wear the cable end or microphone end on the left ear when wearing headset because generally the cable end or microphone end is designed on theleft-side; The 3.5mm cable inline controller can be used to adjust the volume level and mute the microphone.
- Adjust or rotate the 3.5mm interface until both sides of the headphones have smooth sound output
- Enjoy music at a moderate volume to prevent adverse effects on the hearing
- Be careful to wear when driving or cycling so as not to affect safety
- Product specifications are subject to change without notice
- If disassemble the headset without authorization, we cannot guarantee the quality
Xbox® users
- This headset is compatible with early versions of Xbox® One / One S controllers but requires a Microsoft adapter (not included) for this function.
- To use the headphones with an earlier version of the Xbox® One / One S, perform the following:Plug the 3.5mm audio cable into the Microsoft headphone adapter (not supplied).Connect the adapter to the Xbox® One S/X controller.
Information for Xbox® One Users
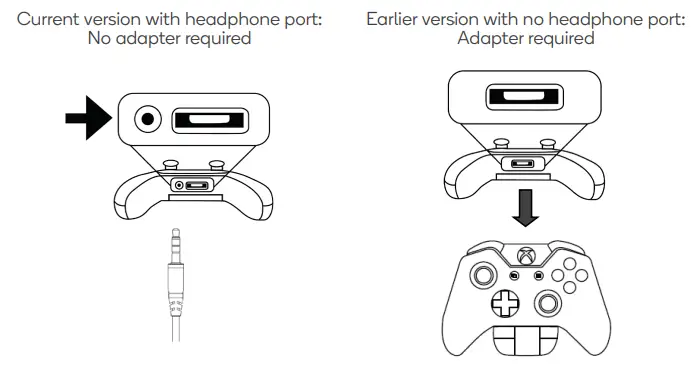
PS4 users
- Check and make sure your PS4 settings are configured correctly before using this headset on PS4 and then check the audio devices work properly and sound switch on the microphone has been turned on.
PC/Laptop users
- A headset is compatible with 32-bit and 64-bit Windows XP, 7, 8.1, and 10.
- Please connect the Splitter cable (included) with the 3.5mm jack for this headset to work on a PC.
- Ensure the sound switch on the microphone has been turned on when using this headset on PC.
- Discard the USB interface (only for LED light) if this cable is not long enough for your device
OPERATION
Range of application and operating instructions
- The standard 3.5mm jack on this headset is T/R/S (tip, ring, sleeve) design, with a full microphone and left/right stereo headphone response possible from the one input.
- The splitter cable is not required unless used with a PC with separate headphone/microphone ports.
- When using the headset on the computer, please make sure the headset microphone switch is turned on; then make sure the computer microphone switch is turned on.Please find the “speaker” icon in the computer taskbar and double-click to enter the volume control for settings. Then enter into the “voice” for settings on the “Control P a n e l “.
- Ensure the headset volume adjustment button is at a medium volume and can be adjusted higher or lower to the appropriate volume.
Operating instructions
Connecting to PC with separate headphone/microphone ports
- Connect the Splitter cable with the 3.5mm jack for this headset to work on PC with separate headphone/microphone ports.
- Double-check to ensure the inputs are correct (Microphone jack into Microphone port, etc.)
- Ensure the headset’s microphone is not muted or disabled.
- Find the “Speaker” icon in the computer taskbar and double-click to enter the volume control for settings.
- Enter the “Voice” for setting on the “Control Panel”
- Control Panel > Sound > Recording > right-click and select “Show Disabled Devices.” Microphone should appear in the box now.
- Click on Microphone and select “Enable”.
- Try disabling “Front mic” on recording devices. Update the Sound Card Drivers.3. Adjust or rotate the 3.5mm interface until both sides of the headphones have smooth sound output.
- Adjust or rotate the 3.5mm interface until both sides of the headphones have smooth sound output
Connecting to PS4
- Plug the 3.5mm jack into the Gamepad
- Long press the PS4 button to enter the System Settings
- Choose “PERIPHERAL MACHINES” and then choose “ADJUST SOUND AND DEVICES”, next choose “Output to the headphones”, then change it to “All audio”
- Discard the USB interface (Only for LED light) if this cable is not long for your device
- Adjust or rotate the 3.5mm interface until both sides of the headphones have smooth sound output.
Xbox One/Xbox One S
- USB interface only for the power supply for LED light.
- Discard the USB interface (Only for LED light) if this cable is not long for your device.
- Connect the Microsoft Adapter (Not Included) with the 3.5mm jack for this headset to work on Xbox One/Xbox One S.
- Adjust or rotate the 3.5mm interface until both sides of the headphones have smooth sound output.
SPECIFICATIONS
| Speaker size | 40mm |
| Impedance | 32 Ω ±15% |
| Sensitivity | 105±3dB |
| Frequency range | 20 Hz-20KHz |
| Microphone | 4.0 x 1.5 mm |
| Microphone sensitivity | -42±3dB |
| Microphone impedance | 2.2 K Ω |
| Directionality | Omni-directional |
| Cable length | 2.1M ±0.15 |
| LED working voltage | DC 5V ±5% |
| Working current | ≤100mA |
| Headset jack | USB + 3.5mm (TRS) |
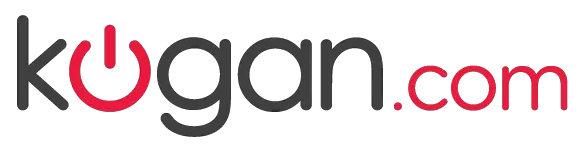
Need more information?
We hope that this user guide has given you the assistance needed for a simple setup.For the most up-to-date guide for your product, as well as any additional assistance you may require,head online to help.kogan.com
[xyz-ips snippet=”download-snippet”]


