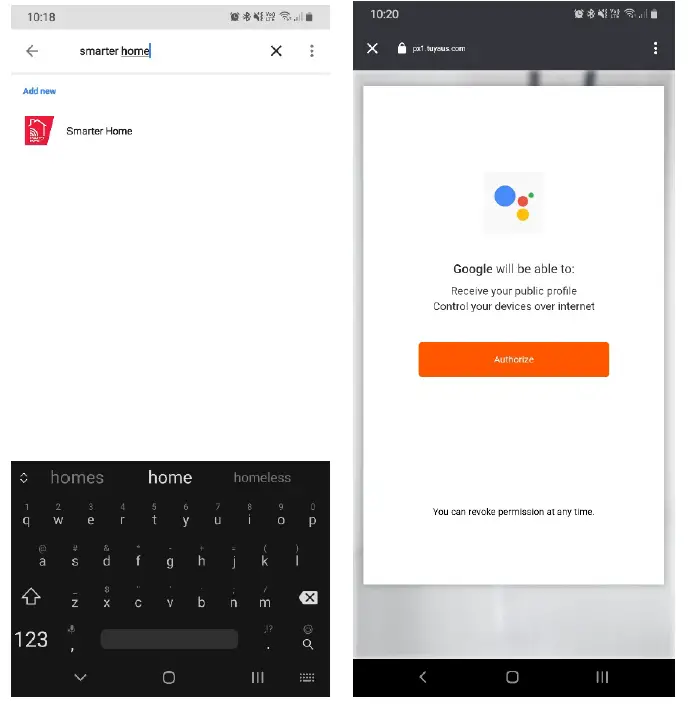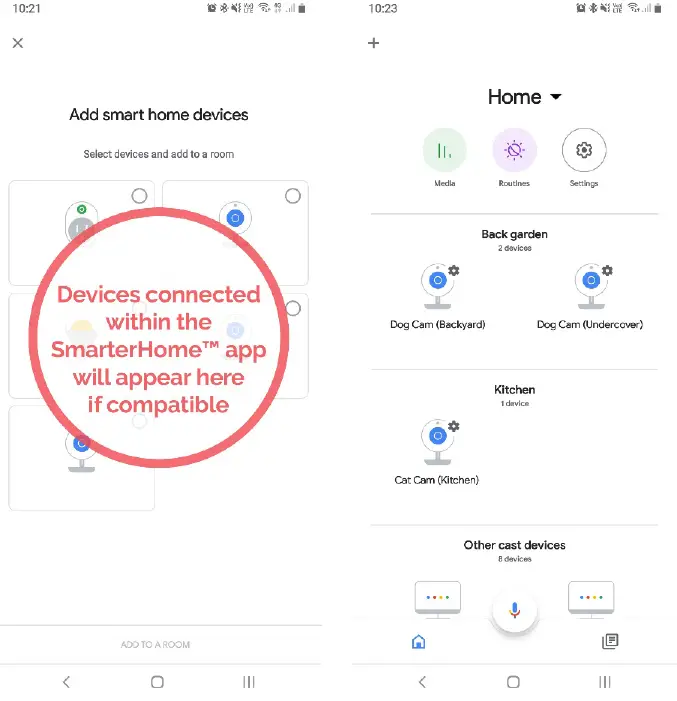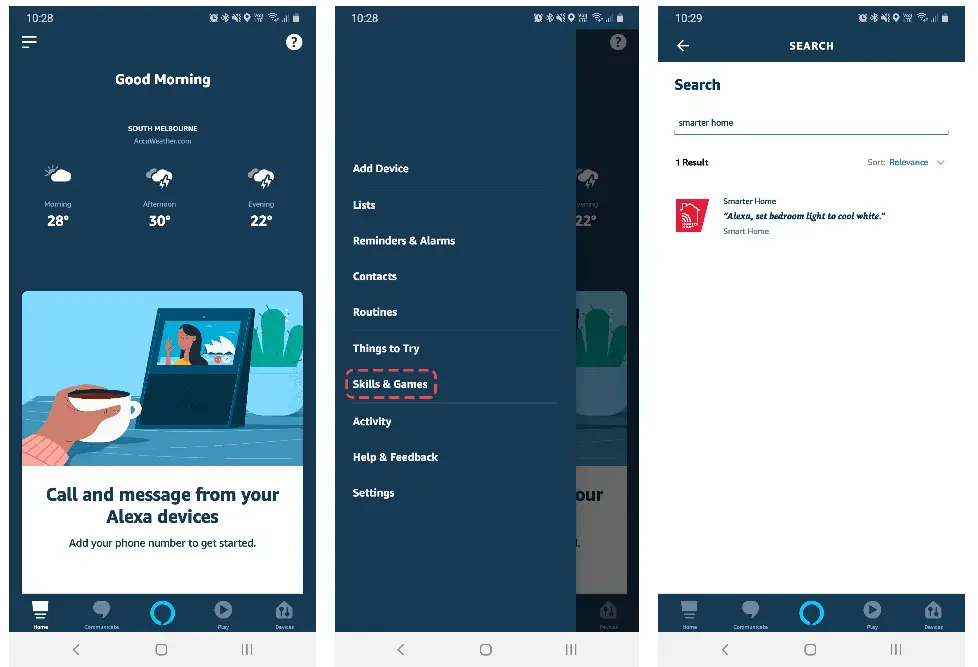kogan KALTSGSPW3A Smart Home RGB LED Outdoor Spotlight
SAFETY & WARNINGS
- Ensure to read instructions in this user guide to install the spotlights. Store the user guide for future use.
- Switch off the main power supply before installation.
- These spotlights must be installed by experienced professionals.
- Ensure the spotlights are clean before installation.
COMPONENTS

INSTALLATION
Fixing the Spotlights on the Ground
Step 1:
• Remove the screw from the pin.• Place the spotlight on the pin head, adjust the spotlight angle using the wrench.• Replace the screw and tighten it to fix the spotlight firmly.
Step 2:
• Connect the three spotlights to the two wires as shown in the below image.• Connect the wires to the controller, tighten them, and then connect them to a power supply.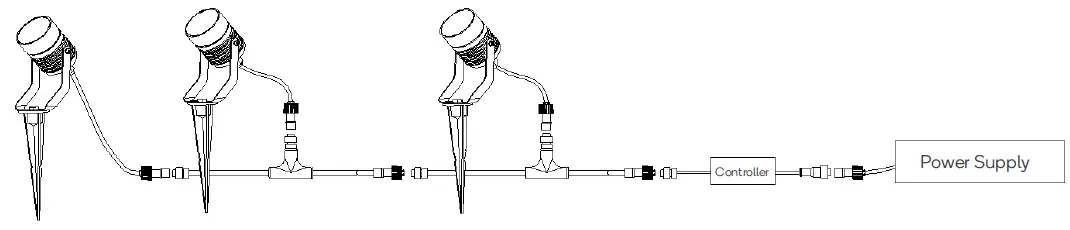 • Switch on the power supply. The spotlights will be on.
• Switch on the power supply. The spotlights will be on.
Mounting the Spotlights on the WallIf you want to mount the spotlights on a wall, mount the spotlights on the wall using the screws.
CONNECT TO SMARTERHOME™ APP
Install AppDownload the “Kogan SmarterHome” app from the Play Store (Android) or App Store (iOS).RegisterIf you do not have a Kogan SmarterHome™ account, register or sign in with a verification code sent by SMS.To register:
1. Tap to enter registration page.2. The system automatically recognises your country/area. You can also select your country code manually. Enter your email address and tap ‘Next.’3. Alternatively, you can select ‘Register by mobile number’ and enter the verification code sent to you by SMS.4. Create a profile on the next page to define your location and room.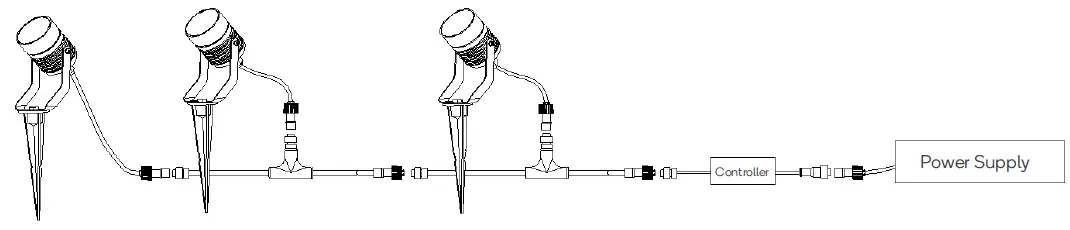
Set device in pairing mode
When the device is first turned on, it may automatically enter pairing mode. This is indicated by the lights flashing rapidly.If not automatically in pairing mode when powered on, you can manually set the device in pairing mode by turning off and turning on the spotlights for 3 times until the lights starts flashing rapidly. Ensure you provide more than 5 seconds gap between the turning on and turning off the spotlights.
Add device through network
- Once registered, tap “+” in the upper right corner of the app’s home page to add a new device through the network.
- Select the product type from the list of options in the app (Lighting > Outdoor Garden Light).
- Ensure that the device is in pairing mode, with the lights flashing rapidly, and tap “Confirm light is rapidly flashing”.

- Upon successfully confirming pairing mode, enter your Wi-Fi details. It is important that your SmarterHome™ device and the app are connected to the same Wi-Fi network during setup.
- The device will commence the pairing process and connect to the app. Ensure your Wi-Fi router, mobile phone, and the SmarterHome™ device are kept close until connection is complete.
- After successfully being added, you will have the option to rename the device and assign it to a location. It will now be listed on the app’s home page. Tap the device listing to enter its control page.

Notes:
• The device and the app have to use the same Wi-Fi network.• The device is only compatible with 2.4Ghz networks.
OPERATION
After entering the device’s control page, tap the switch icon to switch on the spotlight. 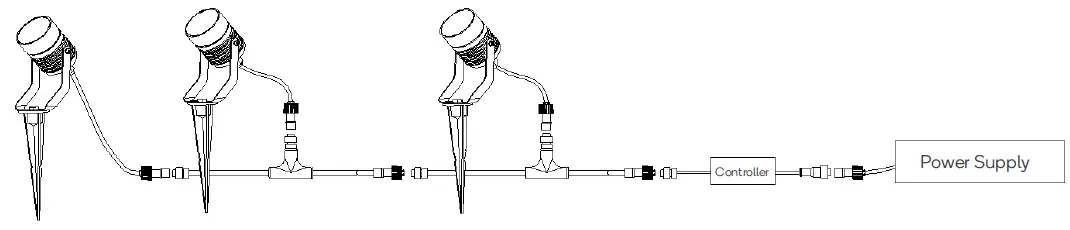
Control Page OptionsWhen the light is switched on, the following options are displayed on the control page:
- Colour: Choose the spotlight colour. Edit the brightness and saturation.
- Scene: Select a scene and reset by tapping the Edit icon.
- Music: Select music, the spotlight colour changes depending on the music played.
- Timer: Set timer to automatically switch on and off the spotlights.
- More: Plan, Schedule
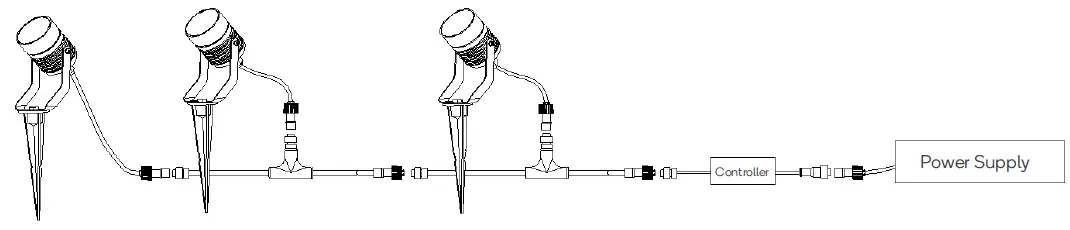
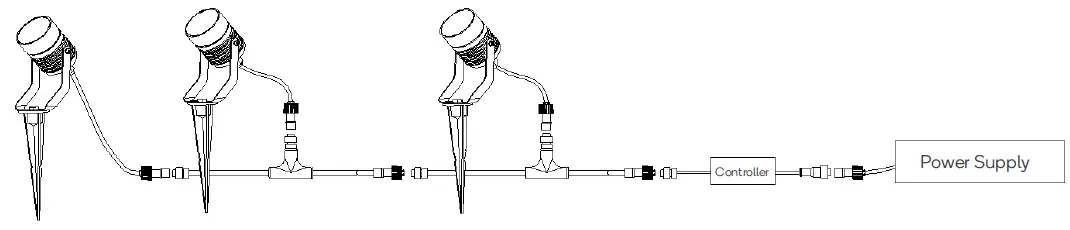
DEVICE SETTINGS
Tap the pencil icon located at the top right corner of the control page, to see more information about the device.
- Device information: Device’s virtual ID, IP address, MAC address, Time Zone and Signal Strength.
- Tap-to-Run and Automation: Set up scenes and run those automatically
- Offline Notification: Receive the notification even when the device is offline.
- Share Device: Share devices with other users.
- Create Group: Categorise devices into groups and control those devices simultaneously.
- FAQ & Feedback: Displays common questions and answers about the device and app.
- Check for Firmware: Checks for devices firmware updates.
Note: You will need to have set up a Google Home account prior to linking your Kogan SmarterHome™ device.
Adding “SmarterHome” to the Google Home app
- From the home page of the Google Home app, select the “+” icon to access the ‘Add and manage’ page.
- Select ‘Set up device’, then under the Works with Google banner, select ‘Have something already set up?’
- Select the search bar and type ‘Smarter Home’ to locate the Kogan SmarterHome™ service.

- Tap ‘Authorise’ to grant Google permission to access the SmarterHome™ app and your devices.
- From here, you will be prompted to sign into your SmarterHome™ account using either your email or mobile phone number, depending on which method you used to register your account.

- Once connected, the app will display any compatible devices linked to your SmarterHome™ account. From here you can assign them to rooms and set up any routines.
- Tap on any of the devices to view a list of available commands.

Note: Please note that Google Home can only control the base/core functions of any compatible SmarterHome™ devices. To make full use of this product’s smart functionality, please use the Kogan SmarterHome™ app.
AMAZON ALEXA CONTROL
Note: You will need to have set up an Alexa account prior to linking your Kogan SmarterHome™ device.
Adding “SmarterHome” to the Alexa app
- From the home page of the Alexa app, select the “ ” icon in the top-right and select Skills & Games from the sidebar.
- Select the search bar and type ‘Smarter Home’ to locate the Kogan SmarterHome™ skill.

- Tap ‘Enable to Use’ to add the Kogan SmarterHome™ skill to Alexa.
- From here, you will be prompted to sign into your SmarterHome™ account using either your email or mobile phone number, depending on which method you used to register your account.
- Tap ‘Authorise’ to grant Alexa permission to access the SmarterHome™ app and your devices.

- Once connected, the app will perform a search and display the devices linked to your SmarterHome™ account.
- When your devices have successfully connected to the Alexa app, you will be able to control your Kogan SmarterHome™ devices via Alexa’s voice commands.

Note: Alexa can only control the base/core functions of any compatible SmarterHome™ devices. To make full use of this product’s smart functionality, please use the Kogan SmarterHome™ app.
SPECIFICATIONS
- LED: 3×3 PCS
- Rated Power: 3×3 W
- Rated Voltage: AC 100-240 V
- Product Size: 25x7x16
- Water Resistance: IP65 Rated
Need more information?We hope that this user guide has given youthe assistance needed for a simple set-up.For the most up-to-date guide for your product,as well as any additional assistance you may require, head online to help.kogan.com
[xyz-ips snippet=”download-snippet”]