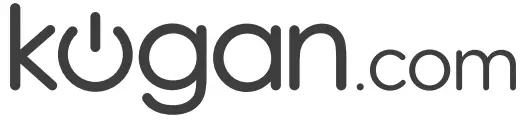 User Guide15.8″ FULL HD IPS LEDPORTABLE USB-C MONITOR(1920Χ1080)(KAMN15CDA)
User Guide15.8″ FULL HD IPS LEDPORTABLE USB-C MONITOR(1920Χ1080)(KAMN15CDA)
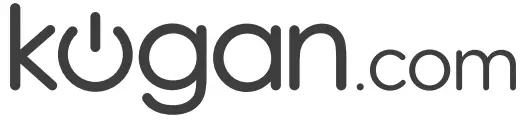
SAFETY INSTRUCTIONS
- Read these instructions. All safety and operating instructions must be read before this product is operated.
- Keep these instructions – Retain this manual for future reference.All warnings on the device and in the operating instructions must be adhered to.
- Do not use this equipment near water. The appliance must not be used near water or moisture (for example, in a wet basement or near a swimming pool).
- Clean only with a dry cloth. Do not use solvents or petroleum-based fluids.
- Only use attachments and accessories specified by the manufacturer.
- Unplug the device during lightning storms or when unused for long periods of time.
- Refer all servicing to qualified personnel. Servicing is required when the product has been damaged in any way, such as when the liquid has been spilled, when objects have fallen into the product, when it has been exposed to rain or moisture, when it does not operate normally, or has been dropped.
- Do not remove the safety covers. There are no user-serviceable parts inside. Trying to service the unit yourself is dangerous and may invalidate the product’s warranty.
- Only qualified personnel should service this device.
WARNING: To reduce the risk of fire or electric shock, do not expose this apparatus to rain or moisture. The apparatus must not be exposed to dripping or splashing and objects filled with liquids, such as vases, must not be placed on the apparatus.
PRODUCT OVERVIEW
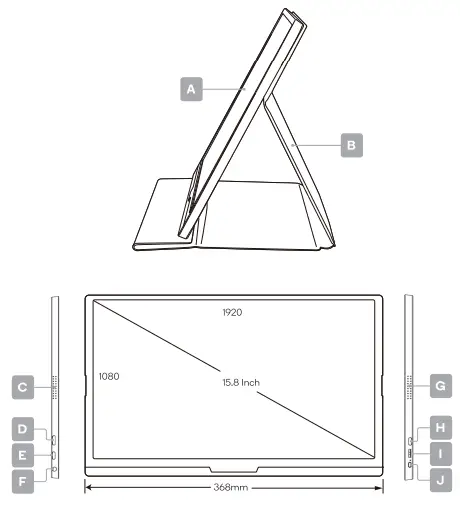
| A 15.8″ LED Portable MonitorB Case coverC Left speakerD Mini HDMI portE Primary USB-C port (power and video) | F 3.5mm headphone jackG Right speakerH Secondary USB-C port (power only)I Rocker switchJ Power / Return button |
USING COVER CASE
The cover case has a built-in magnet that can be attached to the monitor. Attach the case by following the below steps: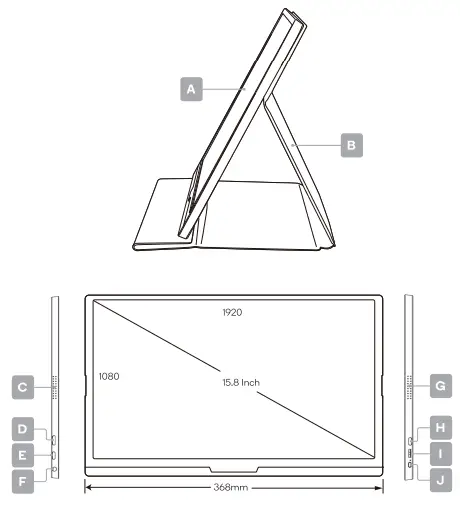 By using the cover case as a stand, the main unit can be used at an angle as shown below:
By using the cover case as a stand, the main unit can be used at an angle as shown below: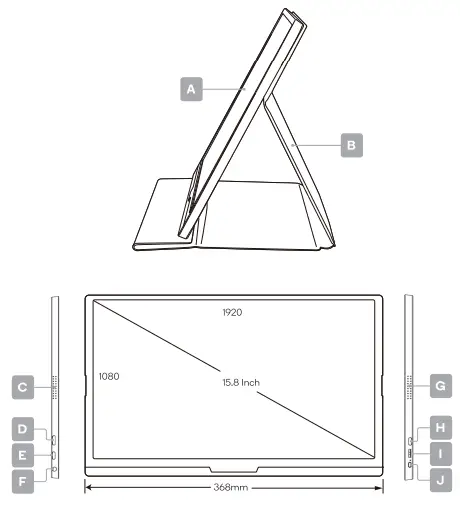
CONNECTION OPTIONS
Plugging inIf the device you’re connecting to has o USB-C port, connect one end of the USB-C to USB-C cable to the device and the other end to the portable monitor. Some devices may not provide enough power to the monitor. Check the USB-C port on your device for the symbols shown in the table below. If you have one of the green checked symbols, then your USB-C port should provide both data and enough power to the monitor.MacBook ports should be compatible even if there are no symbols next to the port.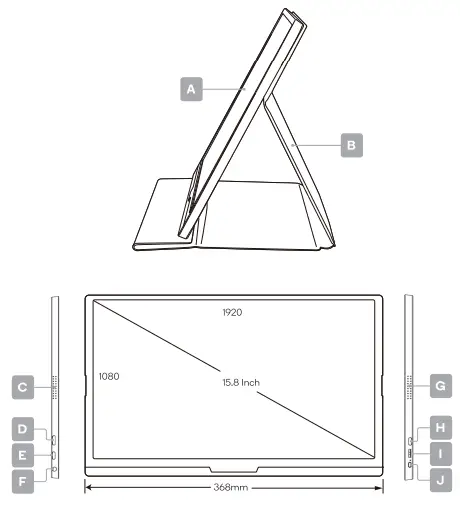 If the monitor won’t turn on, connect a USB-A to USB-C cable along with an HDMI cable.
If the monitor won’t turn on, connect a USB-A to USB-C cable along with an HDMI cable.
Computer (via USB-C)
The portable monitor can be connected to a compatible computer using the supplied USB cable. This must be connected to the primary USB-C port on the monitor’s left side. The computer will provide power and signal to the monitor and can be used for an extended display or duplicated display use.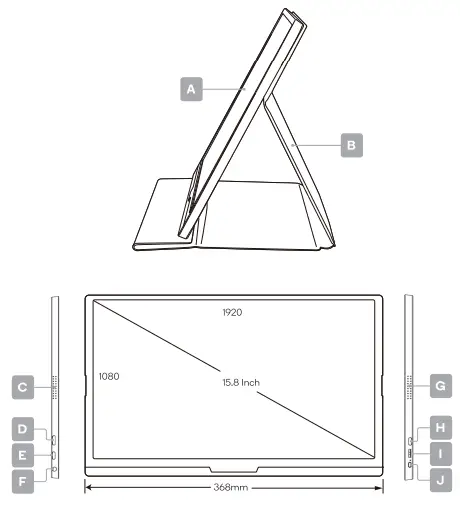
Computer (via HDMI & USB-A)
If connecting to o computer without a USB-C port, you can utilize HDMI as long as you also provide a power supply. There are two options for this. The first is to connect the supplied HDMI-to-Mini HDMI cable between the computer and the portable monitor, while also connecting to the computer via USB to provide power. Connect the USB-A from the computer to the primary USB-C port on the monitor’s left side.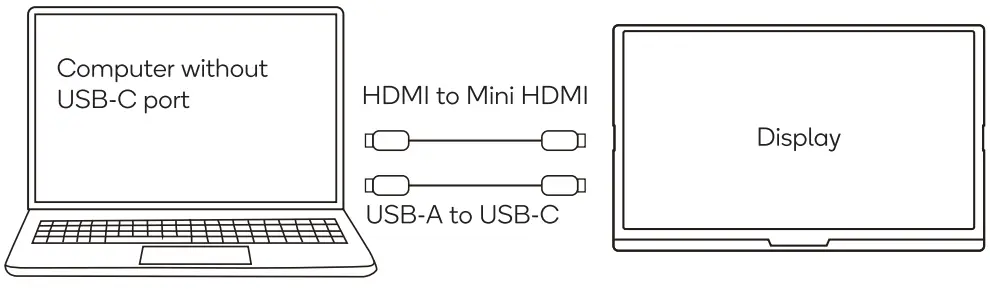
Depending on the power supplied by the USB port on the computer (display requires 5V/2A), additional power may need to be supplied to the monitor through the secondary USB-C port on the right of the monitor.
Computer (via HDMI & power adapter)
The second option for HDMI connection is to connect the supplied HDMI-to-Mini HDMI cable between the computer and the portable monitor, while also connecting the monitor directly to an external power adapter (supplied) via USB. For this, you can use either the primary USB-C port on the monitor’s left side of the secondary USB-C port on the monitor’s right side.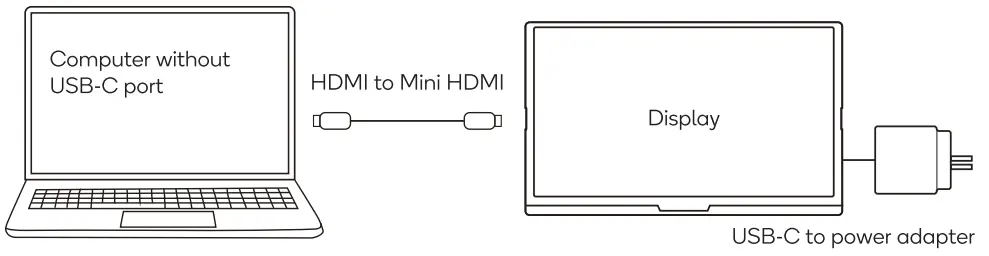
Mobile phone (via USB-C)
If there is no external power supply connected to the secondary USB-C socket on the right of the monitor, the mobile phone battery will supply power to the display. To reduce power usage, the energy-saving mode will be activated and the display brightness will be reduced to 30%. You can adjust the brightness and volume of the monitor according to the output power of the mobile phone.When connected to an external power supply through the secondary USB-C port, the display will provide power to the mobile phone through the external power supply. The brightness of the monitor will automatically be adjusted to 85% when connecting with external power.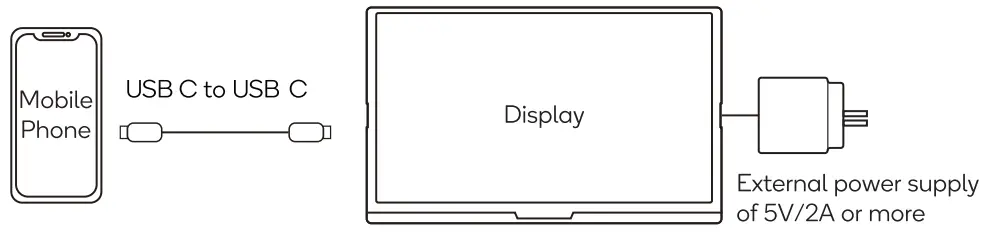
If using a power bank (not supplied) as an external power source, it must be larger than 16W. Power banks can be used as external power for every connection shown here, not just mobile phones.
Other devices (via HDMI & USB or power adapter)
If connecting to a device without a USB-C port, you can utilize HDMI as long as you also provide a power supply. There are two options for this. The first is to connect the supplied HDMI-to-Mini HDMI cable between the device and the portable monitor, while also connecting to the device via USB to provide power. Connect the USB-A from the device to the primary USB-C port on the monitor’s left side.The second option for HDMI connection is to connect the supplied HDMI-to-Mini HDMI cable between the device and the portable monitor, while also connecting the monitor directly to an external power adapter (supplied) via USB. For this, you can use either the primary USB-C port on the monitor’s left side of the secondary USB-C port on the monitor’s right side.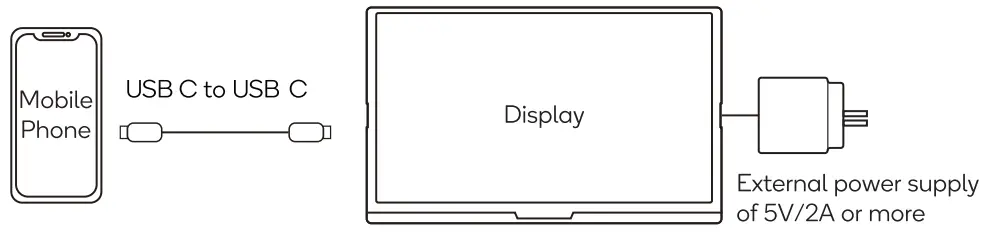
When connecting a device using HDMI, to ensure the smooth transmission of the signal be sure to connect the power cable first, then connect the HDMI.
OPERATION
Powering on/offPress and hold the power button for 3 seconds to turn the monitor ON and OFF. The monitor will enter power saving mode when turned on unless there is a suitable device connected.
Adjusting display brightness and speaker volumeThe rocker switch on the monitor’s right side is used to increase or decrease the volume and adjust the brightness. To enter brightness adjustment settings, tap up on the rocker switch. To enter volume adjustment settings, tap down on the rocker switch. Then, roll the switch up or down to adjust the selecting settings.
MAIN MENU
The monitor also includes a full settings menu which is navigated using the rocker switch. Click the rocker switch to enter the Menu. When inside the menu press the rocker switches up and down to highlight the desired option and press the rocker switch to select it.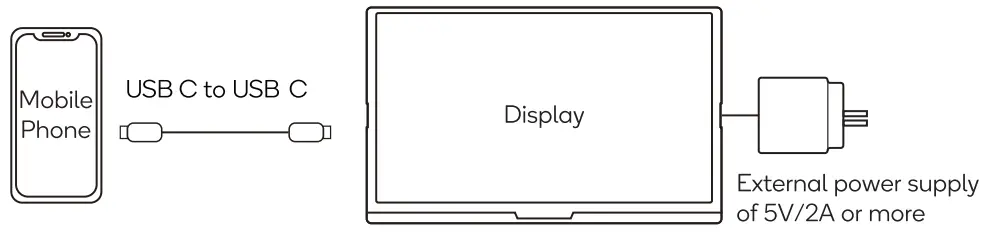
BrightnessAll options can be adjusted between 0 and 100.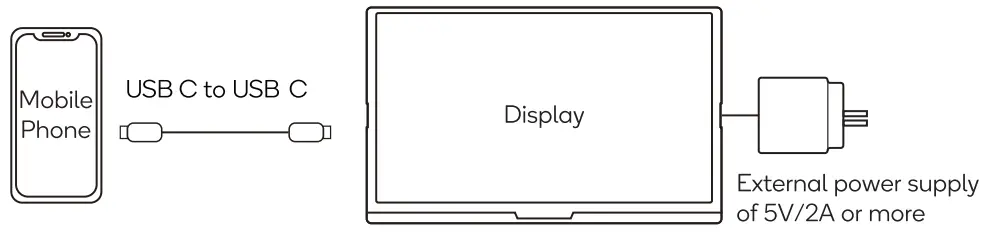
Image
ECO: Can be changed between Standard, RTS, FPS, Text, Movie, and Game.DCR (Dynamic Contrast): Can be turned on and off.Aspect: Change the aspect ratio between Wide and 4:3.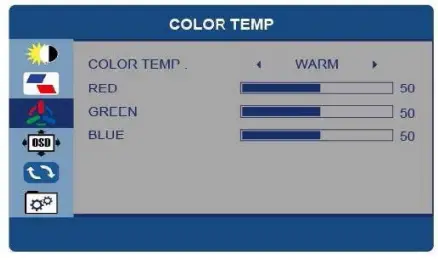
Color temperatureChange between User, Warm and Cool. In User Mode, the individual red, green and blue values can be adjusted.
OSD (On Screen Display) settingLanguage: Change the language of the menus.OSD Timer: Adjust the amount of time the menu is shown before the display returns to normal operation.Transparency: Adjust how transparent the menus are.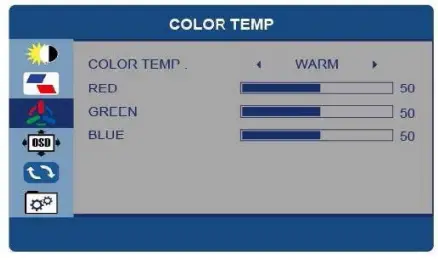
Reset
Reset: Return the portable display to factory settings.Mute: Toggle the sound On or Off.Volume: Adjust the volume level between 0 and 100.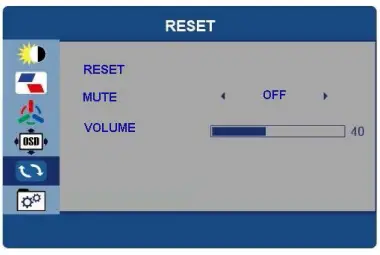
Misc
Signal Source: Change the signal source between USB Type C and HDMI.Low Blue Light: Adjust the filtering of blue light from the screen.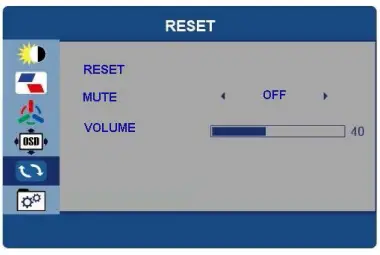 HDR Mode (High Dynamic Range): Select between On, Auto, and Off.
HDR Mode (High Dynamic Range): Select between On, Auto, and Off.
SPECIFICATIONS
Speaker
| Speaker | 1Wx2 |
Dimensions
| Net Weight | 790g |
| With adapter | 448 x 265 x 48mm |
Display
| Brightness | 200 ± 20cd/m2 |
| Colors | 16.7M |
| Contrast Ratio | 800:1 |
| HDR | Yes |
| Native Aspect Ratio | 16:9 |
| Panel Manufacturer | BOE |
| Panel Type | IPS |
| Refresh Rote | 60Hz |
| Resolution | 1920 x 1080 |
| Size | 15.8″ |
| Viewing Angle | 178°(H) x 178° (V) |
Features
| Flicker-free | Yes |
| Low Blue Light | Yes |
Inputs
| HDMI 1.4 | 1 |
| USB Type-C | 2 |
OutputsHeadphone Jack: YesPower
| Power Consumption | Typical 7W, Max 12W |
| Standby Consumption | <0.3W |
TROUBLESHOOTING
| Problem | Solution |
| No video/picture (LED not lit) | •Make sure the video cable between the monitor and computer is connected properly and securely.•Use other electrical equipment to confirm that the power outlet is working properly.•Make sure the power button is pressed correctly.•Moke is sure the correct input source is selected through the input source menu. |
| No video / Power / picture (LED lit) | •Improve brightness and contrast with OSD.•Check whether the indicators on the side are normal.•Check if the video cable connector pins are bent or broken.•Check whether the power adapter is properly connected.•Make sure the correct input source is selected through the input source menu. |
| Missing pixels/ spots and light leaks on the screen | •Turn off and on again.•Restore the monitor to factory settings.•Use OSD to adjust brightness and contrast.•Pixels that are permanently off are an inherent defect in LED technology.•Contact us about monitor quality and pixel issues. |
| Display fails when switching | •Make sure that the video cables of the monitor and HDMI output device are properly connected.•Reset the monitor to factory settings. |
| The picture is missing colours | •Make sure the video cable connecting the monitor and the computer is properly connected.•Adjust custom R/G/B values. Colour in the color menu of OW.•In the advanced settings OSD. change the input colour format to PC RGB or YPbPr. |
| The screen image Is too small | •Check the aspect ratio setting in the monitor settings OW•Restore the monitor to factory settings. |
| Problem | Solution |
| OSD does not appear on the screen | •Turn off the monitor, disconnect and reconnect the power cord, and turn on the monitor. |
| No picture,indicator light is blue | •Check the signal source. Make sure the computer or phone is not in sleep mode.•Check that the signal cable is properly inserted. Reconnect the signal cable if necessary.•Restart your computer or phone. |
| The picture does not fill the entire screen. | •Since the resolution of the same screen of the mobile phone can be re-scaled (aspect ratio), the display can be displayed in full screen.•Computer equipment can be set to 16: 9 resolution, the display can be full-screen display•Play a video source with 16: 9 video sources and the monitor can display full screen. |
Still, need help? Head online to help.kogan.com
CLEANING & MAINTENANCE
Before cleaning the monitor, unplug the monitor power cord from the electrical outlet.
- When cleaning the antistatic screen, lightly dampen a clean, soft cloth with water. If possible, use a dedicated screen-cleaning tissue or solvent for electrostatic coating. Do not use benzene, thinner, ammonia, abrasives, or compressed air.
- If you find white powder when you unpack your monitor, wipe it off with a cloth.
- Be careful when operating the monitor, as dark monitors are easier to scratch and leave visible scratches than light monitors.
Need more information?We hope that this user guide has given you the assistance needed for a simple setup. For the most up-to-date guide for your product, as well as any additional assistance you may require, head online at help.kogan.com
[xyz-ips snippet=”download-snippet”]


