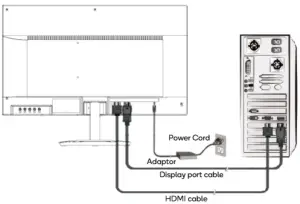kogan KAMN24QUCMA 24″ QHD IPS USB-C Freesync 75Hz Monitor
SAFETY & WARNINGS
- Read all instructions before using the appliance and retain for reference.
- Unplug the monitor before cleaning it.
- Use a clean, slightly-dampened cloth to wipe the main monitor body.
- To clean the screen: turn it off, unplug it and wait for it to cool completely, then wipe it with a dry microfibre cloth.
- Do not use cleaning alcohol, ammonia-based liquids or other harsh cleaners.
- This monitor is designed with ventilation holes on the back of the casing. Do not cover or block them.
- Do not insert any object or spray any liquid into the vents.
- Avoid placing the monitor near heaters, stoves, fireplaces or other sources of heat, as well as in rooms lacking adequate ventilation.
- Do not position the monitor in unsafe locations. If the monitor falls, it may be damaged and may injure nearby people.
- Unplug the monitor if it is not going to be used for an extended period.
- Do not place heavy objects on the monitor, its power cord or any connected cable.
- Do not open the back panel of the monitor, as it contains a high-voltage current even when not plugged in
COMPONENTS
|
|
||
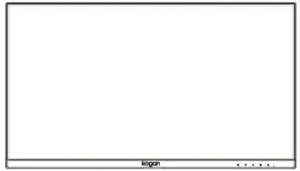 Stand Stand |
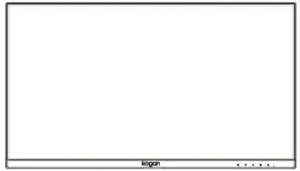 Base Base |
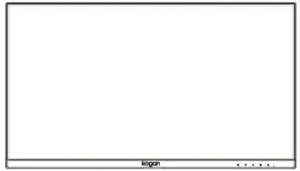 User guide User guide |
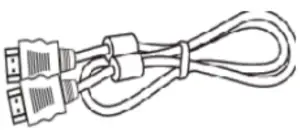 HDMlcable HDMlcable |
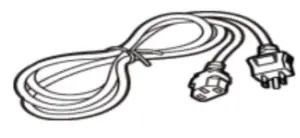 Power cable Power cable |
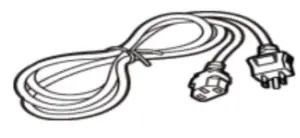 Adapter Adapter |
OVERVIEW
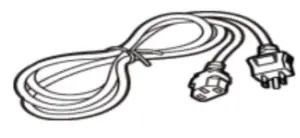
Controls
- Menu/Enter
- Volume/Down
- Brightness/Up
- Input select/Exit
- Power On/Off
- LED indicator
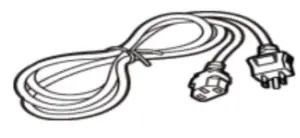
Ports
- HDMI
- DisplayPort
- USB-C
- USB1
- USB2
- EARPHONE
- Power input (DC 24V)
STAND ASSEMBLY
Installing the Stand Base
- Clear a table and place a piece of soft cloth on it to prevent the LED monitor from being scratched.
- Lay the LED monitor flat on the table with the LED screen facing down.
- Insert stand into the monitor, then secure the base by turning clockwise as below.
- Stand the LED monitor up.

Disconnecting the Stand Base
- Clear a table and place a piece of soft cloth on it to prevent the LED monitor from being scratched.
- Lay the LED monitor flat on the table with the LED screen facing down.
- Press the release button and pull away the monitor to remove the stand from the monitor.
- Pull the release lever and turn anticlockwise to remove the base from stand. Press the release button.

VESAMOUNT
Follow the steps below to install onto a monitor arm or wall mount (not included)
- Place the mounting plate onto the back of the LED monitor, lining up the holes of the plate with the holes in the back of the monitor.
- Insert the 4 screws into the holes and tighten.
- Assemble the mount as per the instructions provided with the mount.
- Connect the power and display cables to the monitor.
| Note:100 x 100mm VESA high hole (n=4), M4, pitch=0.7mm, screw mounting kit not included. |
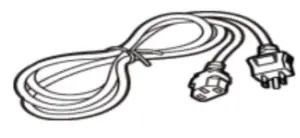
OPERATION
Before using the LED monitor
- Connect external equipment as per Setup below.
- Insert the power plug: the power LED indicator will glow orange with no display input.
Setup
- Connect an HDMI, DisplayPort or USB Type-C cable from your monitor to the computer.
- Connect the adapter to a properly grounded AC outlet, then to the monitor.
- Power the computer on and then power the monitor on.
- Adjust the display settings on your computer if necessary. Recommended resolution and refresh rate are 2560 x 1440 @60Hz.

USB·C Setup
This monitor supports the following simultaneous connections via USB Type-C:
- Display via DisplayPort™ 1.2 alternate mode
- Data via USB 3.1
- Power delivery (20V /3.25A, 15V /3A, 9V /3A, 5V /3A)
NOTE: T type-C is not supported on versions of Windows prior to Windows 10.
- Connect the USB Type-C cable from your monitor to the computer.
- Connect the adapter to a properly grounded AC outlet, then to the monitor.
- Power the computer on and then power the monitor on.
- Adjust the display settings on your computer if necessary. Recommended resolution and refresh rate are 2560 x 1440 @60Hz.

Power On/Off
- Press the power button on the front of the monitor: the power LED indicator light will be blue when the LED monitor is on.
- Use OSD menus to adjust settings by using the menu button on the front of the LED monitor.
| Displays main menu | |
| Enter OSD menu | |
 |
Selects between HDMI, DP and USB-C. Exit OSD menu |
| Select the desired item when in OSD menu | |
| When not in the OSD menu, directly enters Volume Menu | |
| Select the desired item when in OSD menu | |
| When not in the OSD menu, directly enters Brightness Menu |
Picture

| Parameter | Range/Options |
| Brightness | 0-100 |
| Contrast | 0-100 |
| Sharpness | 0-4 |
| Aspect Ratio | Between Full /16:9 / 4:3 / 5:4 / 1:1 |
| Ultra Vivid | Off I Low I Middle / High |
| DCR (Dynamic Contrast Ratio) | On/ Off |
Colour
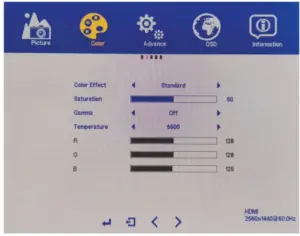
| Parameter | Range/Options |
| Colour Effect | Standard / FPS / RAC / RTS / Movie |
| Saturation | 0-100 |
| Gamma | Off I 1.8 / 2.0 / 2.2 / 2.4 |
| Temperature | 6500 / 5400 I User/ 9300 |
| User mode colour adjustments | R: 0-255 G: 0-255 B: 0-255 |
Advanced
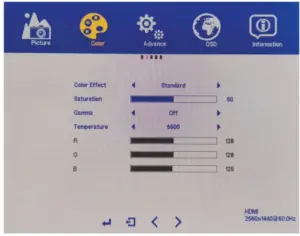
| Parameter | Range/Options |
| Volume | 0-100 |
| Mute | On/ Off |
| Overdrive | On/ Off |
| Adaptive Sync | On/ Off |
| Blue Light Reduction | Off I Low/ Middle / High |
OSD
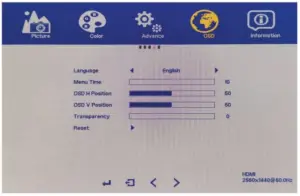
| Parameter | Range/Options |
| Language | English / French / Deutsch / Italian / Spanish / Russian / Dutch / Portuguese |
| Menu Timeout | 10-60 seconds |
| OSD HIV Position | 0-100 (H = horizontal, V = vertical) |
| Transparency | 0-100 (0 = solid, 100 = transparent) |
| Reset | Restore factory defaults |
SPECIFICATIONS
| Panel | 23.8″ |
| Power management | Normal, <22W (Typical), <105W(Maximum) Standby mode: <0.5WOff Mode: <0.5W |
| Displayable resolution | 2560×1440 |
| Pixel dimension | 0.2058 (H) x 0.2058 (V)mm |
| Display colour | 16.7M |
| Tilt | -4.5-13.5 |
| Active display area | 526.85(H) x 296.35(V)mm |
| Temperature | Operating: 5° – 40° |
| Storage: -20° – 60° | |
| Power | DC24V5A |
Need more information?We hope that this user guide has given you the assistance needed for a simple set-up. For the most up-to-date guide for your product, as well as any additional assistance you may require, head on line to help.kogan.com
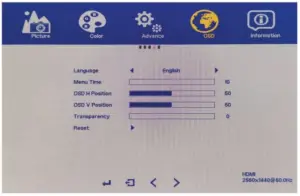
[xyz-ips snippet=”download-snippet”]