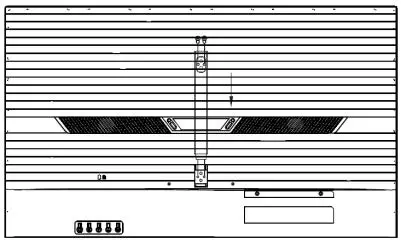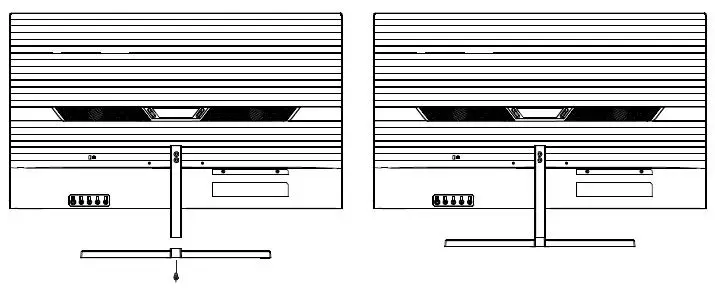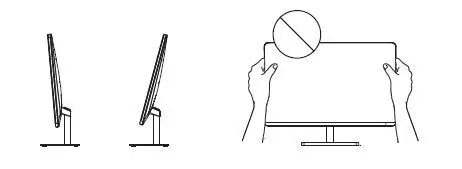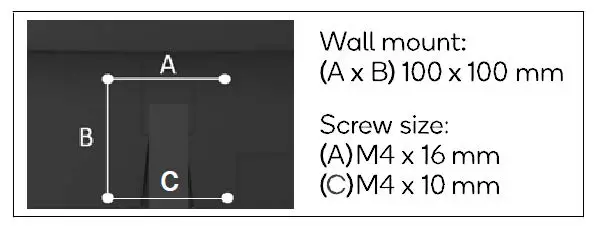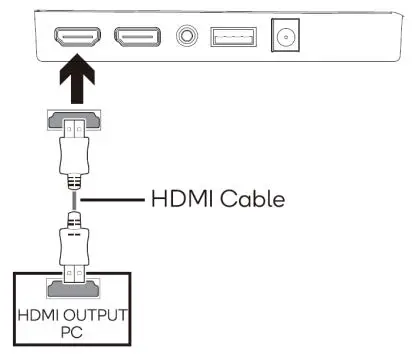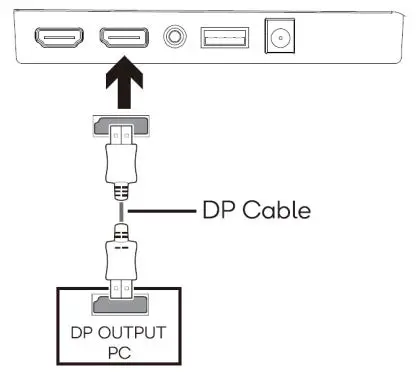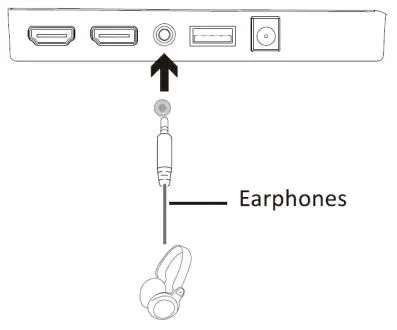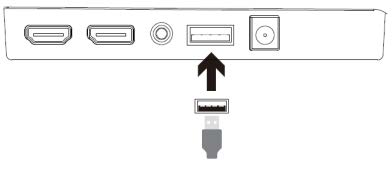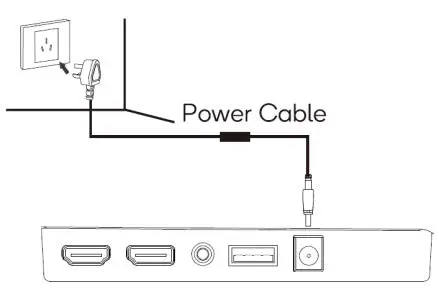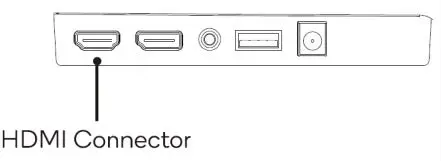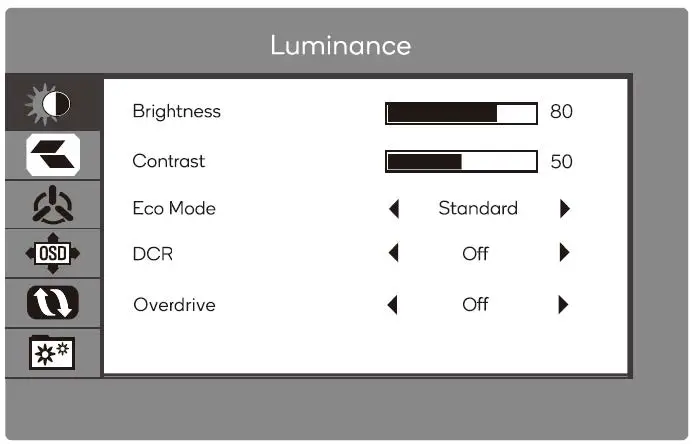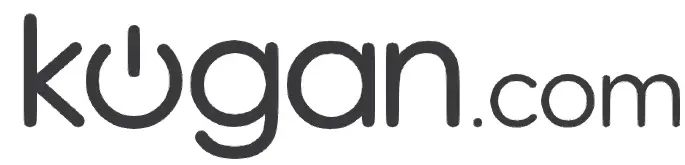
kogan KAMN27PQFTA 27″ QHD IPS Freesync Frameless Monitor

KAMN27PQFTA
SAFETY & WARNINGS
Read all instructions before using the appliance and retain for reference.
- Unplug the monitor before cleaning it with a slightly damp, clean cloth.
- Wiping the screen once it has been turned off with a dry microfiber cloth is recommended.
- Do not use cleaning alcohol or ammonia-based liquids or other harsh cleaners.
- This monitor is designed with ventilation holes on the back of the casing. Do not cover or block them.
- Avoid placing the monitor near heaters, stoves, fireplaces or other sources of heat, as well as in rooms lacking in adequate ventilation.
- Do not insert any objects or spray any liquids into the vents.
- Do not position the monitor in unsafe locations. If the monitor falls, it may be damaged and may injure nearby people.
- Unplug the monitor if it is not going to be used for an extended period.
- Do not place heavy objects on the monitor, its power cord or any connected cables.
- Do not open the back panel of the monitor, as it contains a high-voltage current even when not plugged in.
OVERVIEW
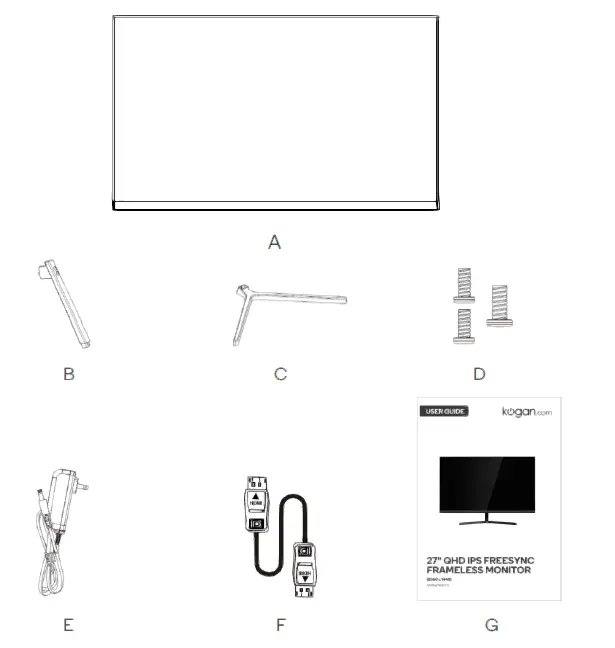
- A Monitor
- B Stand Connector
- C Stand Base
- D M4 x 20mm Screws (x2) M2 x 12mm Screws (x1)
- E Power Adapter
- F HDMI Cable
- G User Guide
ASSEMBLY
Built-in stand
- Lay the monitor on a cloth with the LCD panel facing down to prevent the LCD panel from being damaged. Install the bracket body to the stand base with screws.

- Attach the stand base by pressing it on to the LCD panel.

Angle adjustment 
The viewing angle of the built-in stand can be adjusted forward 5° or backward 15° for a comfortable viewing experience.
Note:
- The above illustrations are for reference only.
- Take care not to touch the screen area when adjusting the angle of the monitor.
VESA mount
Consult a professional technician for wall mount installations. Kogan accepts no liability for installations not performed by a professional technician.Before installing this monitor on a desk or wall mount, make sure to detach the stand.To ensure sufficient ventilation, install the monitor at least 10cm away from the wall and leave about 10cm of space at each side of the monitor.
- Place a clean, dry and lint-free cloth on a flat, stable surface.
- Gently lay the monitor on the cloth with the LCD screen facing down.
- Identify the four wall mounting screw holes on the back of the monitor.
- Install the wall mounting bracket (not supplied) on the back of the monitor and attach the monitor to the wall according to the mounting bracket’s instructions.
- Make sure that all screws (not supplied) are tightened and secured properly.
Note:
- Ensure the wall mounting bracket and screws conform to VESA standards.
- For more information, refer to the user manual provided with the wall mounting bracket.

CONNECTIVITY
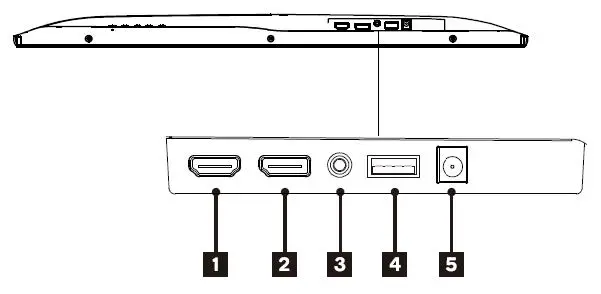
Turn off the PC and the monitor before connecting them.
- HDMIConnect an HDMI cable from your PC to the monitor.

- DisplayPortConnect a DisplayPort cable from your PC to the monitor.

- 3.5mm Audio OutEarphones or speakers can be connected to receive sound output from your monitor. Note that the sound output on your PC must be set to the monitor.

- USBYou can connect a charging device to the USB (output 5VDC/500mA) port on the monitor.

- Power CableConnect the included power cable to the monitor power port, then connect the other end into a power outlet.

OPERATION
Setup
- Connect your PC to the monitor using the included HDMI cable.

- Connect the power cable to your monitor then connect the other end to your power source. It is recommended that you use a surge protector with adequate voltage if a wall outlet cannot be reached directly.
- Locate the power button on the monitor and press it to turn the monitor on.
FreeSync
The feature itself is on by default when setting 75Hz refresh rate. In order to use this feature, note you must have hardware with FreeSync capability, an HDMI cable and the latest graphic drivers.
Connect to the monitor using an HDMI cable. After connecting, you may receive a prompt to enable the feature on your computer. If you do not receive the prompt, you may need to enable the function in your graphics card menu. See your graphics card manufacturer’ s documentation for instructions on how to turn on and/or enable FreeSync.
Controls
You can easily control the functions of the monitor through the control buttons.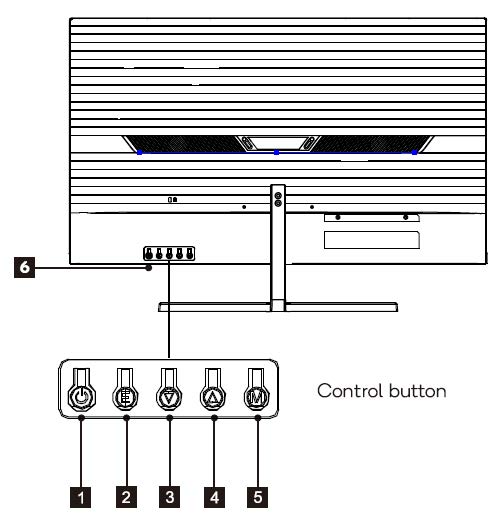
- Power Button: Press to turn the monitor on/off.
- E Exit Button: Press to exit.
- Down Button: Press to move down in the menus.
- Up Button: Press to move up in the menus.
- M Menu Button: Press to display the OSD menu or enter sub-menus.
- LED Indicator: Changes colors to indicate status.
The below table shows the monitor status indicated by the LED indicators.
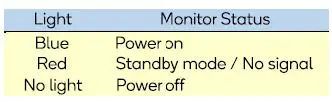
- To view the OSD menu, press the control button at the bottom right of the monitor.
- Use the buttons (E, ▼,▲, M, ) to configure options.
- To return to the previous menu to set other menu items, press E.
- Press E to exit the OSD menu.
| Main Menu | Sub-Menu | Options | Description |
|
Luminance |
Brightness | 0~100 | Adjust display brightness |
| Contrast | 0~100 | Adjust display contrast | |
|
Eco Mode |
Standard, Movie, RTS, FPS, Game,
LowBlue |
Set visual mode |
|
| DCR | On, Off | Turn DCR function on/off | |
| Overdrive | On, Off | Turn overdrive function on/off | |
|
Image Setup |
H. Position | 0~100 | Adjust the horizontal position |
| V. Position | 0~100 | Adjust the vertical position | |
| Colour | 0~100 | Adjust the colour setting | |
| Phase | 0~100 | Adjust the clock phase values | |
| Image Ratio | Wide, 4:3 | Set aspect ratio | |
|
Color Setup |
Color Temp. | Warm, Normal, Cool, User, sRGB, | Adjust color temperature |
| Red | 0~100 |
Customize RGB components |
|
| Green | 0~100 | ||
| Blue | 0~100 |
|
OSD Setup |
Language |
English, Turkish, Magyar,
Ελληνικά , 日本語, 简体中文, 繁醴中文, 한국어, Čeština, Svenska, Polski, Suomi, Pyc., Nederlands, Italiano, Deutsch, Portuguêse, Español, Français |
Set OSD language |
| H. Position | 0~100 | Adjust the horizontal position | |
| V. Position | 0~100 | Adjust the vertical position | |
| Timeout | 0~120 | Set how long the OSD remains | |
| Transparency | 0~100 | Adjust the OSD transparency value | |
|
Reset |
Auto Config. |
N/A |
Enables this feature to automatically adjust the HV position, Focus and clock phase of picture. |
|
Auto Color |
N/A |
Enables this feature to automatically set the color. Restores the default settings. | |
| Reset | N/A | Reset monitor configurations | |
| Off Time | Off, 01-24 | Set shutdown time | |
|
Extra |
Input Select | DP, HDMI | Display the input select |
| Volume | 0~100 | Adjust audio volume | |
| Freesync | On, Off | Turn FreeSync on/off |
SPECIFICATIONS
- Model: KAMN27PQFTA
- Screen Size: 27″
- Aspect Ratio: 16:9
- Backlight: E-LED
- Brightness: 250cd/m²
- Panel: IPS
- Resolution: 2560×1440
- Refresh Rate: 75Hz
- Response Time: 5ms
- Viewing Angle: ≥178°(H) / 178°(V)
- Contrast Ratio: 1000:1
- VESA Mounting: 100*100mm
- Colours: 16.7M
- FreeSync: YES
- Signal Input: DP*1, HDMI1.4*1
- Power: DC 12V 3A
Audio
- Speakers: NO
- Audio Out: YESAccessories
- Adapter: YES
- DP Cable: YES
Physical Dimensions
Dimensions (w. Stand) 615.4×192.9×433.3 mmDimensions (w/o Stand) 615.4×38.7×363 mmNet Weight 3.9kgGross Weight 5.2kg
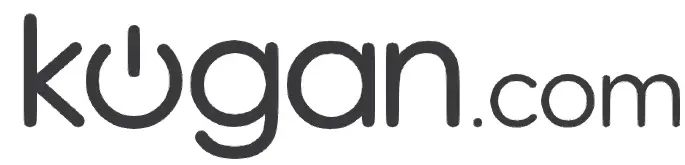
Need more information?We hope that this user guide has given youthe assistance needed for a simple set-up.For the most up-to-date guide for your product,as well as any additional assistance you may require,head online to help.kogan.com
[xyz-ips snippet=”download-snippet”]