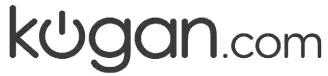
USER GUIDE


29″ IPS 21:9 ULTRAWIDE 75HZGAMING MONITOR(2560 x 1080)KAMN29FUSA
SAFETY & WARNINGS
- Read all the instructions in this user guide prior to using the monitor.
- The panel of the monitor is fragile. Keep the foam underneath the monitor screen while assembling the stand.
- Unplug the monitor before cleaning it.
- Do not use cleaning alcohol, ammonia-based liquids, or other harsh cleaners to clean the monitor.
- This monitor is designed with ventilation holes on the back of the casing. To prevent overheating, do not cover or block these holes.
- Do not insert any object or spray any liquid into the vents.
- Avoid placing the monitor near heaters, stoves, fireplaces, or other sources of heat.
- Do not place the monitor in areas lacking adequate ventilation.
- To avoid potential self-harm, and damage to the monitor, do not position the monitor on an unstable surface.
- Unplug the monitor if it is expected to not be used for an extended period of time.
- Do not place heavy objects on the monitor, its power cord, or any of the connected
- Do not open the back panel of the monitor as it contains a high-voltage current even when unplugged.
- VESA mount and mounting accessories are not included.
  |
The terms HDMI and HDMI High-Definition Multimedia Interface and the HDMI Logos are trademarks or registered trademarks of HDMI Licensing Administrator, Inc. in the United States and other countries. |
COMPONENTS


OVERVIEW


STAND ASSEMBLY
| Carefully remove the monitor (A), stand connector (B), and stand base (C) from the box. | 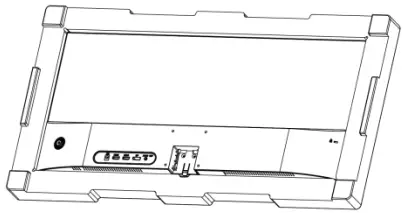 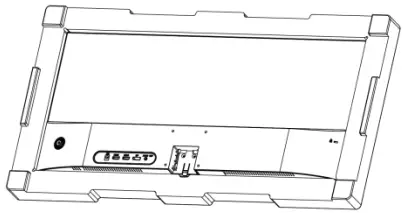 |
| Assemble the stand by attaching the stand base to the stand connector using the base screw (D) | 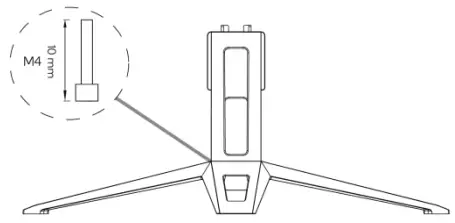 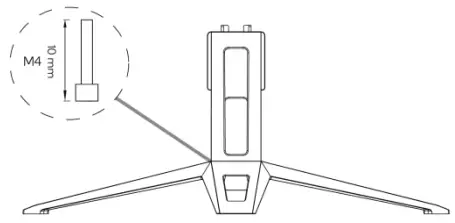 |
| Lift the monitor up and remove the bottom piece of foam. Align the opening at the back of the monitor with the stand and attach it onto the assembled stand. | 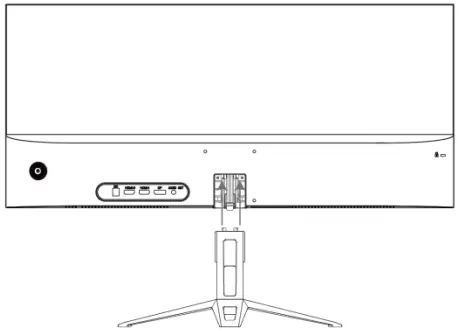 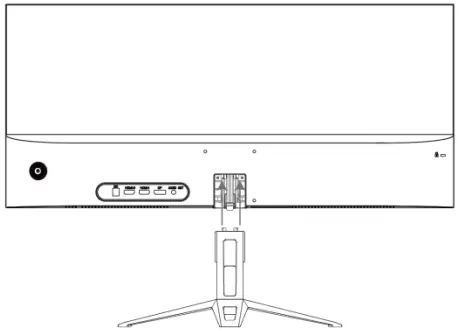 |
| Push the monitor down firmly to ensure it is securely connected. Ensure it is properly connected prior to use. | 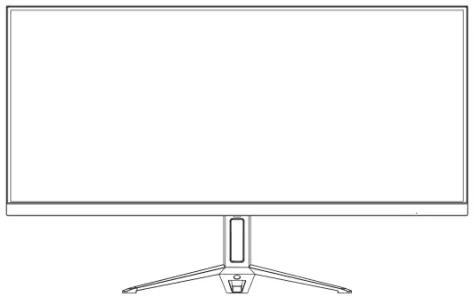 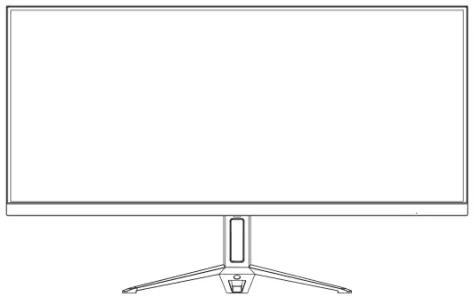 |
VESA MOUNT
- Take out the monitor with the foam attached. Gently place it on a desktop or table. Remove the foam covering the back of the monitor. Press the release button to remove the stand plate. Do not connect the stand.
If the monitor was already attached to the stand, remove the stand. It is not needed if the monitor will be mounted to a wall.
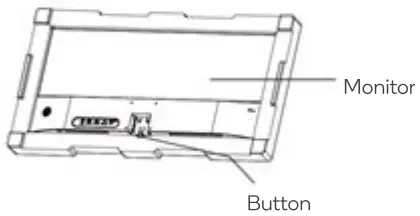
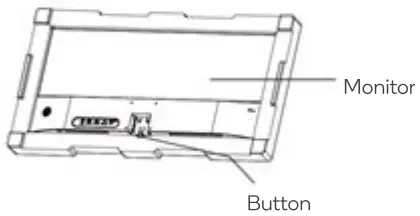
- Assemble the mount as per the instructions provided with the mount.


Notes:
- VESA mounting pattern 75 x 75mm, screw size M4.
- VESA mount and mounting accessories ore not included.
CONNECTIVITY
Power cableConnect the power cable (G) to the power adapter (H).Connect the power adapter to the monitor power port, then plug the power cable end into a power outlet.
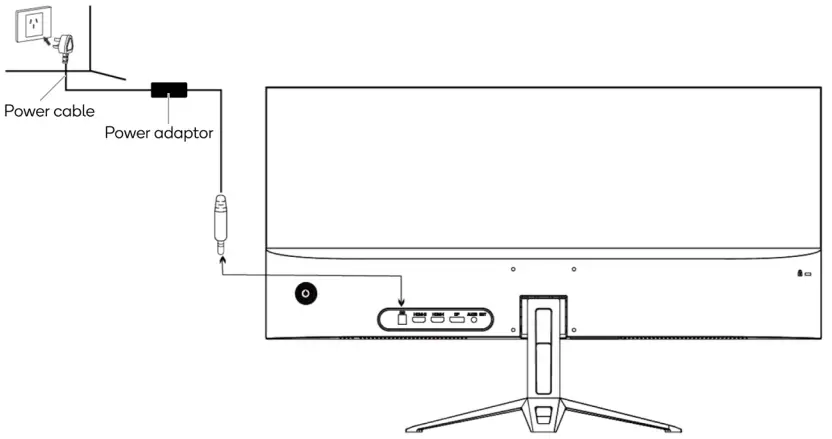
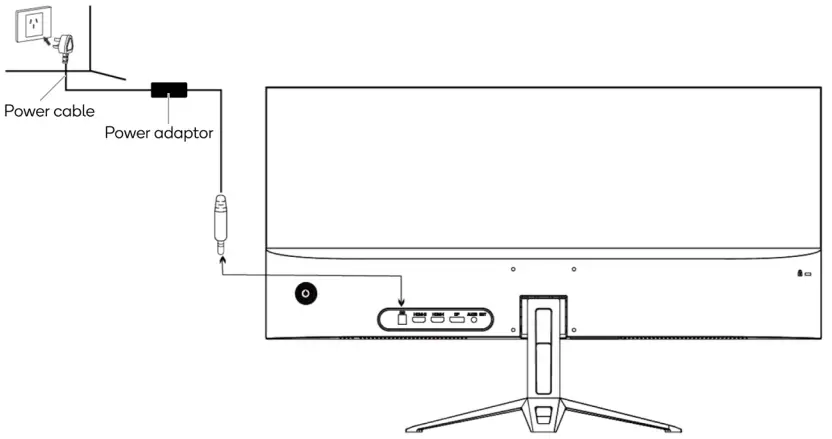
3.5mm headphone portConnect an audio cable to the 3.5mm headphone port.
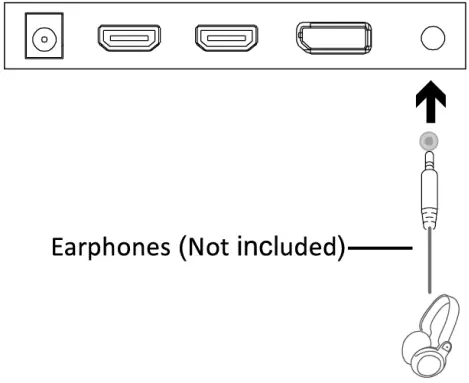
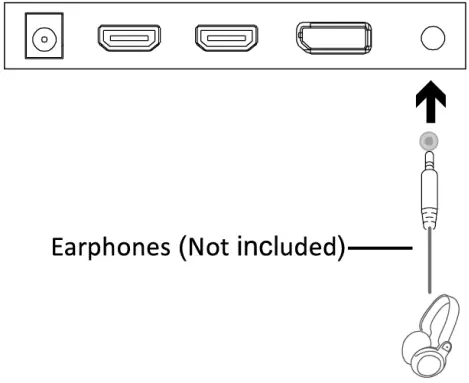
DisplayPortA DisplayPort cable can be used to share and transmit video and audio between multiple screens.In order for the monitor to receive DisplayPort output from the computer, use the DisplayPort cable to connect the monitor to the computer.
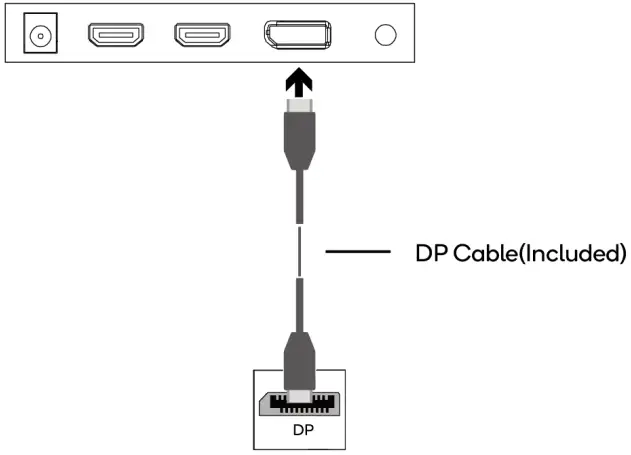
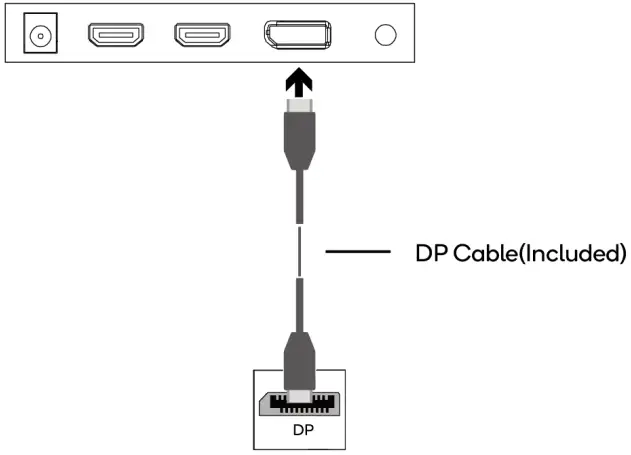
HDMIA HDMI cable can also be used to share and transmit video and audio between multiple screens.In order for the monitor to receive HDMI output from the computer, use an HDMI cable (not included) to connect the monitor to the computer.


OPERATION
- Connect the monitor to the input device via HDMI / DisplayPort.
- Connect the power cable to the monitor, then connect the other end directly to a power socket.
- Use the power button to turn the monitor on.
Monitor control
You can easily control the functions of the monitor by using the joystick.
|
Button |
Action |
Description |
|
  |
  |
|
|
  |
Push left |
|
|
| Push right |
|
||
|
|
Push up |
|
|
| Push down |
|
FreeSync
To use this feature, ensure your hardware has FreeSync capabilities, and that the graphics drivers are fully up to date.
After connecting the monitor, you may receive a prompt to enable the feature on your computer. If you do not receive the prompt, you may need to enable the function in the graphics card menu.
Check your graphics card manufacturer’s documentation for instructions on how to turn on and/or enable FreeSync.
Eco modes
This monitor features several pre-set color modes for different computer uses to optimize your viewing experience. These modes include:
- Standard (suitable for most activities)
- Text (optimized for reading)
- Movie (optimized for watching movies and videos)
- Game (optimized for general gaming)
- FPS (optimized for gaming that requires a high frame rate)
- RTS (optimized for real-time strategy games)
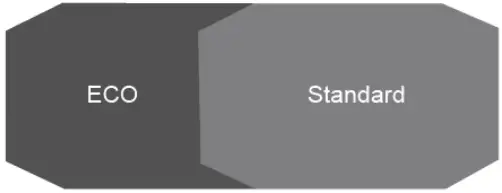
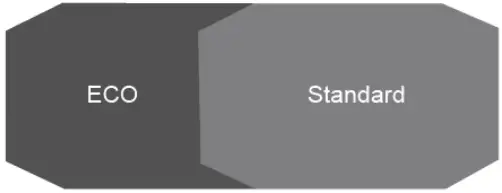
On-screen display
The On-Screen Display (OSD) menu may be used to adjust your monitor’s appearance settings.
When using the monitor for the first time, it will configure optimal settings automatically.1. Press the power button and push it right to activate the navigation window.


- Press the power button again to enter the OSD menu.
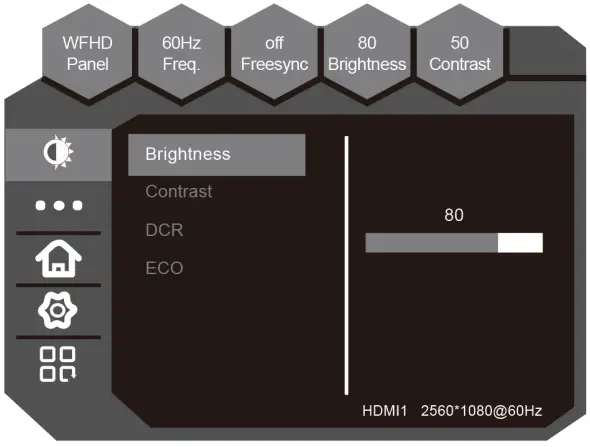
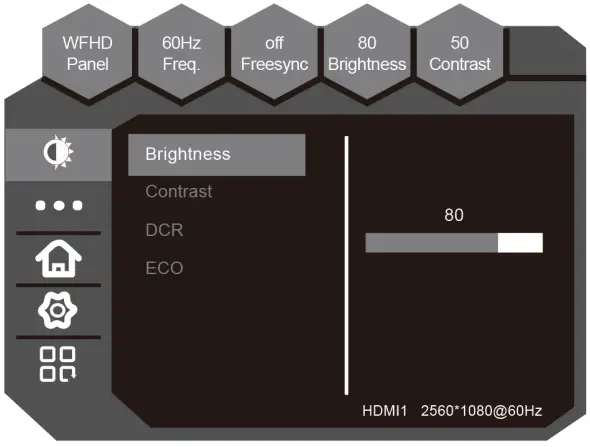
- Push the power button up and down to browse through the setting functions. Select the desired setting by pushing the power button right.
- Push the power button up and down to browse through the sub-menu of settings. Select the desired setting by pushing the power button right again.
- Push the power button up and down to browse and select the setting option you wish (push the power button left and right if the options are presented as a variable bar). Once adjusted, press the power button to confirm your changes.
- Push the power button left to exit the settings menu and to return to the main screen.
Refer to the following pages for a detailed list of the OSD menu functions.
| Menu | Sub-Menu | Options | Description |
  |
Brightness | -0-100 | Adjusts display brightness |
| Contrast | -0.100 | Adjusts display contrast | |
| DCR | On/Off | Turns dynamic contrast ratio on/off | |
| ECO | STANDARD/TEXT /GAME / MOVIE /FPS / RTS | Selection of pre-set color modes | |
  |
Color temperature | StandardWarmCoolsRGBUSER | Selection of pre-set color temperature modes and allows for manual color configuration (USER) |
| Red | -0.100 | Adjusts the redness of the display (USER mode only) | |
| Green | -0.100 | Adjusts the greenness of the display (USER mode only) | |
| Blue | -0.100 | Adjusts the blueness of the display (USER mode only) | |
  |
Labguage | English | Sets OSD menu language |
| OSD H-position | 0-100 | Adjusts the OSD menu horizontal position | |
| OSD V-position | 0-100 | Adjusts the OSD menu vertical position | |
| OSD transparency | 0-100 | Sets the OSD menu transparency | |
| OSD time out | 10-60 | Set how long the OSD menu remains open after the last input (seconds) | |
  |
Input source | Auto SourceDPHDMI1HDMI2 | Selection of input source and allows for manual selection |
| Mute | On/Off | Turns the monitor speaker on/off mute | |
| Volume | 0-100 | Adjusts monitor speaker volume | |
| Reset | / | Restores factory defaults | |
  |
Display size | Full ScreenAuto4:3Off | Adjusts the display aspect ratio |
| Low blue | WeakStrong | Adjusts the level of blue light | |
| Over driver | On/Off | Enable or disable the monitor% ability to enter into overdrive for faster response times | |
| FreeSync | On/OffOn | Enable or disable AMD FreeSync | |
| HDR | OffAuto | Turns HDR on/off |
CLEANING & CARE
Use a clean, slightly dampened cloth to wipe the main monitor body. To clean the screen, turn it off unplug it, and wait for it to cool completely, then wipe it with a dry microfiber cloth. Do not use cleaning alcohol, ammonia-based liquids, or other harsh cleaners to clean the monitor.
SPECIFICATION
| Screen size | 29″ |
| Aspect ratio | 21:09 |
| Brightness | 300cd/m2 |
| Panel | IPS |
| Resolution | 2560 x 1080 |
| Refresh rote | 75Hz |
| Response time | 7ms with overdrive enabled (14ms typical) |
| Viewing angle | a.178*(H) / 178°M |
| Contrast ratio | 1000:1 |
| VESA mounting | 75 x 75 mm |
| Colors | 16.7M |
| Signal input | HDMI 1.4 x 2. DP1.2 x 1 |
| Power | DC12V |
| Audio | |
| Speakers | YES |
| Audio out | YES |
| Accessories | |
| Power cable | YES |
| DisplayPort cable | YES |
| Additional functions | |
| Low blue light | YES |
| Flicker-free | YES |
| Physical dimensions | |
| Dimensions (w. stand) | 686.4 x 425.7 x 170.1 mm |
| Dimensions (w/o stand) | 686.4 x 310.9 x 36.4 mm |
| Net weight | 3.7kg |
| Gross weight | 5.3kg |
Need more information?We hope that this user guide has given you the assistance needed for a simple setup. For the most up-to-date guide for your product, as well as any additional assistance you may require, head online to help.kogan.com
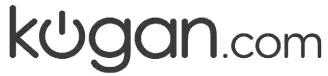
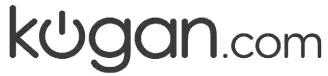
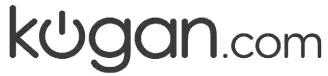
[xyz-ips snippet=”download-snippet”]


