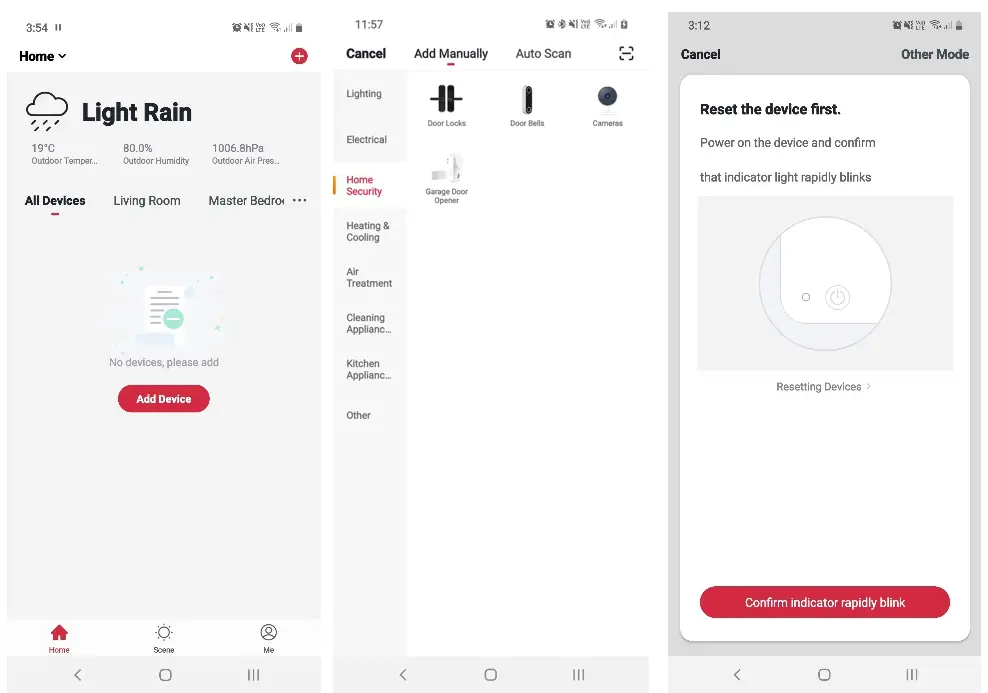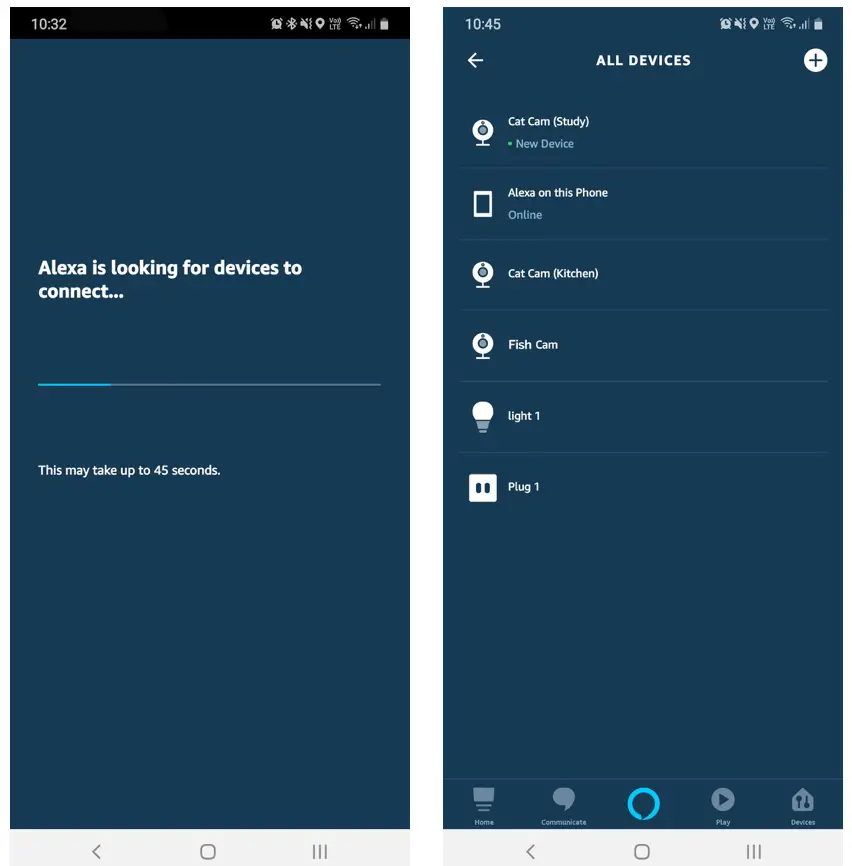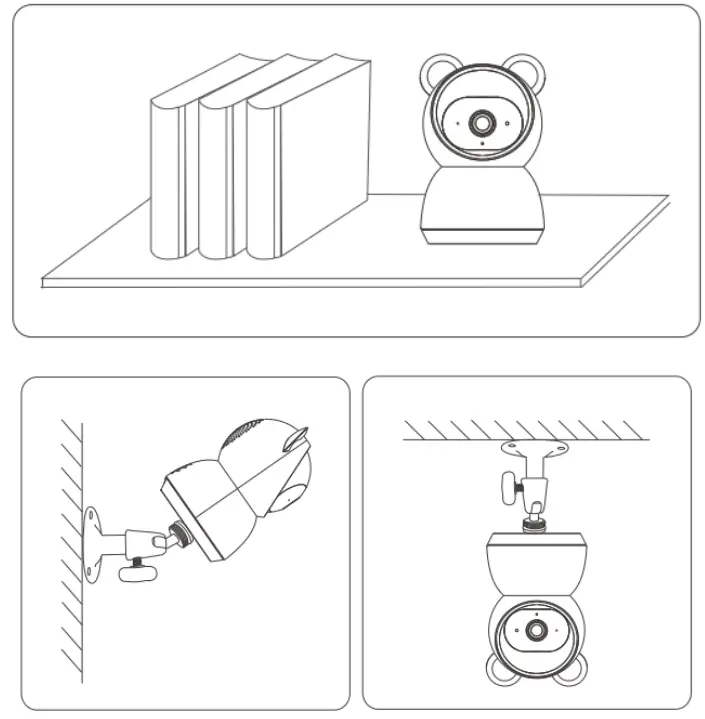kogan KAPTCAM2EA Smart Home Pan & Tilt Motion Tracking Smart Camera 2S
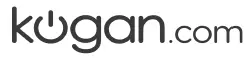
COMPONENTS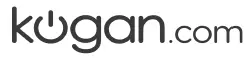
OVERVIEW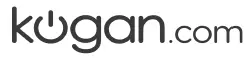
GETTING STARTED
Connection preparationBring the camera and your phone within 30 – 100cm of the router.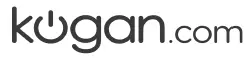
Insert the Micro SD cardInsert the Micro SD card gently on the side edge of camera.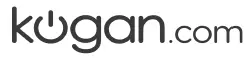
Connect the power to the cameraConnect the camera to power using the Micro USB power adapter and USB cable.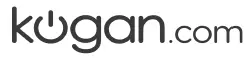
LED Guide
LED Status Camera StatusRed LED on System starting upRed LED flashes rapidly Standby for configurationBlue LED flashes rapidly Network pairingBlue LED on Camera onlineRed LED flashes slowly OTA upgrade
INSTALL THE APPLICATION
Install AppDownload the “Kogan SmarterHome™” app from the Play Store (Android) or App Store (iOS).RegisterIf you do not have a Kogan SmarterHome™ account, register or sign in with a verification code sent by SMS.
To register:
- Tap to enter registration page.
- The system automatically recognises your country/area. You can also select your country code manually. Enter your email address and tap ‘Next.’
- Alternatively, you can select ‘Register by mobile number’ and enter the verification code sent to you by SMS.
- Create a profile on the next page to define your location and room.
 Set device in pairing modeWhen the device is first turned on, it may automatically enter pairing mode (indicator light rapidly flashing). If not automatically in pairing mode when powered on, you can manually set the device in pairing mode by pressing and holding the reset button for 5 seconds until the indicator light is rapidly flashingAdd device through network
Set device in pairing modeWhen the device is first turned on, it may automatically enter pairing mode (indicator light rapidly flashing). If not automatically in pairing mode when powered on, you can manually set the device in pairing mode by pressing and holding the reset button for 5 seconds until the indicator light is rapidly flashingAdd device through network - Once registered, tap “+” in the upper right corner of the app’s home page to add a new device through the network.
- Select the product type from the list of options in the app (Home Security > Cameras).
- Ensure that the device is in pairing mode, with the indicator light rapidly flashing, and tap “Confirm light is rapidly flashing”.

- Upon successfully confirming pairing mode, enter your Wi-Fi details. It is important that your SmarterHome™ device and the app are connected to the same Wi-Fi network during setup.
- The camera will next activate and begin scanning for a QR code. When pressing “Continue” in the app, the next screen will display the code. Ensure you are ready to hold your phone in front of the camera before selecting “Continue”, then wait until a sound confirms that it has been scanned.
- Select “I heard a prompt” when that sound is made. If no sound is made, select “No prompts” and try again.

- The device will commence the pairing process and connect to the app. Ensure your Wi-Fi router, mobile phone, and the SmarterHome™ device are kept close until connection is complete.
- After successfully being added, you will have the option to rename the device and assign it to a location. It will now be listed on the app’s home page. Tap the device listing to enter its control page.

Notes:
- The device and the app have to use the same Wi-Fi network.
- The device is only compatible with 2.4Ghz networks.
Note: You will need to have set up a Google Home account prior to linking your Kogan SmarterHome™ device.
Adding “SmarterHome” to the Google Home app
- From the home page of the Google Home app, select the “+” icon to access the ‘Add and manage’ page.
- Select ‘Set up device’, then under the Works with Google banner, select ‘Have something already set up?’
- Select the search bar and type ‘Smarter Home’ to locate the Kogan SmarterHome™ service.

- Tap ‘Authorise’ to grant Google permission to access the SmarterHome™ app and your devices.
- From here, you will be prompted to sign into your SmarterHome™ account using either your email or mobile phone number, depending on which method you used to register your account.

- Once connected, the app will display any compatible devices linked to your SmarterHome™ account. From here you can assign them to rooms and set up any routines.
- Tap on any of the devices to view a list of available commands.

Note: Please note that Google Home can only control the base/core functions of any compatible SmarterHome™ devices. To make full use of this product’s smart functionality, please use the Kogan SmarterHome™ app.
AMAZON ALEXA CONTROL
Note: You will need to have set up an Alexa account prior to linking your Kogan SmarterHome™ device.
Adding “SmarterHome” to the Alexa app
- From the home page of the Alexa app, select the “ ” icon in the top-right and select Skills & Games from the sidebar.
- Select the search bar and type ‘Smarter Home’ to locate the Kogan SmarterHome™ skill.

- Tap ‘Enable to Use’ to add the Kogan SmarterHome™ skill to Alexa.
- From here, you will be prompted to sign into your SmarterHome™ account using either your email or mobile phone number, depending on which method you used to register your account.
- Tap ‘Authorise’ to grant Alexa permission to access the SmarterHome™ app and your devices.

- Once connected, the app will perform a search and display the devices linked to your SmarterHome™ account.
- When your devices have successfully connected to the Alexa app, you will be able to control your Kogan SmarterHome™ devices via Alexa’s voice commands.

Note: Please note that Alexa can only control the base/core functions of any compatible SmarterHome™ devices. To make full use of this product’s smart functionality, please use the Kogan SmarterHome™ app.
WALL MOUNTING
You can place your camera on a shelf or other flat surface, or you can mount it to a wall.To mount your camera to the wall:
- Attach the bracket to the wall or ceiling using the mounting screws.
- If mounting the camera to plaster, ensure to use the supplied plastic plaster anchors.
- Attach the camera to the bracket. Ensure the camera is secure in place to avoid it falling and causing potential injury or damage.

Need more information?We hope that this user guide has given you the assistance needed for a simple set-up. For the most up-to-date guide for your product, as well as any additional assistance you may require, head online to help.kogan.com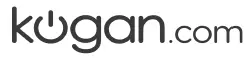
[xyz-ips snippet=”download-snippet”]

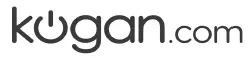
 Set device in pairing modeWhen the device is first turned on, it may automatically enter pairing mode (indicator light rapidly flashing). If not automatically in pairing mode when powered on, you can manually set the device in pairing mode by pressing and holding the reset button for 5 seconds until the indicator light is rapidly flashingAdd device through network
Set device in pairing modeWhen the device is first turned on, it may automatically enter pairing mode (indicator light rapidly flashing). If not automatically in pairing mode when powered on, you can manually set the device in pairing mode by pressing and holding the reset button for 5 seconds until the indicator light is rapidly flashingAdd device through network