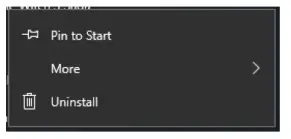ATLAS 14.1″ N600 LAPTOP(8GB, 128GB)KAL14N600PA
SAFETY & WARNINGS
- This product is suitable for use in non-tropical areas below 2,000 meters.
- Ensure the notebook is not dropped or strongly impacted.
- Do not use the appliance for long periods in any environment where the air is too cold or too hot (>45°C), too humid, or too dusty. Do not expose it to direct sunlight.
- Avoid using the unit in strong magnetic or static environments as much as possible.
- If any water or other liquid splashes onto the notebook, close it immediately, remove it from power, and do not use it until it is completely dry.
- Do not clean the notebook with any chemical detergents or other liquids to avoid causing damage to the product. If cleaning is necessary, clean it with a dry, soft cloth or paper towel.
- Back up your important material regularly to avoid accidental data loss.
- Do not attempt to modify or disassemble the notebook.
- Replacing the battery with the incorrect type may cause an explosion. Make sure to use original batteries only.
COMPONENTS
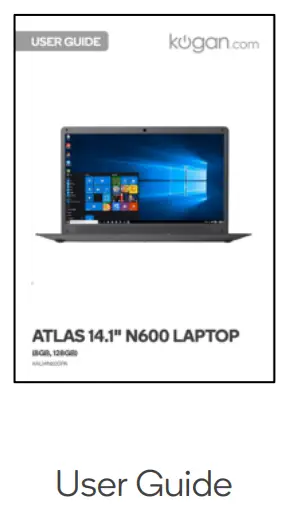 |
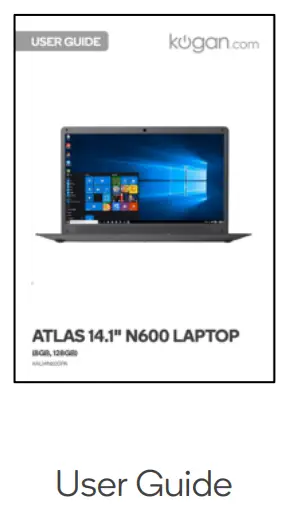 |
OVERVIEW
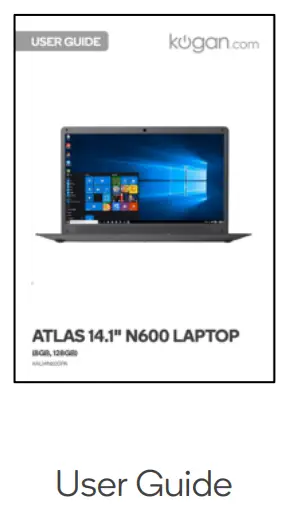
- CameraThis built-in camera can be used to take photos, record video, or for use in video chats.
- DisplayHigh-definition LCD display panel.
- MicrophonesThe built-in twin microphones can be used to record voice memos and for use in calls.
- Indicator lightsIndicators for power on/off, caps lock on and digital key lock on notices.
- Power buttonPress to turn the laptop on. You can also use this button to enter sleep mode and to wake it from sleep mode. If the laptop is unresponsive, holding down the power button for an extended period will shut down the device.
- KeyboardQWERTY keyboard with Windows key and function options. Hold the ‘Fn’ key while pressing function buttons (for example, Fn + F5 to mute audio playback).
- TrackpadThe touchpad allows for onscreen navigation and the use of gestures. Think of this as your computer’s built-in mouse.
- Left/right trackpad buttonsMuch like the left and right buttons on a traditional mouse, the trackpad features the same functionality.


- HDD expansion slotSlot for internal storage. This laptop fits a 7.5mm (2.5”) SATA 3.0 HDD with a maximum capacity of 1TB and is not compatible with other sizes.
- SpeakersTwo built-in speakers allow for stereo audio output.
- Charge indicator lightLights up red when the charger is in use.
- Power input portDC charging base for 12V/2A power supply (adapter supplied). Do not use any other power supply or charger.
- USB 3.0 inputInput for flash drives, additional keyboard and mouse, and any other devices with USB 3.0 connectivity. This input also supports USB 2.0 and below.
- Mini HDMI outputSupports a mini HDMI cable (not supplied) for linking with a TV or external monitor.
- microSD card slotCard reader slot with microSD format support, ideal for important photographs.
- 3.5mm audio outLine audio out port for use with headphones, amplifier, external speakers, or any other audio device via an AUX cable (not included).
- USB 2.0 inputInput for flash drives, additional keyboard and mouse, and any other devices with USB 2.0 connectivity. This input is not compatible with USB 3.0 or above.
GETTING STARTED
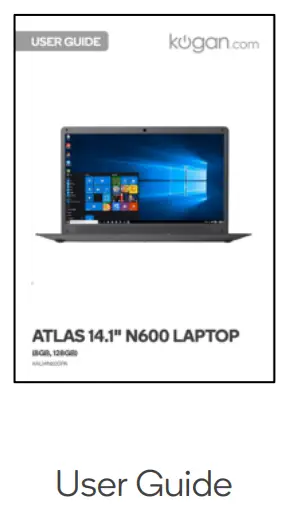
- Connecting the power supplya. Plug the power adapter into a suitable power outlet.b. Insert adapter into the laptop’s power input port. The indicator light will show if power is being received.Note: When connected, the laptop will automatically begin to charge.Ensure the battery has been charged for at least 3 hours before using without a power supply for the first time.


- Power on the Laptopa. Lift to open the display panel.b. Press the power button.
USING WINDOWS 10
- Windows 10 start screenOn the start screen, you may see icons on the desktop that serve as shortcuts to some applications. You can easily open them by simply clicking on them. You may need to log onto a Microsoft account before some programs will run with full compatibility.You can also click on the Windows icon in the lower-left corner to bring up the Start Menu.


User icon. Allows you to change account settings, lock the notebook or sign out. 
Opens the Documents folder within ‘This PC’. 
Opens the Pictures folder within ‘This PC’. 
Opens the Windows Settings app. Allows you to change various aspects of the computer including apps, linked devices, time &language and account information. 
Allows you to Sleep, Shut down, or Restart the computer. - Start Menu interfaceApps already installed on the computer can be accessed via the Start Menu. Some icons will automatically be added to the right-side section for easier access.
 More applications can be added to the computer via the Microsoft Store.
More applications can be added to the computer via the Microsoft Store. Apps can be uninstalled by right-clicking on the icon in the Start Menu and selecting “Uninstall”.
Apps can be uninstalled by right-clicking on the icon in the Start Menu and selecting “Uninstall”.
- Notification MenuThe notification menu is accessible via the icon in the lower-right comer of the taskbar. It will show notifications such as updates, emails received, and calendar reminders, and allows for quick access to settings like Wi-Fi, Bluetooth, brightness, etc.

- MultitaskingDrag windows to the left or right sides of the screen and let go when you can see an outline of the window around half of the screen. You can then select another open window to fill the free space on the other half of the screen.


- Sleep, Restart, and Power OffSelect the Windows icon in the Lower-left corner, then click on the power icon, then select Sleep, Shut down, or Restart.

BASIC TROUBLESHOOTING
My laptop is not turning on/is not charging
- Leave the unit on charge for at least an hour before attempting to turn the unit on.
- The battery may have naturally depleted and may take some time to recharge. If in storage for extended periods of time, it is recommended to periodically charge the unit to keep the battery capacity high, as batteries naturally deteriorate and eventually completely die over time.
- Make note if any lights turn on, or if any internal components like fans turn on.
- Inspect the unit, charging port, and power cord for any physical damage. If you notice any damage to the power cord, please do not use it and contact help.kogan.com
Wi-Fi connection is not working
- Restart your modem/router, or both if you have separate units.
- Reconnect any range extenders that may be in use.
- Restart the device that is having issues.
- Try moving the device closer to the source.
- If you cannot connect at all, double-check that all passwords are correct.
- If you can connect but are getting weak or slow data, try disconnecting the device from the network manually and reconnecting.
Screen gets dark when unplugged
- This will be occurring due to your power plan settings.
- You can set your power plan settings through the Control Panel.
I have forgotten my password
- There are several options to reset a Microsoft password.
- Use a password reset disc via USB.
- Reset Microsoft account password online with another device.
- Reset Windows back to the factory default. Please note, this will delete all personal files and settings.
For further information and the most up-to-date product guides for this laptop, please head online to help.kogan.com
NOTES
Need more information?We hope that this user guide has given you the assistance needed for a simple setup.For the most up-to-date guide for your product, as well as any additional assistance you may require, head online to help.kogan.com
[xyz-ips snippet=”download-snippet”]