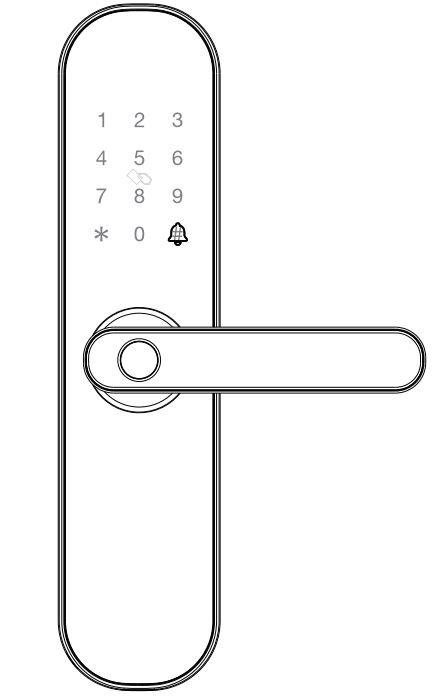Instruction Manual
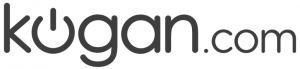

kogan SmarterHom IP54 Battery Powered Fingerprint Smart Wi-Fi Door Lock
BEFORE STARTING
NOTEPlease have a Phillips-head screwdriver and 4x AA batteries on hand before commencing installation.
Please read the following before starting:
- It is recommended to have this installed by a professional.
- Please note that the connection line should not be pressed, bent or folded during installation.
- Before the installation, ensure the lock is suitable for the door, or the direction of the handle must be adjusted according to the door opening direction.
- While installing, the door must be in a half-open state until the installation is complete.
- After the installation is complete, test whether the front handle and back handle unlock/lock normally.
- If it does not work properly, please check if there has been an error during installation, and consult the Installation Troubleshooting steps on page 11. If still experiencing difficulty, head online to Kogan.com’s help centre at help.kogan.com
INSTALLATION
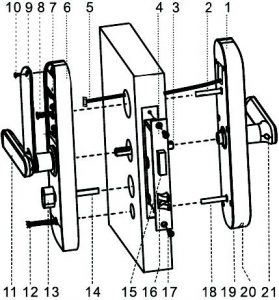
Installation overview
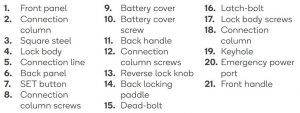
1. Confirming door configuration
This smart lock is suitable of 4 kinds of door opening directions. Identify the correct configuration of your door before commencing installation.
Left-hand door configurations
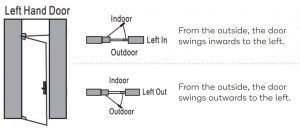
Right-hand door configurations
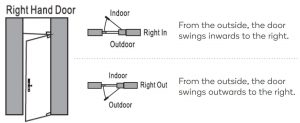
TIPIf you get stuck at Step 6.1 setting the dot position, check back here to ensure you’ve selected the correct door configuration.
2. Open hole
Following the hole installation template, drill the holes in your door to facilitate installation. If you require another installation template, these are available as a free download from kogan.com
3. Changing the handle direction
Check if the handle direction is appropriate for the door (facing left or right). If it is correct, continue on to step 4.
If is not the correct direction, this can be changed via the following:
a. Front handle direction changeDisassemble the direction-changing screw, carefully and slowly twist the handle clockwise 180°, then re-tighten the direction-changing screw. Check that the handle is not stuck in place, and can be turned easily.
b. Rear handle direction changeDisassemble the direction-changing screw, carefully and slowly twist the handle clockwise 180°, then re-tighten the direction-changing screw. Check that the handle is not stuck in place, and can be turned easily.
c. Match the front handle and back handle to make sure they are in the correct direction.
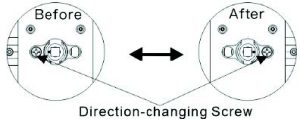
4. Installing lock bodySet the installation direction of the latch-bolt in the lock body according to the door opening direction. Check back to step 1 if you are unsure.
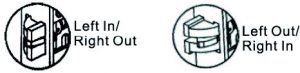
To change the direction of the lock body:
a. Push the reversing block to the other side.b. Push the latch-bolt into the lock and turn it 180 degrees.c. Put back the reversing block and the latch-bolt will pop up automatically.
Following this, place the lock body into the door frame and tighten with 2 fixing screws.

NOTEDon’t forcefully unlock by heavily pressing down the lock handles while reversing lock body set.
5. Select partsChoose the suitable parts according to the following table.

6. Installing the lock6.1 Front panela. Install 2 connection columns on the front panel.
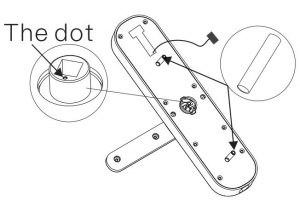
b. Adjust the dot direction on the square steel sleeve with reference to the sticker on the rubber mat:
- Left-hand door configurations: set the dot left or right
- Right-hand door configurations: set the dot at the top or bottom

TIPCheck back to step 1 to ensure you’ve selected the correct dot position for your door configuration.
c. Insert the suitable square steel into the lock body.d. Pass the connection line through the door hole.e. Align the square steel with the square steel hole of the front panel and fix the front panel on the door, then press the other end of the square steel.
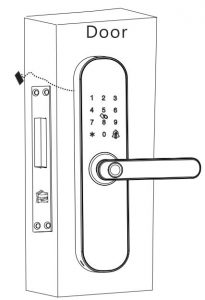
6.2 Rear panela. Press the front panel and connect the connection line with the corresponding interface of the back panel, then insert the excess line into the door hole.b. Insert the back-locking paddle into the lock body. You can cut off one or two sections of the back-locking paddle according to the thickness of the door.
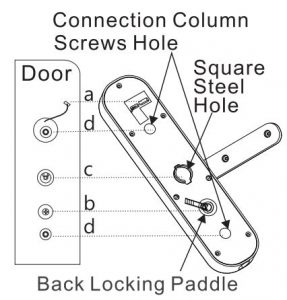
NOTEThe length of the back-locking paddle should not exceed the thickness of the door.
c. Align the square steel with the square steel hole of the back panel and compress the back panel.d. Lock with 2 connection column screws to fix the back panel.e. Install 4x AA batteries and the battery cover, then lock the battery cover with the screw.
NOTEWhen installing the back lock, look through the screw hole and make sure the connection wire is not blocking the connection column hole to avoid damaging the connection wire when installing the screw.
7. Installing buckle plate and buckle box
Following the hole installation template (see Step 2), drill the holes in your door frame for the buckle box. Position the buckle box first, before the following with the buckle plate.
Ensure the buckle plate is installed with the door guard facing door’s swing direction.
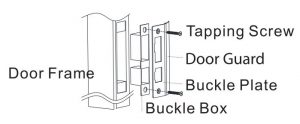
8. Installation Debugging
Double check all of the following points before finalising your installation. This will ensure that installation has been performed correctly, and that your door lock will perform as intended. Keep the door in a half-open status while debugging.
a. Check whether the following functions can be achieved or not:
- Press down front handle: latch-bolt/dead-bolt remains locked in locked status.
- Press down front handle: latch-bolt/dead-bolt retract in unlocked status.
- Lift up front handle: enable dead-bolt in any status.
- Press down back handle: latch-bolt/dead-bolt retract in any status.
- Lift up back handle: enable dead-bolt in any status.
b. When locking in reverse direction from inside, press down the front handle/back handle, the latch-bolt/deadbolt should not move.c. Verify other functions are normal or not, including self-locking, virtual password, setting button, app remote unlocking etc.
OPERATION
Deadbolt functionTo activate the dead-bolt, lift up on the door handle.
Adding administratorsThe first 2 added users will be classified as administrators and cannot be removed unless lock is reset. * is used as the back and sign out button, while # is used as the confirm button.
- Remove the battery cover, short press Set (back panel) or long press *. The voice will prompt “Please add administrator.”
- Add the administrator’s fingerprint (3 times to confirm), card, or password (6-8 numbers, twice to confirm) followed by #.
- The voice will say “added successfully.”
NOTEDifferent position fingerprints can be added to improve the fingerprint identification rate.
Adding usersAn administrator is required to verify and assist in adding another user.
- Remove the battery cover, short press Set (back panel) or long press *. The voice will prompt “Please verify the administrator.”
- Verify administrator by confirming fingerprint, card, or password.
- Add the new user’s fingerprint (3 times to confirm), card, or password (6-8 numbers, twice to confirm) followed by #.
- The voice will say “added successfully.”
Deleting users
- Remove the battery cover, short press Set (back panel) or long press *. The voice will prompt “Please verify the administrator.”
- Verify administrator by confirming fingerprint, card, or password.
- Short press Set or long press again *.
- Press 1 to remove all user fingerprints, 2 to remove all user passwords, 3 to remove all user cards, or 4 to remove all users.
- Upon entering a selection, the voice will say “Successful.”
NOTEThe administrator cant be removed by doing this, only normal users.To remove administrators, factory reset is required.
Change password
- Press 7 and #, you will hear a long beep from the lock.
- Enter the old password that is to be changed. The voice will prompt “Please add user.”
- Enter the new password, followed by #. The voice will then say “Successful.” The previous password will now be invalid.
Factory reset (Restore to default settings)
- Remove the battery cover, long press Set for 3 seconds and verify the administrator.
- The system will restore itself to factory default settings.
NOTEFollowing a factory reset, all user and administrator information is erased. The password will return to the default 1-2-3-4-5-6-7-8-9-0. Add a new administrator immediately.
Self-lockingIf the password is entered incorrectly 5 times in a row, the system will be locked for 180 seconds (3 minutes). Using the fingerprint or card will override the self-lock.
If the fingerprint is entered incorrectly 5 times in a row, the system will be locked for 180 seconds (3 minutes). Using the card will override the self-lock.
Low power warningWhen the battery power is lower than 4.6v, the lock will enable. Replace the batteries immediately. Do not mix brands, or new and used batteries.
Virtual password (anti-peeping protection)Enter a virtual password before or after the correct password and it can then be unlocked. Do not exceed 30 digits, and ensure the correct code is entered in a continuous sequence.
Doorbell functionPress # while in standby or initial state to sound the doorbell.
Volume adjustmentPress 3-3-3 followed by # to change volume from mute, low, medium and high.
USING THE APP
Installing the appDownload the Kogan SmarterHome app from the Play Store (Android) or App Store (iOS).
Creating SmarterHome accountIf you do not have a Kogan SmarterHome account, register or sign in with a verification code sent by SMS.
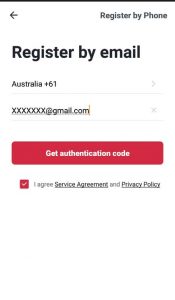
To register:1. Tap to enter registration page.2. The system automatically recognises your country/area. You can also select your country code manually. Enter your email address and tap ‘Next.’3. Alternatively, you can select ‘Register by phone’ and enter the verification code sent to you by SMS.4. Create a profile on the next page to define your location and room.
NOTES
- The device and the app have to use the same Wi-Fi network.
- The device is only compatible with 2.4Ghz networks.
Adding Device through Network
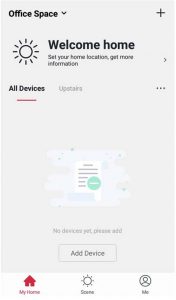 1. Within the SmarterHome app, tap the + icon in the upper right to add a new device through the network.2. Select the type of device you want to connect to.3. Short Press 3 & # on the keypad, then verify the administrator by using the administrator’s fingerprint, card or password.4. Number 8 on the keypad will flash rapidly, indicating the device is in pairing mode.5. Follow the prompts on the app screen to finalise.
1. Within the SmarterHome app, tap the + icon in the upper right to add a new device through the network.2. Select the type of device you want to connect to.3. Short Press 3 & # on the keypad, then verify the administrator by using the administrator’s fingerprint, card or password.4. Number 8 on the keypad will flash rapidly, indicating the device is in pairing mode.5. Follow the prompts on the app screen to finalise.
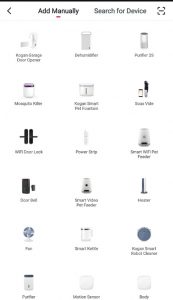
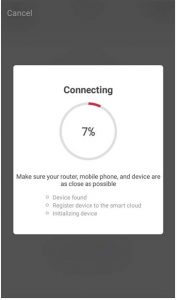
NOTES
- Once paired, a voice will say “Added successfully.”
- If pairing has failed, the voice will say “Add failure.” If this occurs, attempt to connect again.
Using the appAfter successfully configuring, the lock will be shown on the app’s home page. Tap to enter its control page. To remotely open the door, press 4 & # on the keypad to activate the lock. Tap the “Click to open remotely” on the app screen when it flashes.
TROUBLESHOOTING
Cannot enter the Wi-Fi pairing mode
- Ensure at least one administrator has been added.
- Follow steps to pair device with Kogan SmarterHome app.
- Please make sure that you are connecting with 2.4G Wi-Fi network, 5G Wi-Fi networks are not supported at the moment.
- Please try with the AP pairing mode to enhance compatibility and try again.
- In extreme cases, the Wi-Fi router may not be compatible with the device.
Time-out error when connecting to SmarterHome app
- Please check your Wi-Fi signal and try again.
Voice prompts that door is locked, but it is not.
- This is likely due to the incorrect left and right opening door configuration.
- Check back to steps 1 and 6 of the installation steps (pages 5 and 9, respectively) to ensure that the ‘dot’ position matches that of the door configuration.
If you require further troubleshooting assistance, head online to help.kogan.com
SPECIFICATIONS

Note:
- Design and specifications are subject to change without notice.
- Weight and dimension shown are approximate.
Need more information?This is a Quick Start Guide, and we hope that this has given you the assistance needed for a simple set-up. For the most up-to-date guide for your product, as well as any additional assistance you may require, head online to help.kogan.com
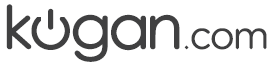
[xyz-ips snippet=”download-snippet”]