LECTROSONICS MTCR Miniature Time Code Recorder


This guide is intended to assist with initial setup and operation of your Lectrosonics product.For a detailed user manual, down-load the most current version at: www.lectrosonics.com
Features and Controls
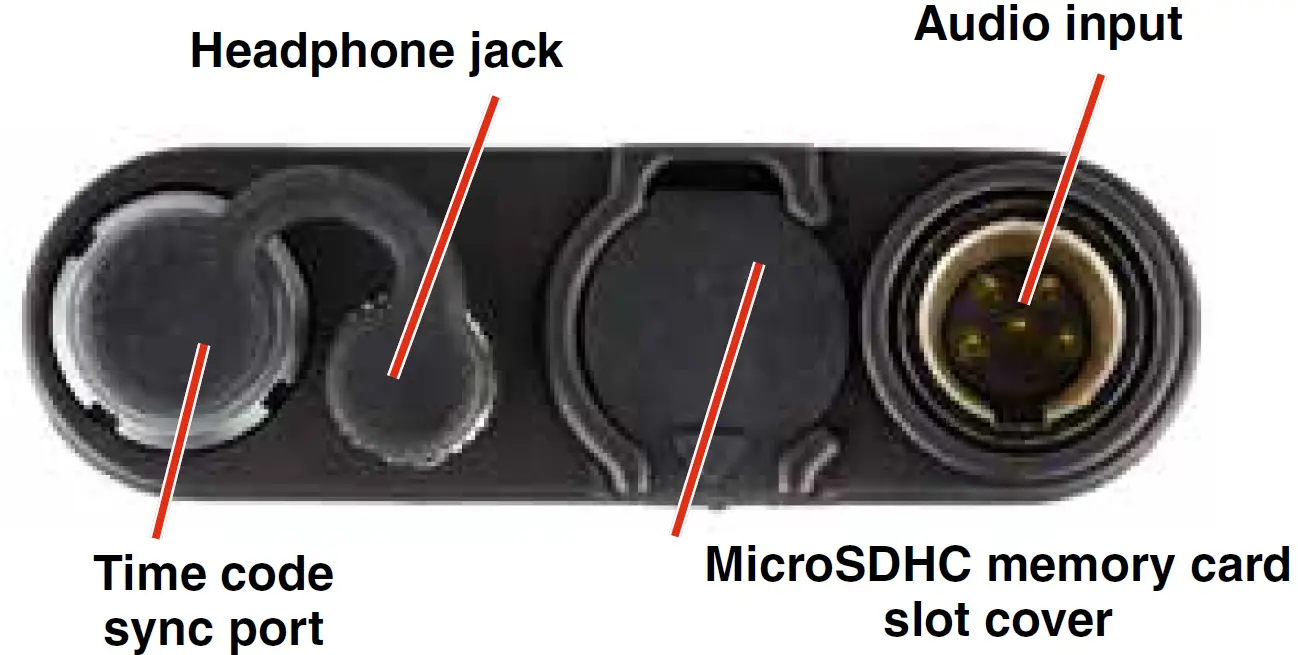
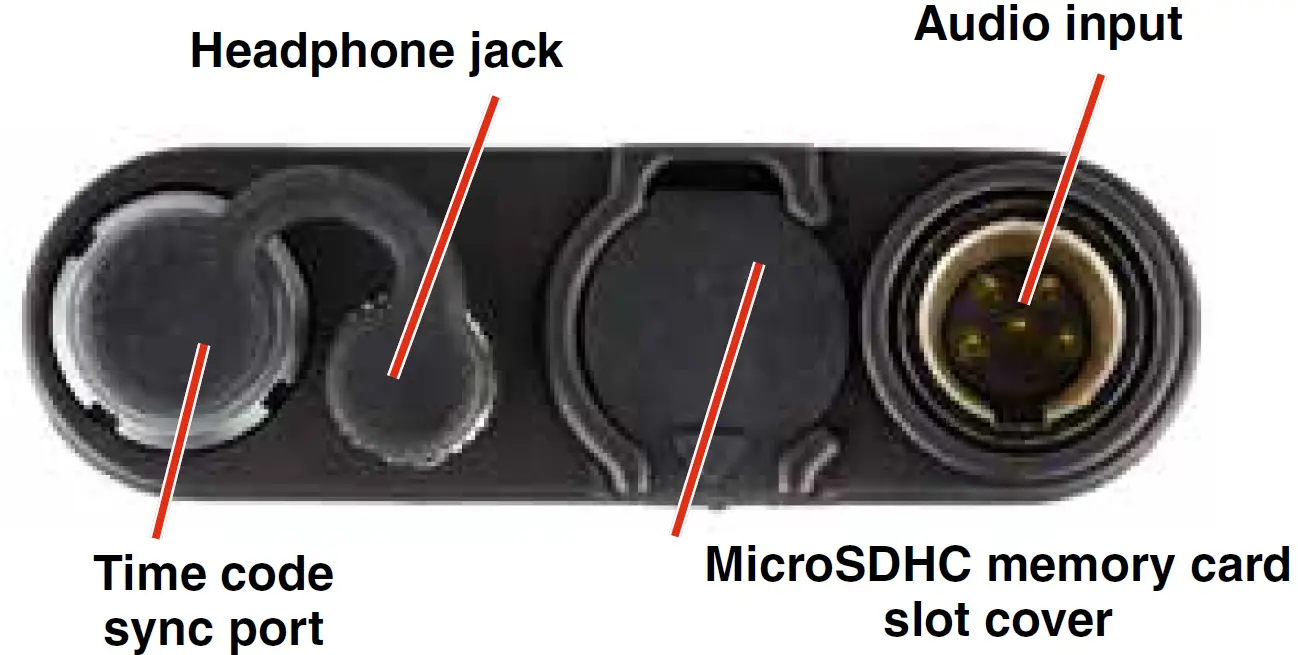
The audio input circuitry is the essentially the same as on Lectrosonics SM and L Series transmitters. Any microphone wired as Lectrosonics “compatible” or “servo bias” will work with the MTCR. (See manual for details.)If the unit is booted with an unformatted SD card, the prompt to format the card will be the first window to appear after the boot sequence completes. Fol-low the screen instructions to format the card. If the card has an interrupted recording on it, the Recovery screen will be the first screen to appear.If there is no card or the card has good formatting, the first display that ap-pears on the LCD after the recorder is turned on is the Main Window. Settings are accessed by pressing MENU/SEL on the keypad, and then using the UP and DOWN arrow buttons, and BACK button to navigate the menu items and select functions. The buttons also provide alternate functions as labeled by the icons on the LCD.
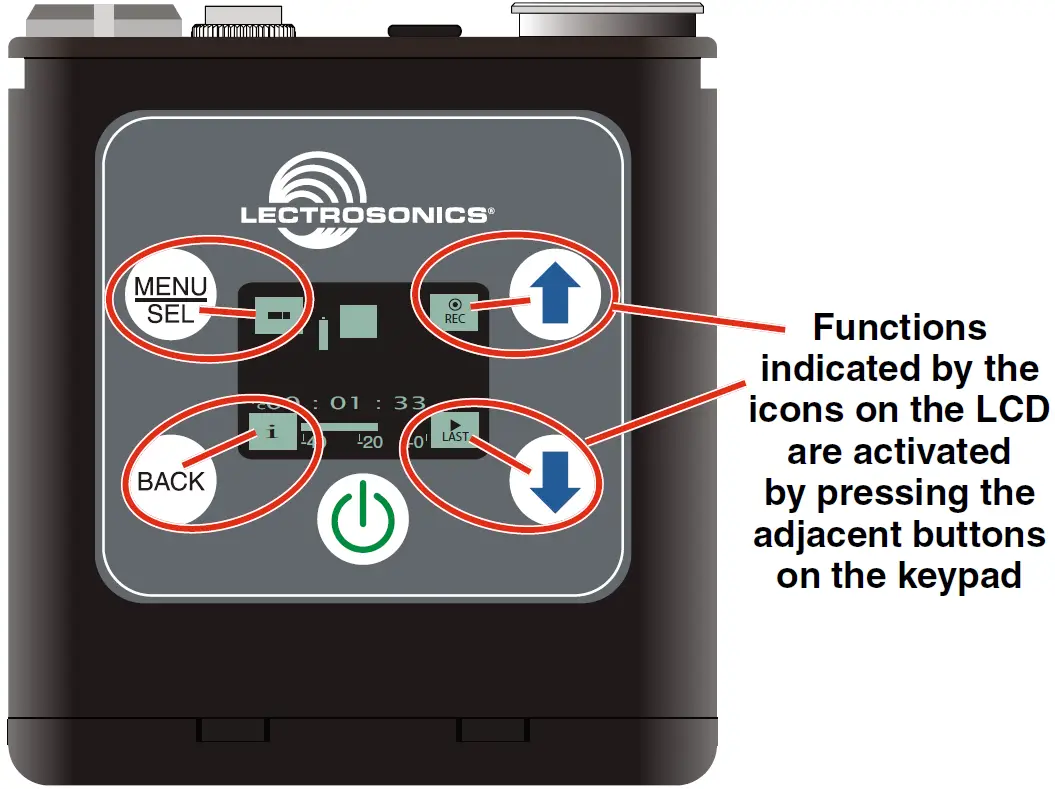
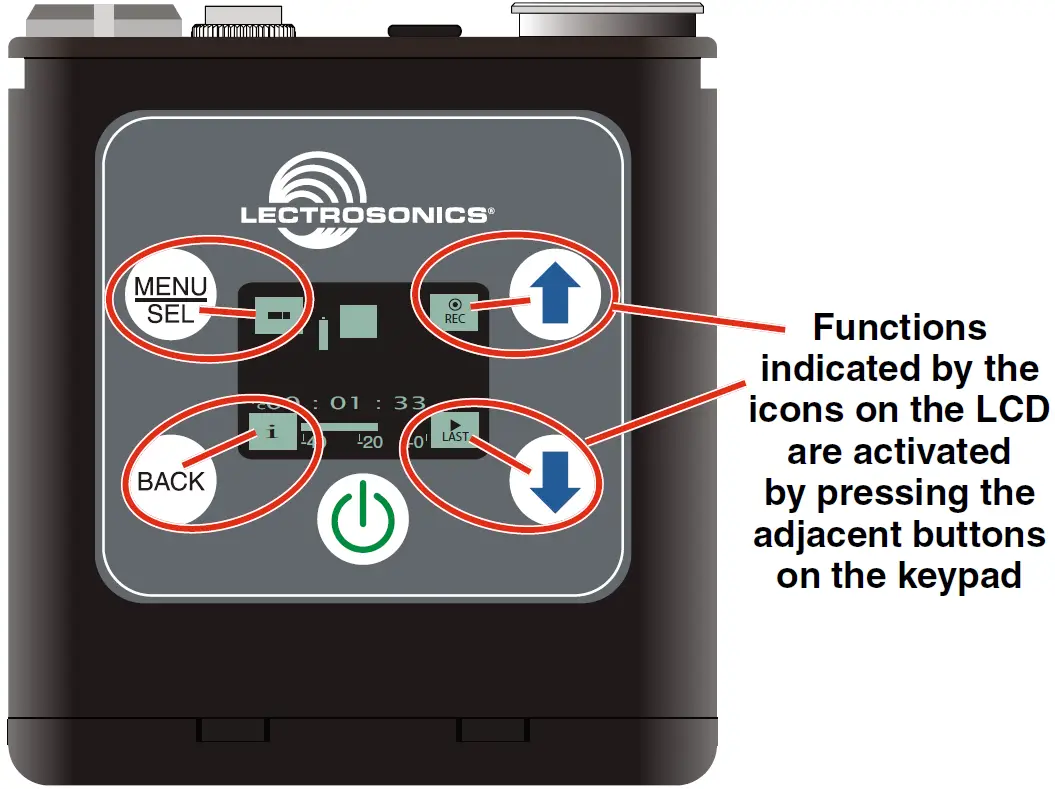
Icons in each corner of the LCD define the alternate functions of the adja-cent buttons on the keypad. For example, in the Main Window shown above, recording is started by pressing the UP arrow button on the keypad, in which case, the display switches to the Recording Window.
In the Recording Window, the functions of three keypad buttons change to provide the needed operations during recording.


In the Playback Windows, the icons on the LCD change to provide the functions needed during playback. There are three variants of the playback window:
- active playback
- paused playback in the middle of the recording
- paused playback at the end of the recording
The icons in the corners of the LCD will change depending on the status of the playback.
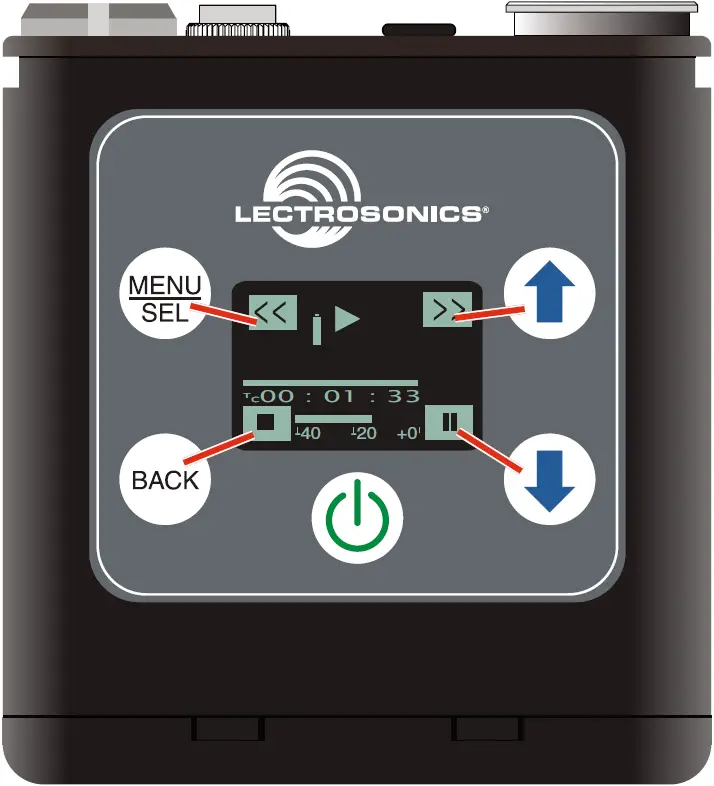
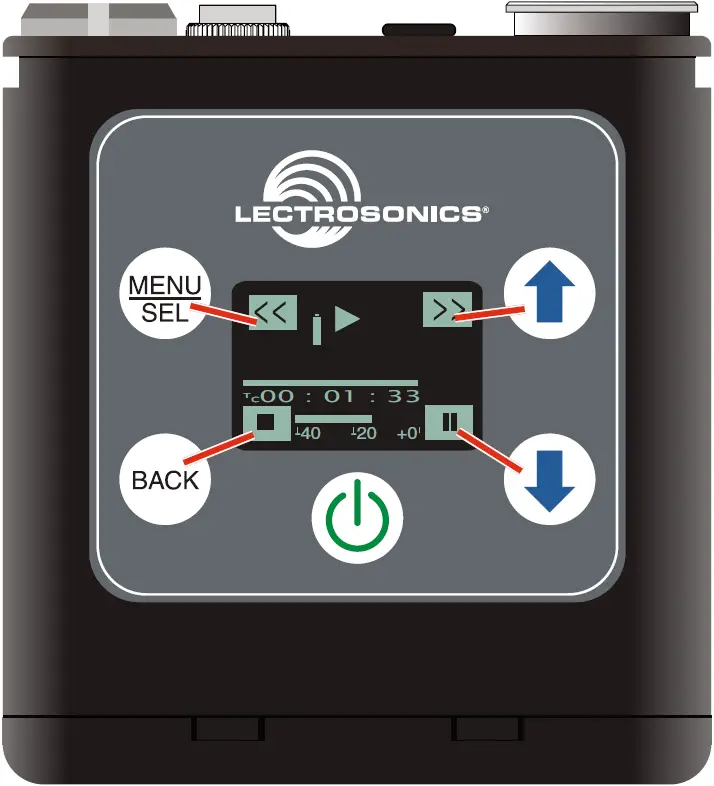
NOTE: Refer to the Operating Instructions section for details on the specific button functions and operations in the Main, Recording and Playback Windows.
Battery Installation
The audio recorder is powered by a single AAA lithium battery, offering over six hours of operation. We recommend using lithium batteries for longest life.
NOTE: Although alkaline batteries will work in the MTCR, we strongly recommend that they be used only for short-term testing. For any actual production use, we recommend the use of disposable lithium AAA batteries.
The battery status indicator circuitry requires compensation for the difference in voltage drop between alkaline and lithium batteries across their usable life, so it’s important to select the correct battery type in the menu. Push inward on the release catches to open the door.


Insert the battery according to the markings inside the battery compartment door. The (+) pos. end of the battery is oriented as shown here.


CAUTION: Danger of explosion if battery is incorrectly replaced. Replace only with the same or equivalent type.
Belt Clip
MTCR wire belt clip included


Lavaliere Microphone
M152/5P electret lavaliere microphone included.


Compatible Memory Cards
The card should be a microSDHC memory card, speed class 10, or any UHS speed class, 4GB to 32GB. The recorder supports the UHS-1 bus type, marked on the memory card with an I symbol.An example of typical markings:
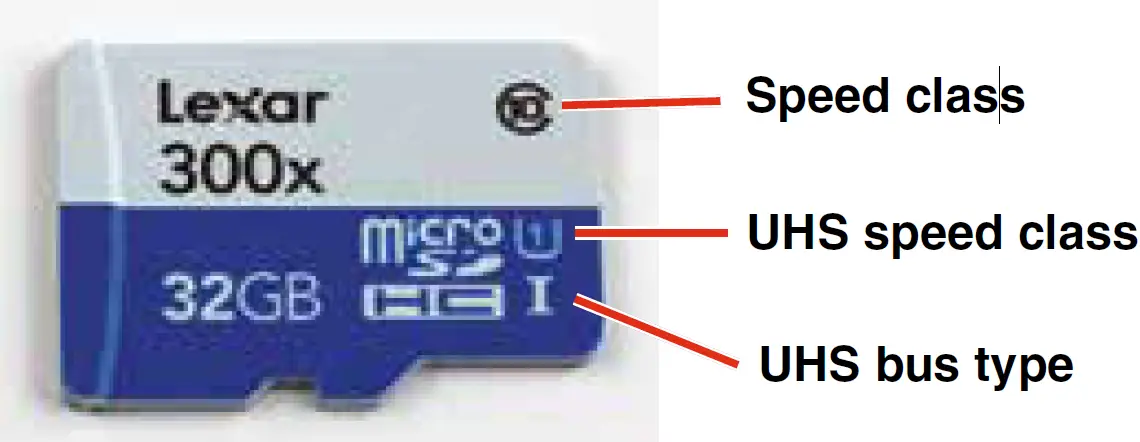
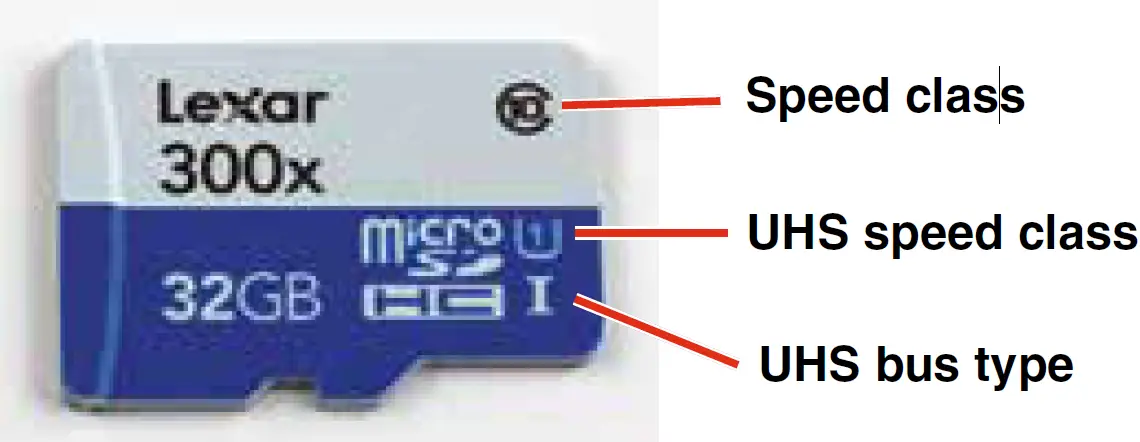
Installing the Card
The card slot is covered by a flexible cap. Open the cap by pulling out on the side flush with the housing.


Formatting the SD Card
New microSDHC memory cards come pre-formatted with a FAT32 file system which is optimized for good performance. The MTCR relies on this perfor-mance and will never disturb the underlying low level formatting of the SD card. When the MTCR “formats” a card, it performs a function similar to the Windows “Quick Format” which deletes all files and prepares the card for recording. The card can be read by any standard computer but if any write, edit or deletions are made to the card by the computer, the card must be re-formatted with the MTCR to prepare it again for recording. The MTCR never low level formats a card and we strongly advise against doing so with the computer.To format the card with the MTCR, select Format Card in the menu and press MENU/SEL on the keypad.
NOTE: An error message will appear if samples are lost due to a poor performing “slow” card.
WARNING: Do not perform a low level format (complete format) with a computer. Doing so may render the memory card unusable with the MTCR recorder.With a windows based computer, be sure to check the quick format box before formatting the card.With a Mac, choose MS-DOS (FAT).
IMPORTANTThe formatting of the MTCR SD card sets up contiguous sectors for maximum efficiency in the recording process. The file format utilizes the BEXT (Broad-cast Extension) wave format which has sufficient data space in the header for the file information and the time code imprint.The SD card, as formatted by the MTCR, can be corrupted by any attempt to directly edit, change, format or view the files on a computer.The simplest way to prevent data corruption is to copy the .wav files from the card to a computer or other Windows or OS formatted media FIRST. Repeat – COPY THE FILES FIRST!
- Do not rename files directly on the SD card.
- Do not attempt to edit the files directly on the SD card.
- Do not save ANYTHING to the SD card with a computer (such as the take log, note files etc) – it is formatted for MTCR use only.
- Do not open the files on the SD card with any third party program such as Wave Agent or Audacity and permit a save. In Wave Agent, do not IMPORT – you can OPEN and play it but do not save or Import – Wave Agent will corrupt the file.
In short – there should be NO manipulation of the data on the card or addi-tion of data to the card with anything other than a MTCR. Copy the files to a computer, thumb drive, hard drive etc that has been formatted as a regular OS device FIRST – then you can edit freely.
iXML HEADER SUPPORT
Recordings contain industry standard iXML chunks in the file headers, with the most commonly used fields filled in.
Operating Instructions
Quick Start Steps
- Install good battery and turn the power on.
- Insert microSDHC memory card and format it with the MTCR
- Sync (jam) the timecode source.
- Connect microphone or audio source.
- Set input gain.
- Select record mode.
- Set HP (headphone) Volume.
- Begin recording.
Powering On
Press and hold the Power Button until the Lectrosonics logo appears on the LCD.
Powering Off
Power can be turned off by holding the Power Button in and waiting for the countdown. The power off will not work while the unit is recording (stop recording first before powering down) or if the front panel has been locked out by the operator (unlock the front panel first).If the power button is released before the countdown reaches 3, the unit will remain turned on and the LCD will return to the same screen or menu that was displayed previously.
Main Window
The Main Window provides a view of the battery status, current timecode and the input audio level. Icons in the four corners of the screen provide access to the Menu, Card Info (available recording time if SD card installed, MTCR info if no card in unit), and the REC (record start) and LAST (play last clip) functions. These functions are invoked by pressing the adjacent keypad button.
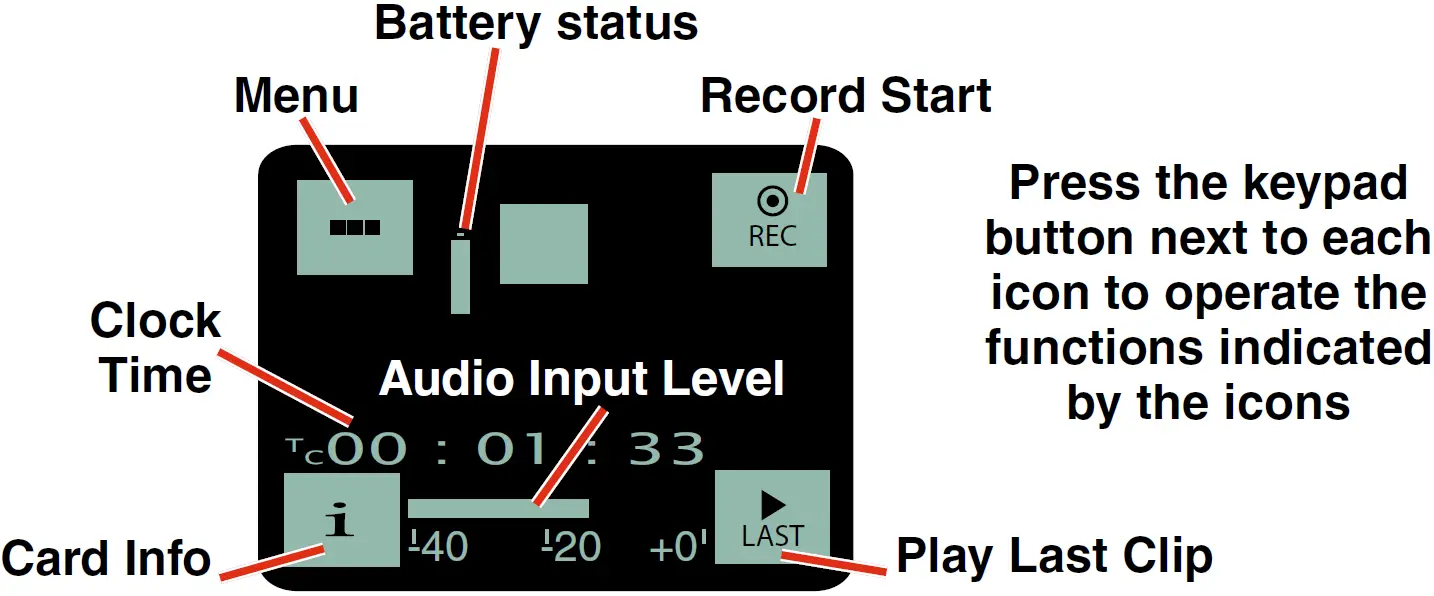
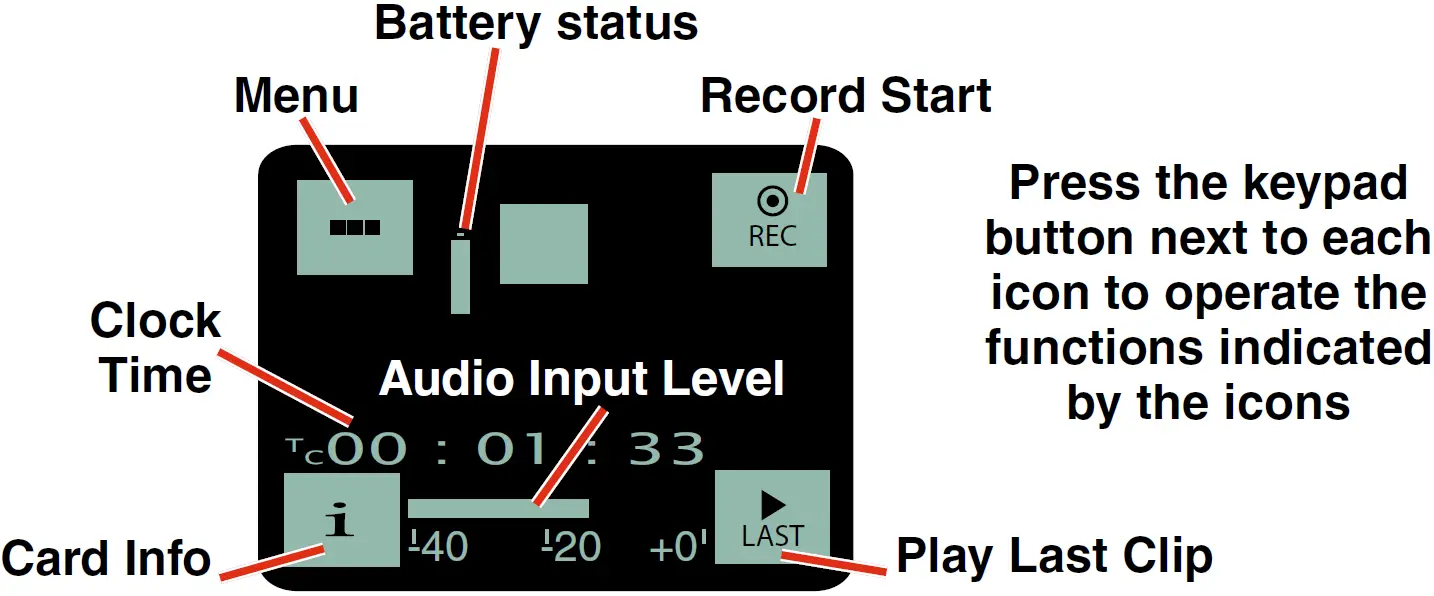
Recording Window
To start recording, press the REC button in the top right corner of the Main Window. The screen will switch to the Recording Window.
NOTE: The headphone output will be muted when recording.
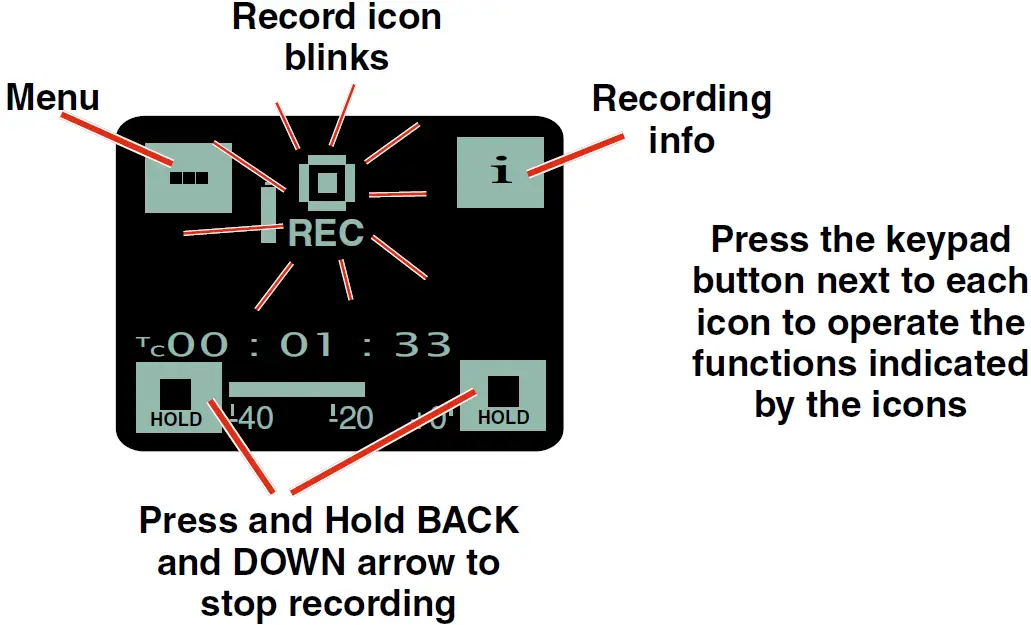
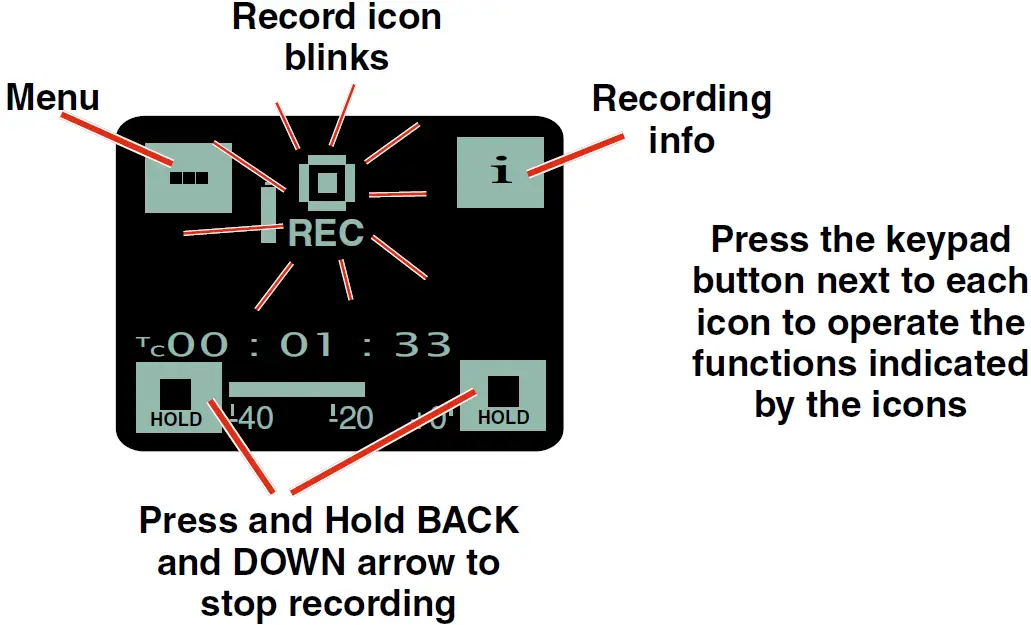
About the “Slow Card” Warning
If any samples are lost during recording, a warning screen will appear displaying “slow card.” Typically the lost audio is less than 10 milliseconds and is barely noticeable. The unit will still be recording while this screen appears. Press the BACK button (OK) to return to the recording screen.When this happens, there will be no “gap” or brief silence in the recording. Instead, the audio and timecode will simply jump forward. If this happens repeatedly during the recording, it is best to replace the card.
Playback Window
Icons in the Playback Window provide button functions used for playback on a recording device. The icons will change depending on the status of the playback: active playback, paused in the middle, or paused at the end.
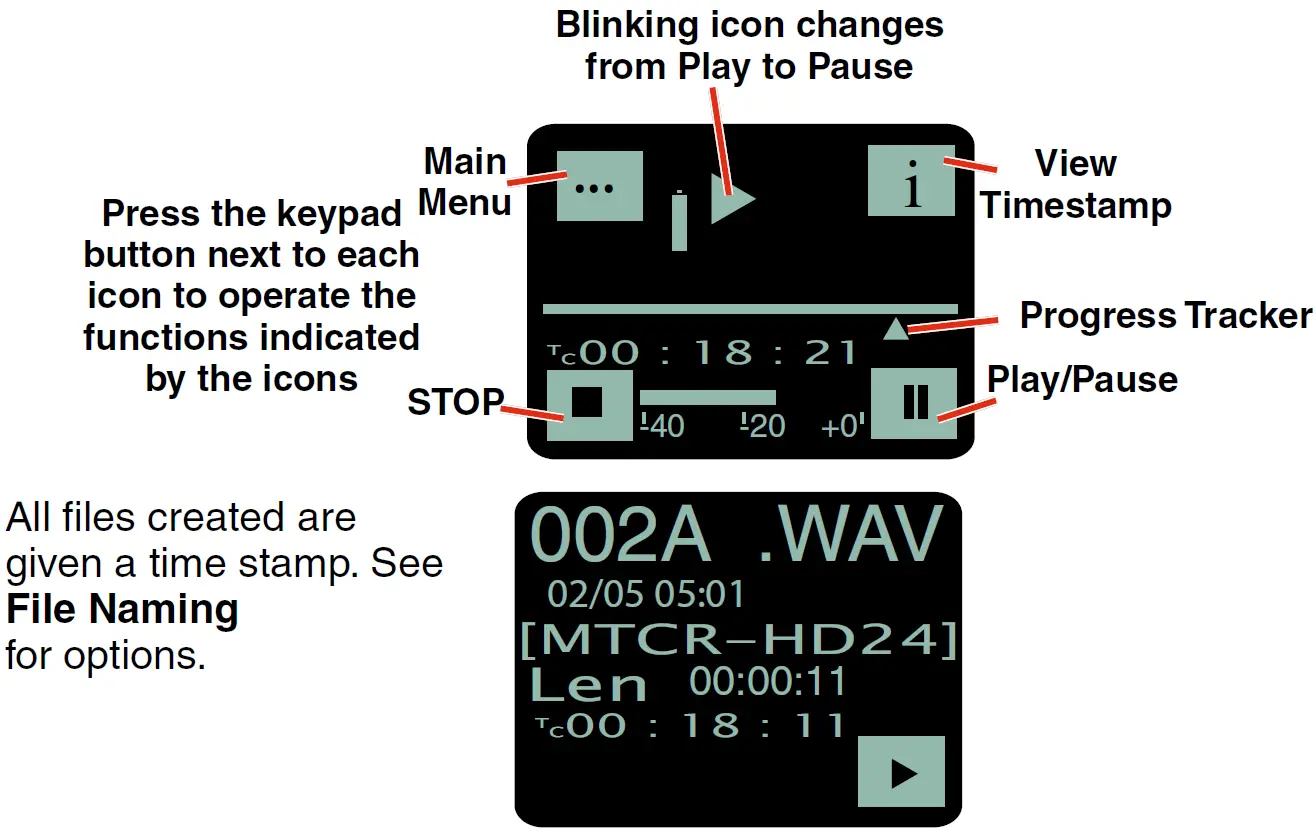
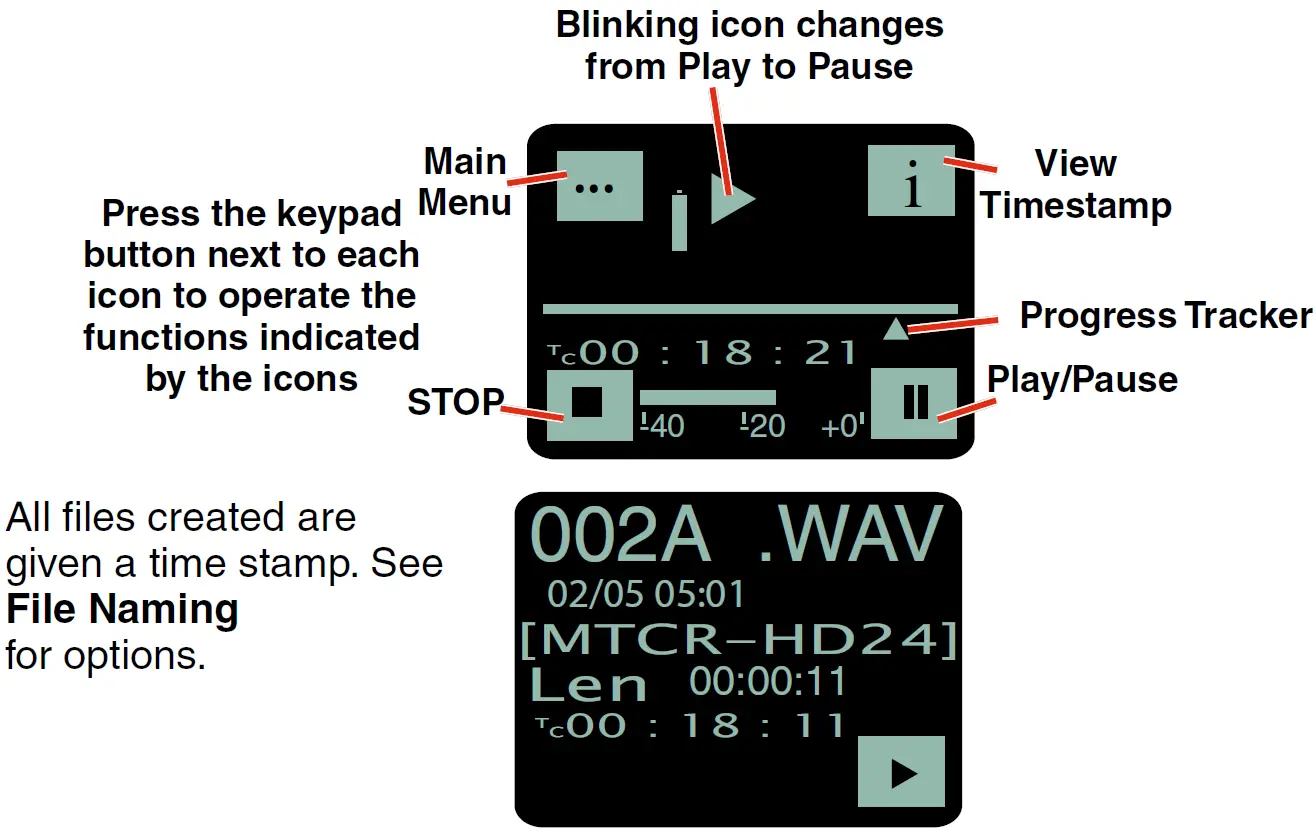
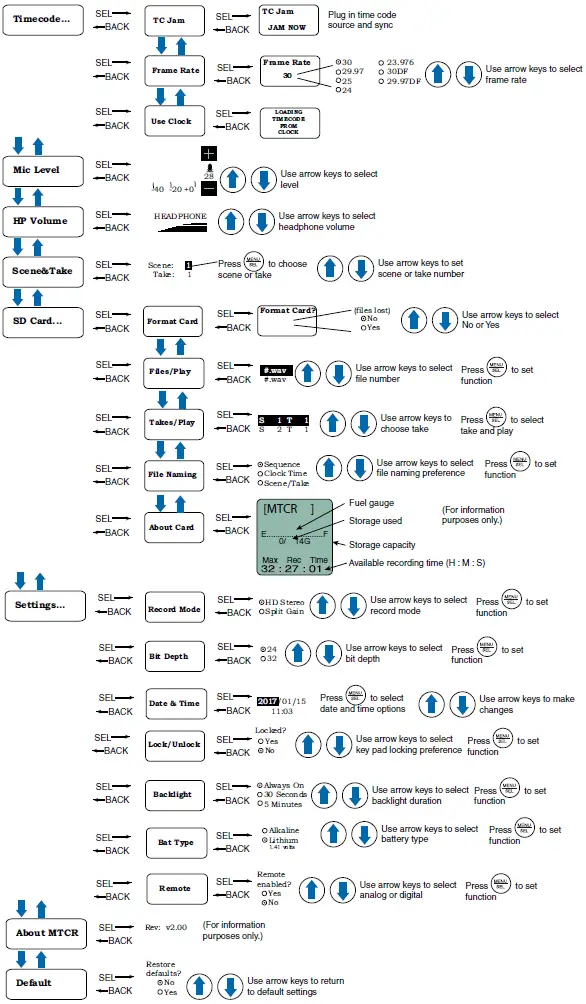
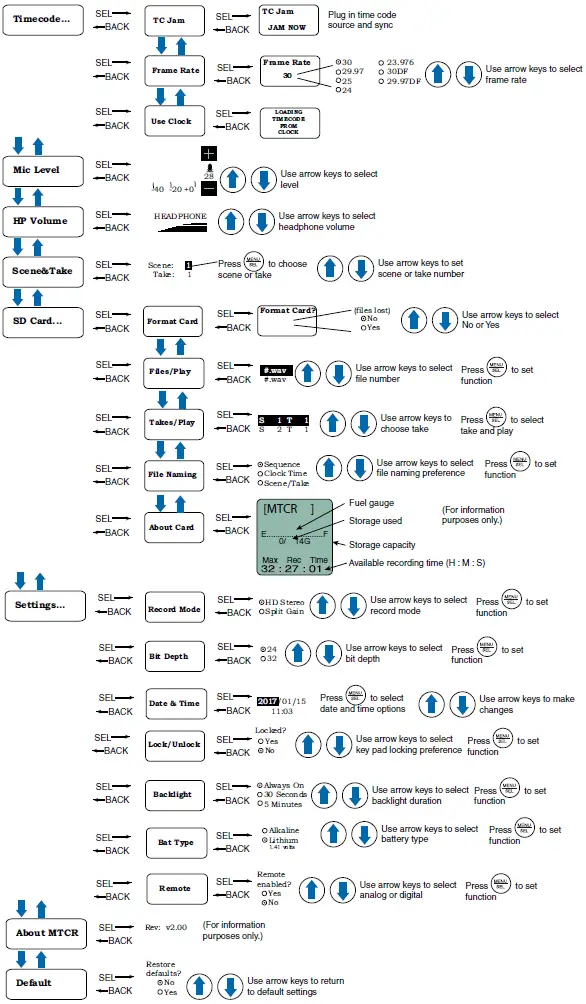
Timecode…TC Jam (jam timecode)
When TC Jam is selected, JAM NOW will flash on the LCD and the unit is ready to be synced with the timecode source. Connect the timecode source and the sync will take place automatically. When the sync is successful, a message will be displayed to confirm the operation.
NOTE: The headphone output will be muted when entering the TC Jam page. Audio will be restored when the cable is removed.
Timecode defaults to zero at power up if no timecode source is used to jam the unit. A timing refrence is logged into the BWF metadata.
Frame Rate
- 30
- 29.97
- 25
- 24
- 23.976
- 30DF
- 29.97DF
NOTE: While it is possible to change the frame rate, the most common use will be to check the frame rate which was received during the most recent timecode jam. In rare situations, it might be useful to alter the frame rate here, but be aware that audio tracks many not line up correctly with mismatched frame rates.
Use Clock
Choose to use the clock provided in the MTCR as opposed to a timecode source. Set the clock in the Settings Menu, Date & Time.
NOTE: The MTCR time clock and calendar (RTCC) cannot be relied on as an accurate time code source. Use Clock should only be used in projects where there is no need for the time to agree with an external time code source.
er circuit in the input provides 30 dB of clean limiting, so an L symbol will ap-pear at the onset of limiting.
Mic Level
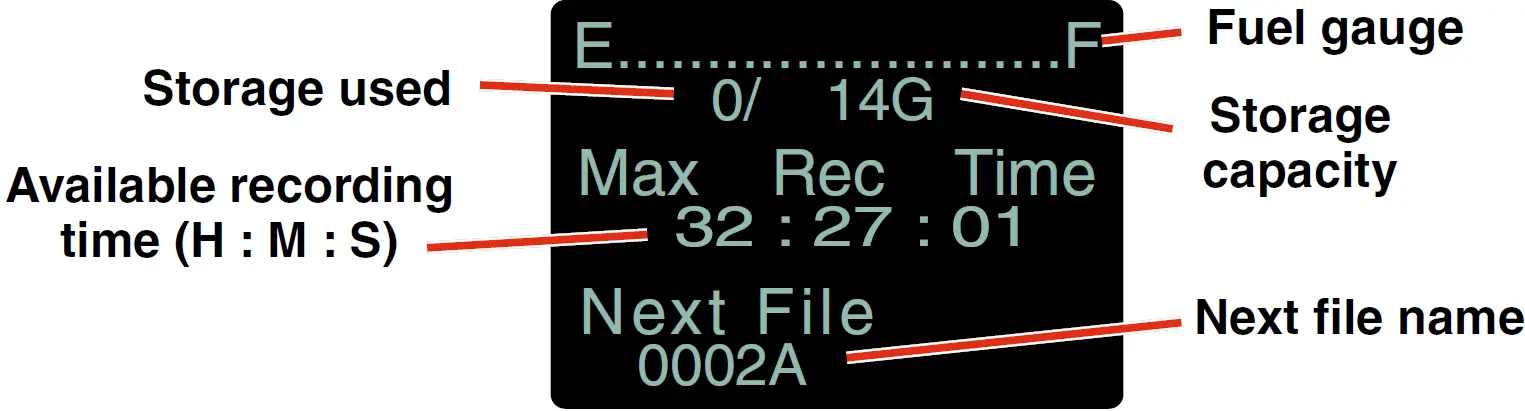
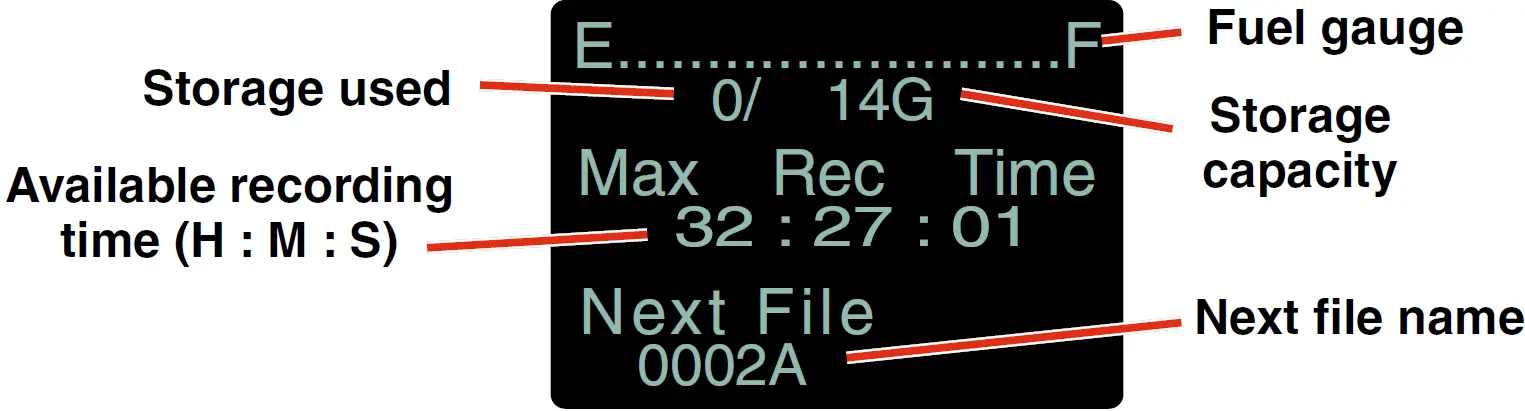
Use the UP and DOWN arrow buttons to adjust the input gain. When the audio level meter reading exceeds the zero at the top, either a “C” or an “L” Gain in dB icon will appear, indicating respectively clipping in the non-safety track (Split Gain mode) or In HD Mono or limiting (HD Mono mode). In HD Mono mode, the limiter compresses 30 dB of input level into the top 5 dB, reserved for “overhead” in this mode. In Split Gain mode, the limiter would rarely be engaged, but it will engage if necessary (with no graphical indication) to prevent clipping of the safety track.
HP Volume
Use UP and DOWN arrows to adjust headphone volume.
Scene & Take
Each time recording is started, the MTCR automatically begins a new take. Takes can run up to 999. The scene numbers can be manually entered and are limited to 99.
SD Card
Format Card
This item erases all files on the card and prepares the card for recording.
Files/Play
Choose to play the files based on their name. Use the arrows to scroll, MENU/SEL to select the file and the DOWN arrow to play.
Takes/Play
Choose to play the files based on scene and take. Scene and take numbers can be manually entered, and are embedded in the filenames and iXML head-ers of recordings. Take number automatically increments each time the record button is pressed. When browsing by scene and take, recordings that span multiple files are listed singly and played as one long recording.
File Naming
Filenames of the recordings contain industry standard iXML chunks in the file headers, with the most commonly used fields filled in. File naming can be set as:
- Sequence: a progressive sequence of numbers
- Clock Time: the time of the internal clock at the beginning of the recording; recorded as DDHHMMA.WAV. DD is the day of the month, HH is hours, MM is minutes, A is the overwrite-prevention character, incrementing to ‘B’, ‘C’, etc. as needed to avoid a naming conflict A final character serves as the segment identifier, being absent in the first segment, ‘2’ in the sec-ond segment, ‘3’ in the third and so on.
- Scene/Take: the progressive scene and take automatically cataloged each time a recording is begun; S01T001.WAV. The initial ‘S’ is meant to suggest “Scene” but also serves as the overwrite prevention character, decrementing to ‘R’, ‘Q’, etc. as needed to avoid a naming conflict. The “01” after the ‘S’ is the scene number. ‘T’ means take, and the “001” is the take number. An eighth character is used only for the second and subsequent (4 GB) segments for very large recordings. Scene numbers are entered manually. Take numbers increment automatically.
About Card
View information about the microSDHC memory card. See storage used, stor-age capacity and available recording time.
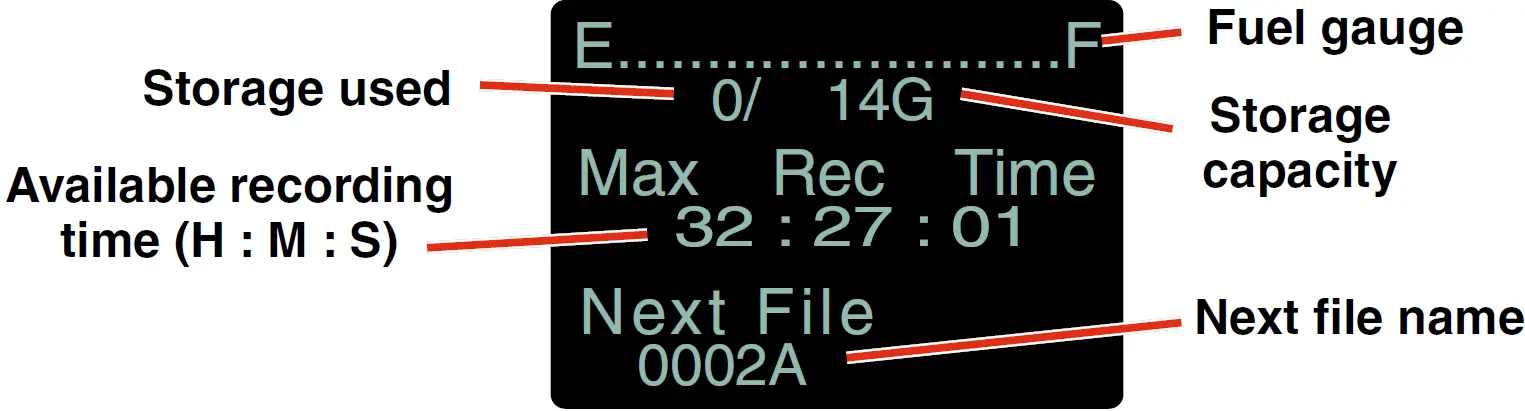
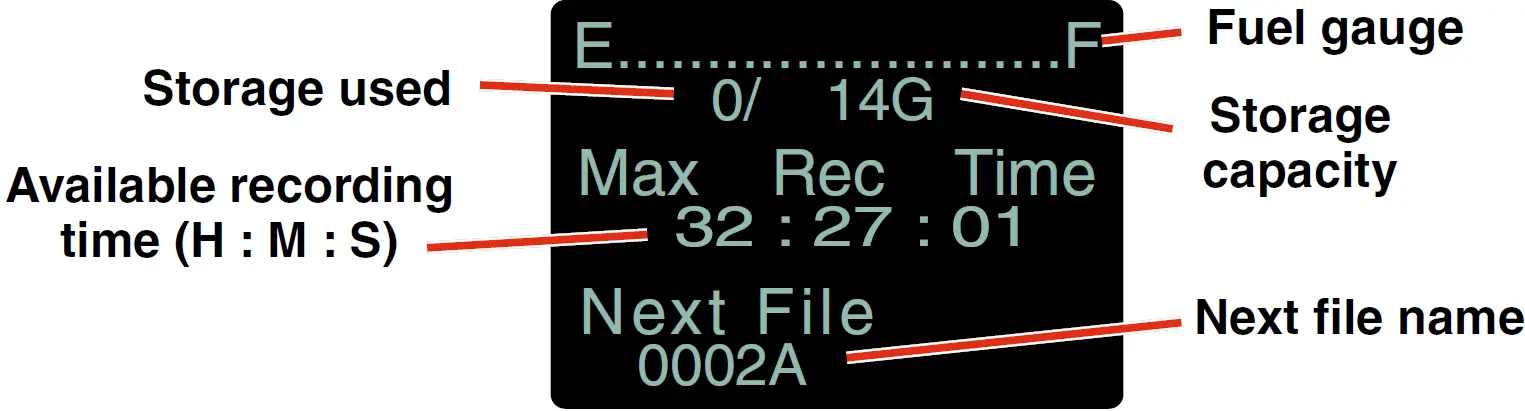
Settings
Record Mode
There are two recording modes available in the menu, HD Mono, which records a single audio track and Split Gain, which records two different tracks, one at the normal level and another at -18 dB as a “safety” track that can be used in place of the normal track in the event that overload distortion (clipping) has occurred on the normal track. In either mode, long recordings are broken into sequential segments so most recordings will not be a single file.
NOTE: See Mic Level.NOTE: The headphone output will be muted when recording.
Bit Depth
MTCR defaults to 24-bit format recording, which is a more effecient space saving format. 32-bit is available if your editing software is older and won’t accept 24-bit. (32-bit is actually 24-bit padded with zeros, so more space is taken up on the card.)
Date & Time
The MTCR has a real time clock/calendar (RTCC) which is used for time-stamping the files it writes to the SD card. The RTCC is able to keep time for a minimum of 90 minutes with no battery installed, and can keep time more or less indefinitely if any battery, even a “dead” battery, is installed. To set the date and time, use the MENU/SEL button to toggle through the options and the UP and DOWN arrow buttons to choose the appropriate number.
WARNING: Since the real time clock/calendar can be manipulated and/or stop with loss of power, it should not be relied upon for accurate time keeping. Only use this option when a time clock is not available.
Lock/Unlock
The LOCKED mode protects the recorder from accidental changes to its set-tings. When locked, menu navigation is possible, but any attempt to alter set-tings will prompt a “LOCKED/can use menu to unlock” message. The unit can be unlocked using the Lock/Unlock setup screen. The “dweedle tone” remote control will still work.
Backlight
The recorder backlight can be set to turn off after either 5 minutes or 30 sec-onds, or to stay on continuously.
Bat Type
Choose either Alkaline or Lithium battery type. The voltage of the installed battery will be shown at the bottom of the display.NOTE: Although alkaline batteries will work in the MTCR, we strongly recommend that they be used only for short-term testing. For any actual production use, we recommend the use of disposable lithium AAA batteries.
Remote
The recorder can be configured to respond to “dweedle tone” signals from the PDRRemote app or to ignore them. Use the arrow buttons to toggle between “yes” (remote control on) and “no” (remote control off). The default setting is “no.”
About MTCR
The MTCR’s firmware version and serial number are displayed.
Default
To return the recorder to its factory default settings, use the UP and DOWN arrow buttons to choose Yes.
Available Recording Time
Using a microSDHC memory card, the available recording times are as fol-lows. The actual time may vary slightly from the values listed in the tables.
HD Mono Mode
|
Size |
Hrs:Min |
| 8GB |
11:12 |
|
16GB |
23:00 |
| 32GB |
46:07 |
Split Gain Mode
|
Size |
Hrs:Min |
| 8GB |
5:36 |
|
16GB |
11:30 |
| 32GB |
23:03 |
Recommended SDHC Cards
We have tested a wide variety of cards and these performed the best with no issues or errors.
- Lexar 16GB High Performance UHS-I (Lexar part number LSDMI16GBBNL300).
- SanDisk 16GB Extreme PLUS UHS-I (SanDisk part number SDSDQX-016G-GN6MA)
- Sony 16GB UHS-I (Sony part number SR16UXA/TQ)
- PNY Technologies 16GB Elite UHS-1 (PNY part number P- SDU16U185EL-GE)
- Samsung 16GB PRO UHS-1 (Samsung part number MB-MG16EA/AM)
Compatibility with microSDHC Memory Cards
Please note that the MTCR and SPDR are designed for use with the microS-DHC memory cards. There are several types of SD card standards (as of this writing) based on capacity (storage in GB).SDSC: standard capacity, up to and including 2 GB – DO NOT USE!SDHC: high capacity, more than 2 GB and up to and including 32 GB – USE THIS TYPE.SDXC: extended capacity, more than 32 GB and up to and including 2 TB – DO NOT USE!SDUC: extended capacity, more than 2TB and up to and including 128 TB – DO NOT USE!
The larger XC and UC cards use a different formatting method and bus struc-ture and are NOT compatible with the SPDR recorder. These are typically used with later generation video systems and cameras for image applications (video and high resolution, high speed photography).ONLY the microSDHC memory cards should be used. They are available in capacities from 4GB to 32GB. Look for the Speed Class 10 cards (as indicat-ed by a C wrapped around the number 10), or the UHS Speed Class I cards (as indicated by the numeral 1 inside a U symbol). Also note the microSDHC Logo.If you are switching to a new brand or source of card, we always suggest test-ing first before using the card on a critical application.The following markings will appear on compatible memory cards. One or all of the markings will appear on the card housing and the packaging.
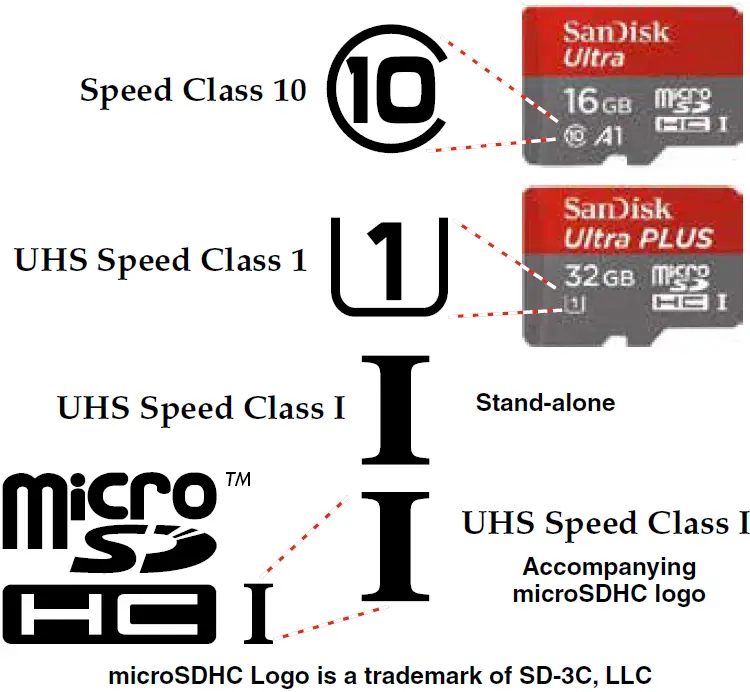
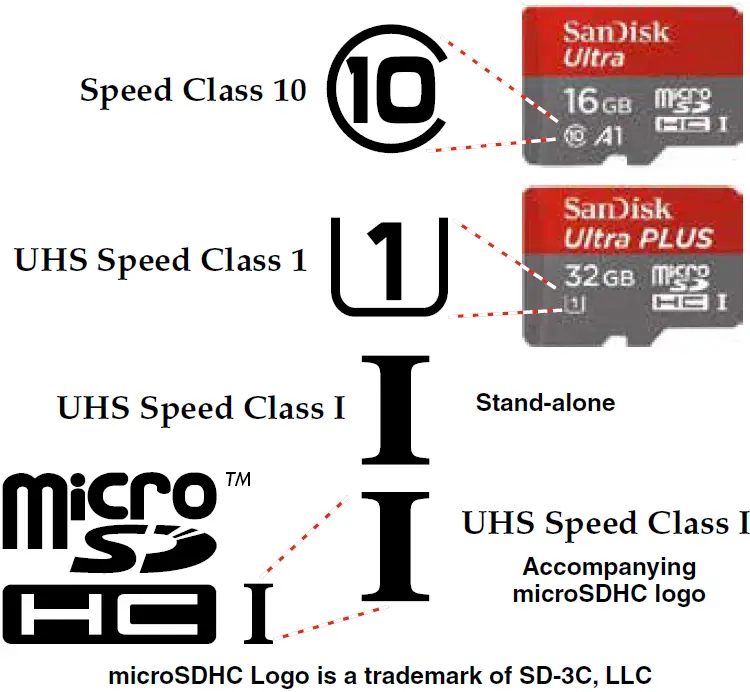
PDRRemote
By New Endian LLCConvenient remote control is provided by a phone app available on the Ap-pStore and Google Play. The app uses audio tones (“dweedle tones”) played through the phone’s speaker that are interpreted by the recorder to make changes to the recorder settings:
- Record Start/Stop
- Audio playback level
- Lock/Unlock
The MTCR tones are unique to the MTCR and will not react to “dweedle tones” meant for Lectrosonics transmitters.The setup screens appear differently for iOS and Android phones, but provide the same control settings.
Tone Playback
The following conditions are required:
- The microphone must be within range.
- The recorder must be configured to enable remote control activation. See Remote on the menu.
Please be aware this app is not a Lectrosonics product. It is privately owned and operated by New Endian LLC, www.newendian.com.
This device complies with part 15 of the FCC Rules. Operation is subject to the following two conditions: (1) This device may not cause harmful interference, and (2) this device must accept any interference received, including interference that may cause undesired operation.NOTE: This equipment has been tested and found to comply with the limits for a Class B digital device, pursuant to part 15 of the FCC Rules. These limits are designed to provide reasonable protection against harmful interference in a residential installation. This equipment generates, uses and can radiate radio frequency energy and, if not installed and used in accordance with the instructions, may cause harmful interference to radio communications. However, there is no guarantee that interference will not occur in a particular installation. If this equipment does cause harmful interference to radio or television reception, which can be determined by turning the equipment off and on, the user is encouraged to try to correct the interference by one or more of the following measures:
- Reorient or relocate the receiving antenna.
- Increase the separation between the equipment and receiver.
- Connect the equipment into an outlet on a circuit different from that to which the receiver is connected.
- Consult the dealer or an experienced radio/TV technician for help.
LIMITED ONE YEAR WARRANTY
The equipment is warranted for one year from date of purchase against defects in materials or workmanship provided it was purchased from an authorized dealer. This warranty does not cover equipment which has been abused or damaged by careless handling or shipping. This warranty does not apply to used or demonstrator equipment.
Should any defect develop, Lectrosonics, Inc. will, at our option, repair or replace any defective parts without charge for either parts or labor. If Lectrosonics, Inc. cannot correct the defect in your equipment, it will be replaced at no charge with a similar new item. Lectrosonics, Inc. will pay for the cost of returning your equipment to you.
This warranty applies only to items returned to Lectrosonics, Inc. or an authorized dealer, shipping costs prepaid, within one year from the date of purchase.
This Limited Warranty is governed by the laws of the State of New Mexico. It states the entire liablility of Lectrosonics Inc. and the entire remedy of the purchaser for any breach of warranty as outlined above. NEITHER LECTROSONICS, INC. NOR ANYONE INVOLVED IN THE PRODUCTION OR DELIVERY OF THE EQUIPMENT SHALL BE LIABLE FOR ANY INDIRECT, SPECIAL, PUNITIVE, CONSEQUENTIAL, OR INCIDENTAL DAMAGES ARISING OUT OF THE USE OR INABILITY TO USE THIS EQUIPMENT EVEN IF LECTROSONICS, INC. HAS BEEN ADVISED OF THE POSSIBILITY OF SUCH DAMAGES. IN NO EVENT SHALL THE LIABILITY OF LECTROSONICS, INC. EXCEED THE PURCHASE PRICE OF ANY DEFECTIVE EQUIPMENT.
This warranty gives you specific legal rights. You may have additional legal rights which vary from state to state.
581 Laser Road NERio Rancho, NM 87124 USAwww.lectrosonics.com(505) 892-4501(800) 821-1121Fax (505) 892-6243[email protected]



References
New Endian
Lectrosonics: Quality wireless microphone, encrypted digital wireless and DSP audio processing systems
Lectrosonics: Quality wireless microphone, encrypted digital wireless and DSP audio processing systems
New Endian
New Endian
Lectrosonics: Quality wireless microphone, encrypted digital wireless and DSP audio processing systems
[xyz-ips snippet=”download-snippet”]


