LIBERTY DIGITALINX Webcam DL-WFH-CAM120 User Guide

Rev 200604
 11675 Ridgeline Drive Colorado Springs, CO80918
11675 Ridgeline Drive Colorado Springs, CO80918
Phone: 719-260-0061Toll-Free: 800-530-8998Fax: 719-260-0075
Product Overview
The DigitaLinx webcam DL-WFH-CAM120 is a leading USB 2.0 peripheral intended to capture audio and video for tasks such as video conferencing, streaming, webinars, on-line classes and personal chatting. Being truly plug-and-play, no driver is required when using software platforms such as Zoom, Teams, YouTube, Facetime and other messaging applications. Features include 1080p/30fps image sensor with a 120 degree field of view lens, tripod mount, security cap and built in microphone.
For advanced settings, download software from the Liberty AV website for image adjustments.
Package Contents
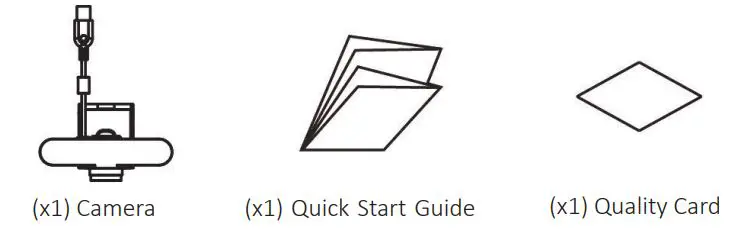
Product Layout
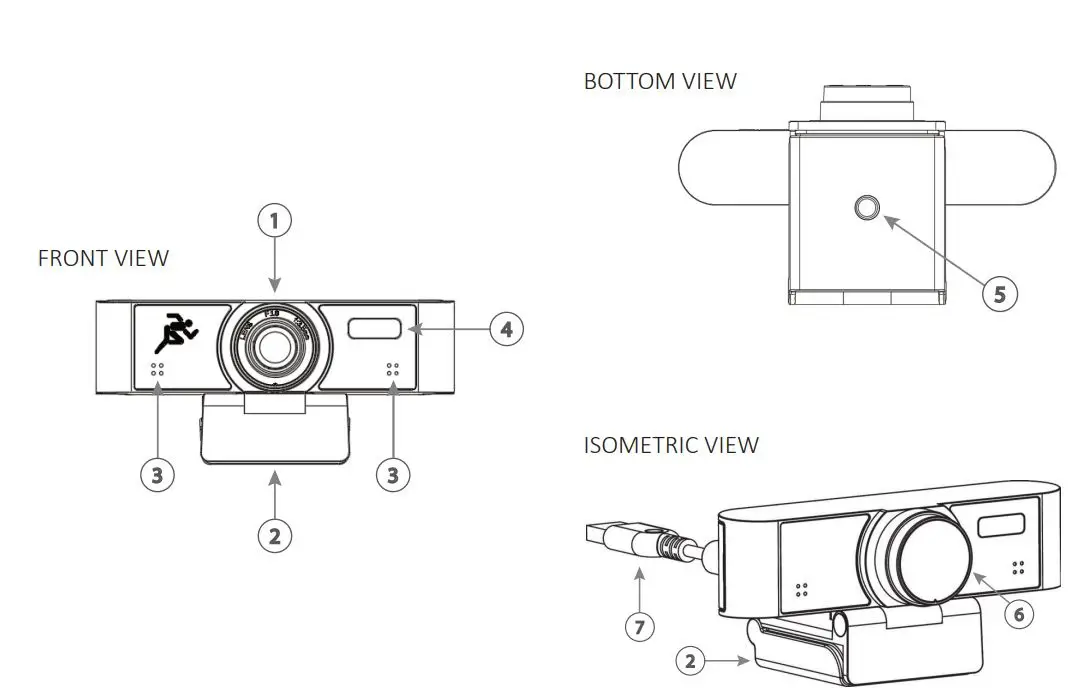
Start Guide
- Lens
- Flexible Clip-base
- Noise reduction Microphone
- Activity LED
- Tripod Attachment – 1/4″ thread for securing camera screw to mount or tripod
- Security cover
- USB cable with USB-A connector
Setting up your webcam
Requirements- A computer with an audio output, preferably a speaker.
Install the video conferencing desktop client such as Zoom, Teams, Google meet onto the computer. verify your preferred video calling application requirements
Note:Placement- When the monitor thickness is less than or equal to 45mm, the camera can by mounted above the display.
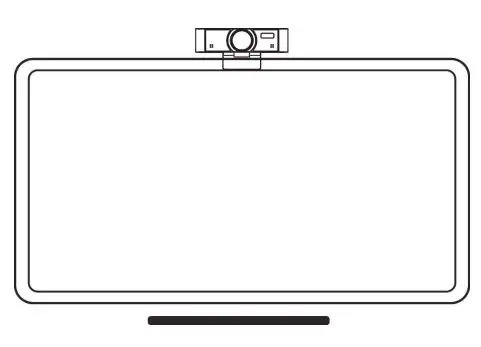
Connectivity- Locate the DL-WFH-CAM120 webcam and plug into the USB port of the computer. If the length of the USB cable is not long enough, use a TYPE A USB 2.0 extension cable or hub.
Navigation- settings>privacy>camera or similar within your PC and turn on `let apps use my camera’
Close all other applications that may use the DL-WFH-CAM120 webcam.
Run the preferred software to use with the webcam.
Navigate to the “audio & video settings” within the software
Select “LibAV Cam120″in the Microphone drop down menu to receive excellent audio quality.
Select “LibAV Cam120″in the Camera drop down menu to receive excellent video quality
LED lights on the camera will light up to indicate the camera is running.
Maintenance and Troubleshooting
Maintenance
- If the camera is not in long-term use, please disconnect the power switch after use.
- Use soft cloth or cotton paper to remove dust from the camera housing.
- When cleaning the camera lens, please use dry soft cloth to wipe, if dirt is serious, use neutral cleaner gently. Do not use strong or corrosive detergent, lest the lens scratch, affect the image effect.
Avoid
- Pointing the lens to the background of a large bright color, bright areas or reflective objects.
- The camera should not work under unstable lighting conditions, otherwise the image may flash.
- Do not use around facilities that can transmit high-power radio waves, such as television station or radio-transmitting station.
Troubleshooting
- If you find the image to be out of focus, wave your hand in front of the camera, the camera will automatically adjust the focus to the new state
- Computer software doesn’t detect the webcam-Step 1: make sure that any other applications that are using the camera are fully closedStep 2: within the software of your choice, go into the “audio & video settings” Select “LibAV Cam120″in the Microphone drop down menu Select “USB Live Camera” in the Camera drop down menu.Step 3: make sure the USB drivers on your computer are up to date
- Computer hardware doesn’t detect the webcamStep 1: reconnect the cameras USB cable to your computerStep 2: restart your computer
Technical Specifications
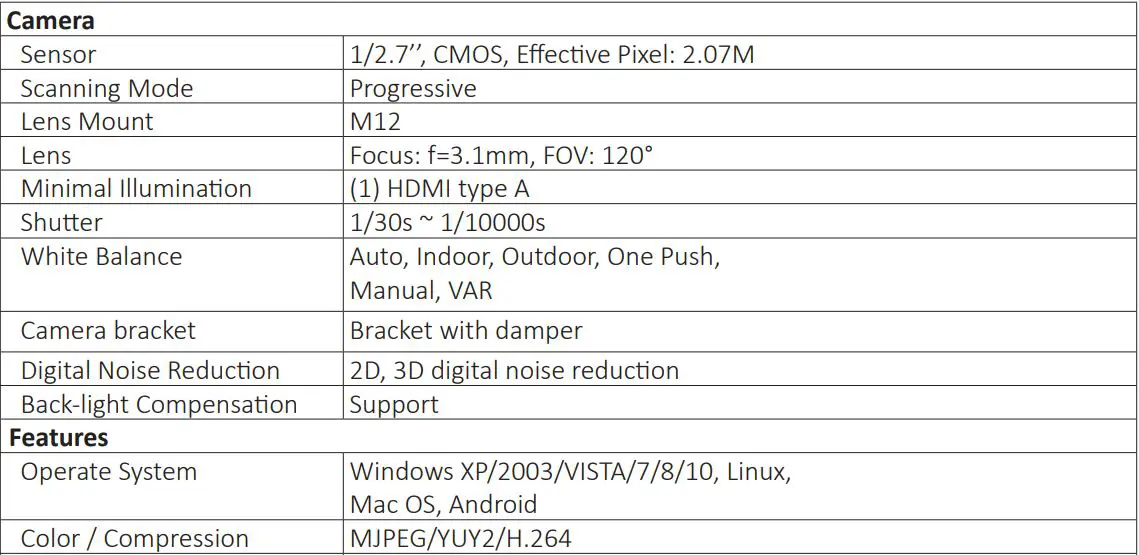
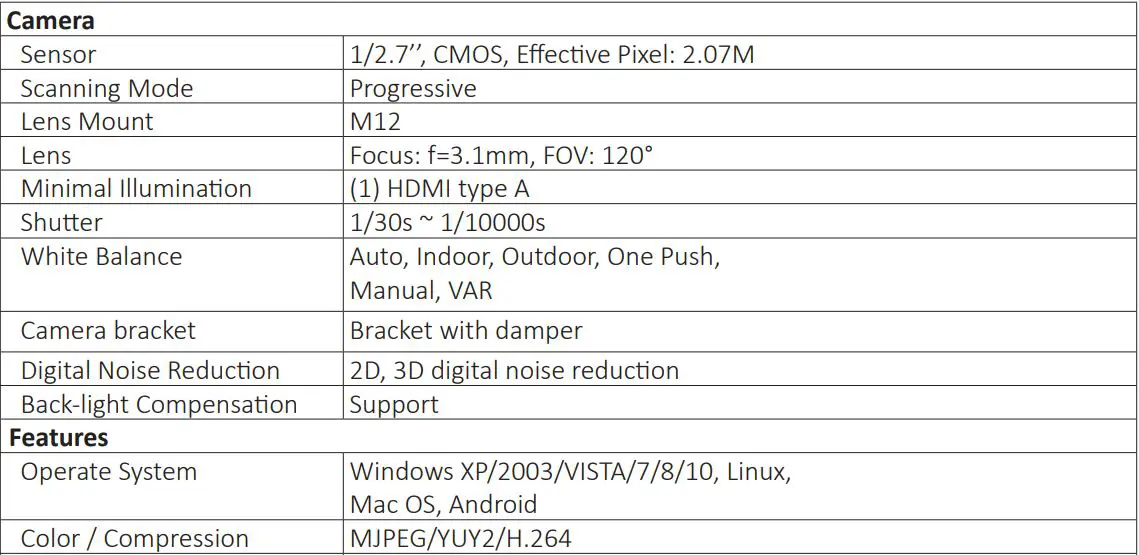
Thank you for your purchase.
For Technical Support please call our toll free number at800-530-8998 or email us at [email protected] www.libav.com
DigitaLinx is a brand of:
 11675 Ridgeline Drive Colorado Springs, Colorado 80921 USAPhone: 719-260-0061Fax: 719-260-0075Toll-Free: 800-530-8998
11675 Ridgeline Drive Colorado Springs, Colorado 80921 USAPhone: 719-260-0061Fax: 719-260-0075Toll-Free: 800-530-8998
References
[xyz-ips snippet=”download-snippet”]

