Logan® BrailleCoach™Instruction Manual
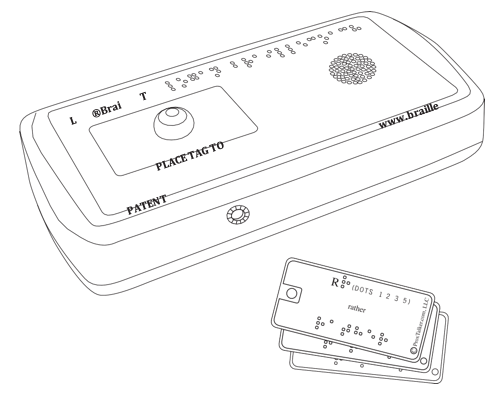
Welcome to your LOGAN® BrailleCoach™
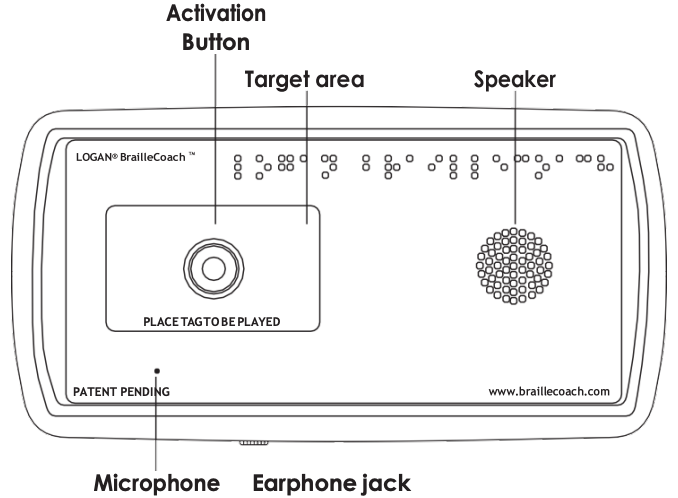

Information in this document is subject to change without notice. No part of this publication may be reproduced or transmitted in any form or any means, electronic or mechanical, for any purpose, without the express written permission of ProxTalker.com, LLC. Copyright (c) 2011 ProxTalker.com, LLC All Rights Reserved.
RoHS statement
All environmentally friendly ProxTalker.com, LLC LOGAN® BrailleCoach™ teaching devices bearing the proprietary RoHS Compliant © Logo are certified to comply with all requirements of the Restriction of Hazardous Substances – EU Directive 2002/95/EC: restriction on the use of certain hazardous substances in electrical or electronic equipment sold or used in the European Union after July 1, 2006. These substances are lead, mercury, cadmium, hexavalent chromium, polybrominated biphenyls, and polybrominated diphenyl ethers.

Thank you for purchasing the LOGAN® BrailleCoach™ teaching device and Sound Tags. The device is designed to introduce the user to Grade 1 and Grade 2 Braille allowing the user to practice both independently of their instructor. Headphones can be used where privacy is desired. Custom Braille or other tactile symbol Sound Tags can be created for instructors to give “homework” for practicing more challenging assignments.
For additional details regarding the LOGAN® BrailleCoach™ teaching device, available accessories and other products, please visit our websites.
Important: Please do not discard the packaging. In the unlikely event you need to return the unit for upgrade or repair the packaging will protect the unit from damage during shipping.
Power
As long as there are batteries in the device it is powered up. The BrailleCoach™ device “goes to sleep” after a few seconds of not speaking. It draws very little power in sleep mode. You do not need to remove the batteries unless they are exhausted or you plan to store the device for an extended period of time.
Batteries
The device is delivered with 4 AA-size alkaline batteries installed. When replacing these do not use carbon batteries as they will wear out very quickly, never mix battey types!
To replace batteries
- Turn the device over and using a phillips screwdriver remove the battery cover.
- Remove the exhausted batteries noting which way they were pointing.
- Insert the new batteries into the battery compartment. Make certain that all the batteries are inserted pointing in the correct direction.
Replace the cover and screw IMPORTANT: Do NOT overtighten the screw. Turn it until you feel resistance and then stop.
Playing Sounds, Words, or Phrases
The device can play one Sound Tag at a time.
- Select the Sound Tag you would like to play.
- Place the Sound Tag on the target area.
- When you are ready to play a sound press down on the activation button.
Changing Speaker Volume
The BrailleCoach™ teaching device has four volume levels. You can increase or decrease the volume any time you like.
To increase the speaker volume, press the INCREASE VOLUME Tag.To decrease the speaker volume, press the DECREASE VOLUME Tag.After each press of a VOLUME change tag the BrailleCoach™ device will play a test sound.
Blank Sound Tags are available for purchase. These tags can be used for any word or phrase. There are no preset sounds associated with these tags.
You may apply custom Braille labels or other tactile symbols to Sound Tags. Sound Tags are very robust and can withstand lots of abuse.
Step by step instructions on how to record a new sound on a blank tag
( you will need BrailleCoach, blank tag and Programming tags)
- Locate the RECORD Tag and a blank Sound Tag.
- Apply a Braille or tactile symbol label to the blank Sound Tag.
- Place the RECORD tag onto the target area. Press the activation button.
- Remove the RECORD tag from the target area.
- Place the Sound Tag to be recorded onto the target area. Press the activation button and hold it.
- Once the instructions end and the tone is heard begin speaking the word or phrase to be recorded.
- Release the activation button when you have finished speaking.
- The Sound Tag will now play the recorded message when placed on the target area and the activation button is pressed.
Note: By default the BrailleCoach™ teaching device will record a 2-second sound (if you press and release the activation button in step 7). However, if you press and hold the blank tag you can extend the recording time up to 8 seconds.
To re-record a sound on a previously programmed tag
Any tag can have its sound replaced – whether it is a pre-programmed Sound Tag or a customized blank Sound Tag. The steps required to re-record are identical to creating a new tag. Follow steps 1-10 above.
Returning a Sound Tag to its original Sound
- Locate the ERASE Tag and the Sound Tag you want to reset to its original sound.
- Place the ERASE Tag onto the target area. Press and release the activation button.
- Remove the ERASE Tag from the target area.
- Place the Sound Tag to be erased onto the target area. Press the activation button.
- The Sound Tag has been erased.
Note: If you erase a pre-recorded Sound Tag it will return to its original sound. If you erase a blank sound tag that you had customized it will return to having no sound. Be sure to remove your custom label.
Changing the Mode
The BrailleCoach™ teaching device has three “Mode” settings. You can change modes by placing the MODE tag onto the target area and pressing the activation button.
- MODE 1: Letters and Dots. This mode will play the letter and the dot positions when a standard Braille Sound Tag is presented. This is to allow the user to learn the letter and its associated dot pattern. Having the dot pattern called out helps reinforce the tactile pattern.
- MODE 2: Letters only. This mode only plays the letter name when the standard Braille Sound Tag is activated. This allows the user to try to recall the dot pattern without being reminded of it.
- MODE 3: Letters and Words. This mode introduces the user to Grade 2 Braille by playing the letter and its single letter contraction. Most Braille letters have a short hand Grade 2 word associated with them but there are a few exceptions. The word is also printed out in full on the lower portion of the tag so the user can learn to read the entire word in Braille as well.
Note: MODE 1 is the default setting and all units are shipped in MODE 1.
CE Declaration of Conformity
Manufacturer: ProxTalker.com, LLCAddress: 327 Huntingdon Avenue, Waterbury, CT 06708-1413Telephone: (203) 721-6074Product: Logan® BrailleCoach™Model: LBC1 Serial Number: 1-65,535
The undersigned hereby declares on behalf of ProxTalker.com, LLC that the above-referenced product, to which this declaration relates, is in conformity with the provisions of:
EN 300 330-1 V1.5.1EN 300 330-2 V1.5.1EN 301 489-1 V1.8.1EN 301 489-3 V1.4.1
The Technical Construction File required by this Directive is maintained at the corporate headquarters of ProxTalker.com, LLC.
Kevin MillerVice President

FCC Notice
Note: This equipment has been tested and found to comply with the limits for a Class B digital device, pursuant to part 15 of the FCC Rules. These limits are designed to provide reasonable protection against harmful interference in a residential installation. This equipment generates, uses, and can radiate radio frequency energy and, if not installed and used in accordance with the instructions, may cause harmful interference to radio communications. However, there is no guarantee that interference will not occur in a particular installation. If this equipment does cause harmful interference to radio or television reception the user is encouraged to try to correct the interference by one or more of the following measures:
- Reorient or relocate the receiving antenna.
- Increase the separation between the equipment and receiver.
- Consult the dealer or an experienced radio/TV technician for help.
- Modifications not expressly approved by the manufacturer could void the user’s authority to operate the equipment under FCC rules.
“Under Industry Canada regulations, this radio transmitter may only operate using an antenna of a type and maximum (or lesser) gain approved for the transmitter by Industry Canada. To reduce potential radio interference to other users, the antenna type and its gain should be so chosen that the equivalent isotropically radiated power (e.i.r.p.) is not more than that necessary for successful communication.”
“This device complies with Industry Canada licence-exempt RSS standard(s). Operation is subject to the following two conditions: (1) this device may not cause interference, and (2)this device must accept any interference, including interference that may cause undesired operation of the device.”
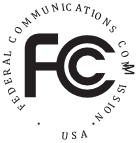
Upgrading your BrailleCoach™
In response to user feedback the company may at times introduces new sound tag sets or features for your BrailleCoach, the website will announce these if and when they happen. Typical examples would be a new tag set such as punctuation or a new function such as mode changes. If that is the case and you would like to have the new features or options loaded in to your machine then please contact the factory or your local distributor for guidance as to what to do and to receive a new SD card.
Changing the SD card
The vocabulary/tag sets are stored on the SD card in your BrailleCoach. The SD (memory) card can be changed or updated in the event that new Braille tags become available.
If you feel confident to replace the SD card yourself or with a friend follow these simple instructions
- Open the battery compartment on the base ot the unit.
- Remove the batteries making note of the orientation of each battery.
- Locate the memory card inside the compartment. Press it in gently until you hear a click and then carefully pull out the card noting its orientation (may need fine tweezers).
- Insert the new memory card until you hear a click.
- Replace the batteries and battery cover. 6. Secure the battery cover with the screw provided. Do NOT over tighten!
Send the BrailleCoach™ device in for Updating
We recommended this if you are not comfortable updating the BrailleCoach™ device yourself.
- Locate the original shipping materials and carefully re-package the BrailleCoach™ device
- Contact the Service Center to purchase an Update Package.
- The Service Center will give you an Update Number.
- VERY IMPORTANT: Write the Update Number on two sides of the package in clear, large numbers using a permanent marker.
- Ship the device to the service center listed on the website.
The Service Center will perform a functional test of the device, update it with the latest firmware and sounds, and ship it back to you. If a problem is detected the Service Center will contact you before performing any updates Please note there may be a fee for this service
Upgrading Firmware
New function changes to the BrailleCoach are optional and would require a firware upgrade. This is a job for the service department.
Send your BrailleCoach™ device to the factory to be upgraded using the instructions above. Please note there may be a fee for this service.
Troubleshooting
The BrailleCoach™ teaching device should provide many years of trouble free service. If the device is damaged or stops working there are a few things you can do to determine the problem. In some cases you can repair the unit yourself. In other cases you will need to return the device for repair.
The BrailleCoach™ device is not saying anything!
In rare cases the device may need to be reset. Remove and then reinsert the batteries.
However, the most common problem is that the batteries need to be changed. Replace the batteries as previously instructed.
I can’t get a good recording. Recorded sound is too quiet. The end of the recording gets chopped off.
- record sounds in a very quiet room
- place the BrailleCoach™ device on a table or desk.
- speak very clearly into the microphone on the front edge of the device using a normal speaking voice.
- do not touch device when speaking
My recording keeps changing or appearing to erase
- make sure you are not using two tags with the same code e.g. two number 8’s
- all tags must have different codes on an individual device
Oh No! The package got damaged; I lost the battery screw; I lost the battery cover.
- Some but not all of the BrailleCoach™ device parts are user replaceable. Contact the service center for advice
Specifications
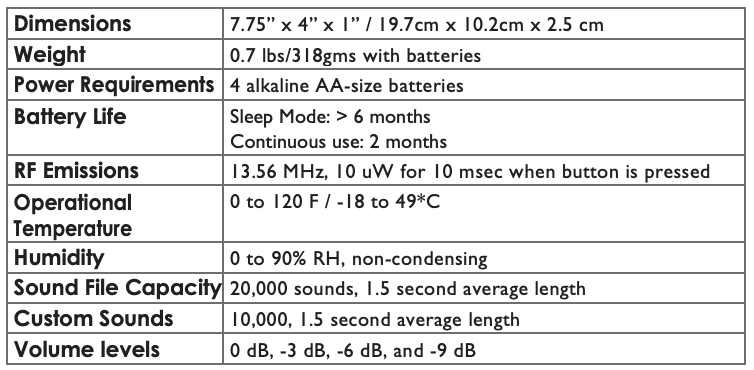
Logan BrailleCoach Talking Braille Learning System Instruction Manual – Logan BrailleCoach Talking Braille Learning System Instruction Manual –
[xyz-ips snippet=”download-snippet”]

