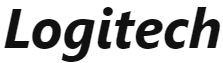logitech C922 Pro Stream Webcam

logitech C922 Pro Stream Webcam
C922 PRO STREAM WEBCAM
DESIGNED FOR SERIOUS STREAMERS
Designed for serious streamers only, the Logitech® C922 Pro Stream Webcam comes fully equipped to let you broadcast your talent to the world: full HD 1080p at 30fps or 720p at 60fps streaming and customizable background replacement.

WHAT’S IN THE BOX
- C922 Pro Stream Webcam
- User documentation
- Tripod*
- 3-Month XSplit License*
*Tripod and 3-month XSplit license only supplied with some packages.
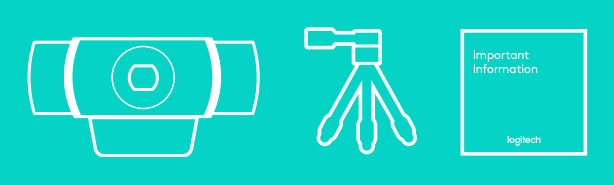
WEBCAM FEATURES
- Full HD glass lens with autofocus
- Dual Microphone
- Activity light
- Flexible clip/base
- Tripod attachment
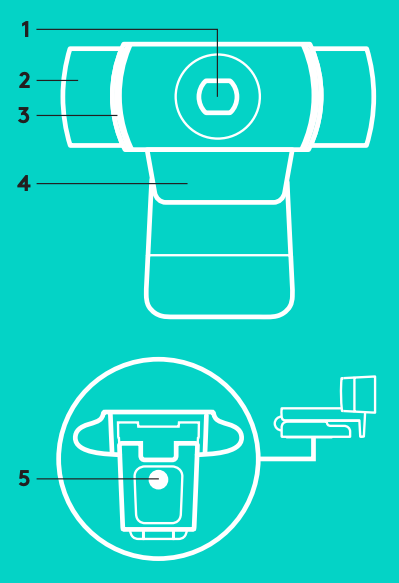
QUICK SETUP

To use your C922 Pro Stream Webcam, simply plug it into your computer, using the USB cable, and run your favorite app:
- XSplit or OBS to stream online
- Microsoft Camera App (Windows) or QuickTime Player (Mac) to record photos or video
- Skype, Facetime® for Mac or Google HangoutsTM for video call
To update your camera settings, such as exposure or focus, please go to www.logitech.com/support/c922.
Download the ChromaCam by Personify for C922 app to use the background replacement technology in your live streams: www.logitech.com/support/c922.
HOW TO STREAM WITH C922 – XSPLIT BROADCASTER
To stream with Logitech C922, complete the following steps:
- Launch XSplit Broadcaster.
- Go to Add > Webcam…> Logitech C922 Pro Stream Webcam.
- Use Logitech recommended settings or adjust them manually to you liking.
Refer to the XSplit Documentation at http://xsplit.com for more information.

HOW TO STREAM WITH A CUSTOM BACKGROUND – XSPLIT BROADCASTER
To stream with Logitech C922 and a custom background, complete the following steps:
- Install ChromaCam by Personify for C922 from www.logitech.com/support.
- Launch XSplit Broadcaster.
- Go to Add > Webcam…> ChromaCam by Personify for C922. The ChromaCam app will launch automatically.
- Select the required background or add your own in ChromaCam.
Refer to the XSplit Documentation at http://xsplit.com for more information.
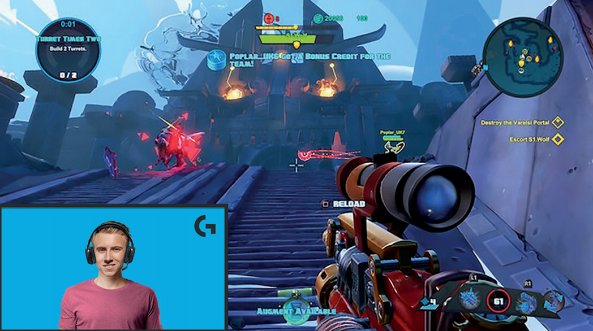
HOW TO STREAM WITHOUT BACKGROUND– XSPLIT BROADCASTER

To stream with Logitech C922 without background, complete the following steps:
- Install ChromaCam by Personify for C922 from www.logitech.com/support.
- Launch XSplit Broadcaster.
- Go to Add > Webcam…> ChromaCam by Personify for C922. The ChromaCam app will launch automatically.
- Select the default virtual green screen background in ChromaCam.
- In XSplit Broadcaster, right-click your webcam capture to go into Camera Settings.
- Navigate to the “Color” tab.
- Select “ChromaKey” option, and make sure green is selected to remove the virtual green screen.
Refer to the XSplit Documentation at http://xsplit.com for more information.
TIPS/ADVICE
To achieve the best results when streaming, the following points should be followed:
- Avoid wearing green outfits when using the virtual green screen.
- Make sure that you are well-lit to appear at your best during streaming.
To achieve a constant 720p/60fps stream:
- Ensure that any lighting comes from behind the webcam
- Use a “keylight”, a main light source to light up your face.
- Use a softer “fill light” to reduce shadows on your face from the keylight.
- Keep lighting behind you to a minimum.
- Use natural lighting or bright white lights to provide neutral colors.
- Try to use lighting that you can control the brightness on.
logitech C922 Pro Stream Webcam Setup Guide – logitech C922 Pro Stream Webcam Setup Guide –
FAQ’S
Yes. You can use the Microsoft Camera App (Windows) or QuickTime Player (Mac) to record photos or video.
Yes. You can use Skype, Facetime® for Mac or Google Hangouts TM for video call.
Yes. You can use the XSplit Broadcaster to stream online with your C922 Pro Stream Webcam.
The Logitech C922 has a built-in microphone.
The C922 already comes perched on an adjustable surface, so literally no assembly is required besides screwing it in to the tripod. The unit can then be locked in to place so it won’t get loose. The two stereo speakers on each side serve as omnidirectional microphones and do too good of a job capturing audio.
In many cases, logitech C922 Pro drivers windows 10 are not required, because Windows installs software in the background. But if you have another operating system installed then you can download Logitech webcam drivers for free on our website. Download the Logitech C922 Pro mac driver, and run it.
While the Logitech C922 Pro HD webcam comes with automatic lighting correction, it’s a little disappointing that it doesn’t seem to be on par with what the C920 offered. Even Logitech claims that the C920 has “better” lighting correction than the C922 (only has “good) on its own comparison, which is surprising.
Yes, the web cam is compatible with Windows 10. A: Yes, you can absolutely use the C922 Pro Stream to make Skype and Zoom calls! You can also use it to make videos on your computer. For the best experience with this camera, also download the free Logitech G Hub software.
The Placement For optimal appearance, the camera should be placed just above your eye-level and angled slightly downward. There are a few ways to accomplish this flattering angle. Place the webcam on a stack of books, a box, tripod or webcam grip behind your monitor.
Click the Start button, type camera, and select the app from the results. Select the cogwheel button to open Settings. Now, from the panel on the left, you can do a lot of adjustments like the resolution for photos and videos, time lapse settings, framing grid, and more.
Check the computer settings to make sure the camera and sound settings are correct. For the mic, check if the input sensitivity is too low or too high which could cause issues. Restart the computer. For PCs/Windows, check the drivers to see if they are installed and updated.
Plug the USB connector from your Logitech mic into any open USB port on your computer. Press the “Power” button on the microphone to power on the device. Your computer’s operating system automatically recognizes the device.
VIDEO
[xyz-ips snippet=”download-snippet”]