 Wireless Charging SystemSETUP GUIDE
Wireless Charging SystemSETUP GUIDE

SETUP INSTRUCTIONS
- Turn off mouse
- Plugin charging base
- Replace weight module with POWERCORE charging module
- Turn mouse on
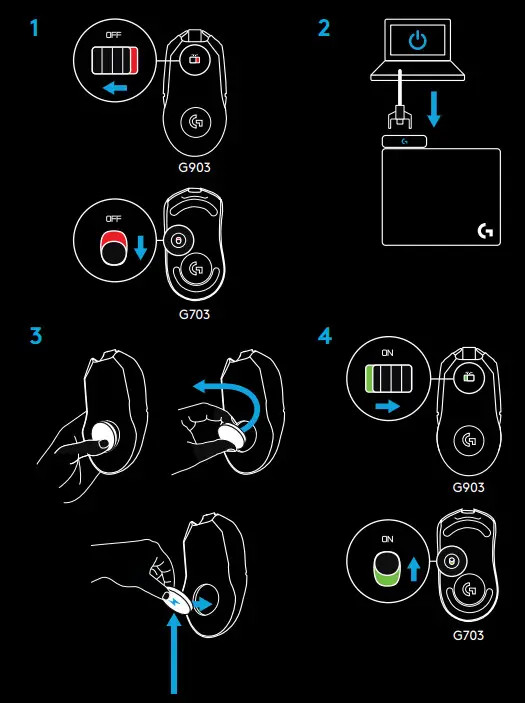
FAQ/TROUBLESHOOTING
G logo on POWERPLAY control box does not illuminate– Ensure the USB cable is firmly connected directly to PC and POWERPLAY control box, or to a powered USB hub
G logo on POWERPLAY control box continuously flashes blue while plugged into PC – LED flashing blue indicates the mouse is not paired to the integrated LIGHTSPEED wireless receiver in POWERPLAY control box Turn mouse off, wait three seconds, and turn it back on Mouse and integrated LIGHTSPEED wireless receiver should pair automatically– If the mouse has been previously paired to another POWERPLAY charging base, ensure that the mouse’s included nano receiver is not plugged in then turn the mouse off, wait three seconds, and turn it back on Mouse and integrated LIGHTSPEED the wireless receiver should pair automatically
Mouse does not charge or power on, white LED on the POWERPLAY control box does not turn on – Ensure POWERCORE module is properly inserted incompatible wireless gaming mouse (G703 or G903 wireless gaming mouse)– magnets should connect firmly and G logo should be oriented as shown

– If POWERPLAY is placed on a metal table, charging performance may be degraded or prevented entirely Do not use on a metal table– Ensure there are no foreign objects (e g keyboards or mobile phones) on the charging base Charging performance may be degraded or prevented entirely– Ensure POWERCORE module is positioned inside charging area (see diagram below) when not in use
 Field size and shape is approximate
Field size and shape is approximate
– Ensure only one POWERCORE module is located on the charging base – POWERPLAY charging base produces only enough power to charge one device at a time– Ensure mouse battery is not removed POWERPLAY charging base cannot power a mouse with no battery Removing the battery from a G703 or G903 wireless gaming mouse voids its warranty– If the mouse battery is at 0%, it may take up to 5 minutes for adequate charge to be built up for use For faster charging, or to charge to 100%, plug included USB cable into the mouse– POWERPLAY charging base is validated for use only with included cloth or hard mouse pad, or their retail replacement equivalent Thicker pads or pads made of different materials (such as metal) can cause charging performance to be degraded or prevented entirelyBattery does not charge to 100%– This is by design and is intended to minimize power emission and optimize battery cycles Mouse battery level will be maintained between 85% and 95% while powered by the POWERPLAY charging baseWhite LED goes dim or turns off – The white LED indicates three states: no connection between POWERPLAY and POWERCORE (LED off), a connection between POWERPLAY and POWERCORE, but charging is not active (LED dim white), and a connection between POWERPLAY and POWERCORE with charging active (LED bright white)Can I use a different USB cable than the supplied one?– No POWERPLAY is designed to be used with the included USB cable onlyCan I physically modify the POWERPLAY charging base? – No Do not cut, fold, roll, bend, or otherwise modify the POWERPLAY charging base Doing so will void the warranty and may damage the charging coil
QUESTIONShttp://support.logitech.com/product/POWERPLAY
References
[xyz-ips snippet=”download-snippet”]


