logitech K400 Wireless Touch Keyboard

IN THE BOX

Features
Hotkeys
- Left mouse click
- Mute
- Volume down
- Volume up
- Internet homeBattery compartment
- Nano receiver storage
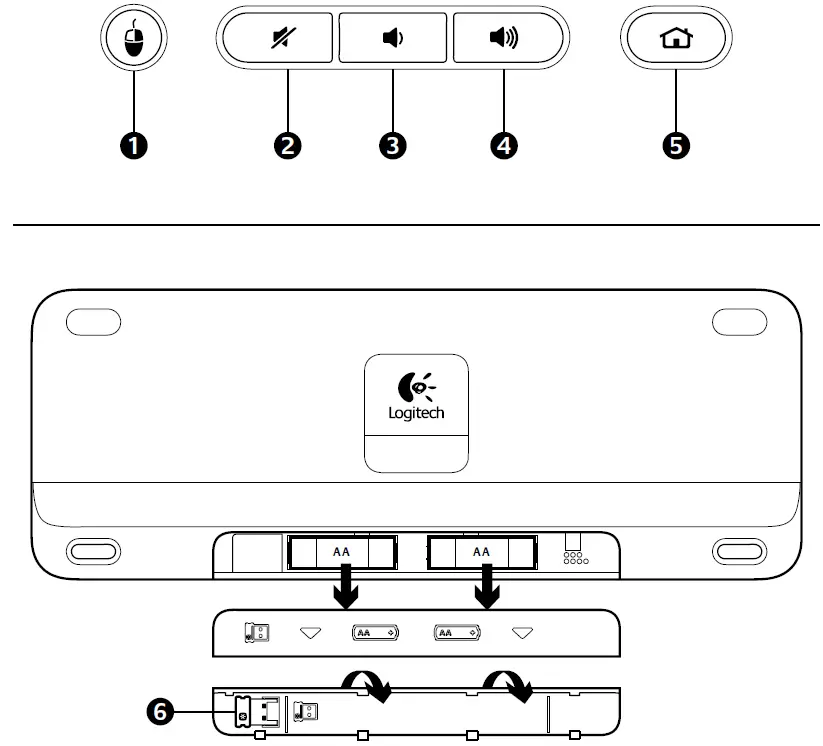
Touchpad gestures
Point and scroll
- Point and slide one finger anywhere on the touchpad to move the screen pointer.
- Scroll with two fingers, up or down.Left and right click
- Press for left mouse click.
- Press for right mouse click.You can also tap the touchpad surface to perform a click. To disable touchpad tap, press the Fn-key plus the left mouse button. To re-enable touchpad tap, press the Fn-key plus the left mouse button again.
Tips for a personalized experience!To adjust your touchpad experience, download and install software from www.logitech.com/support/K400The software allows you to modify the speed of the on-screen pointer, adjust scrolling, and disable touchpad tap.
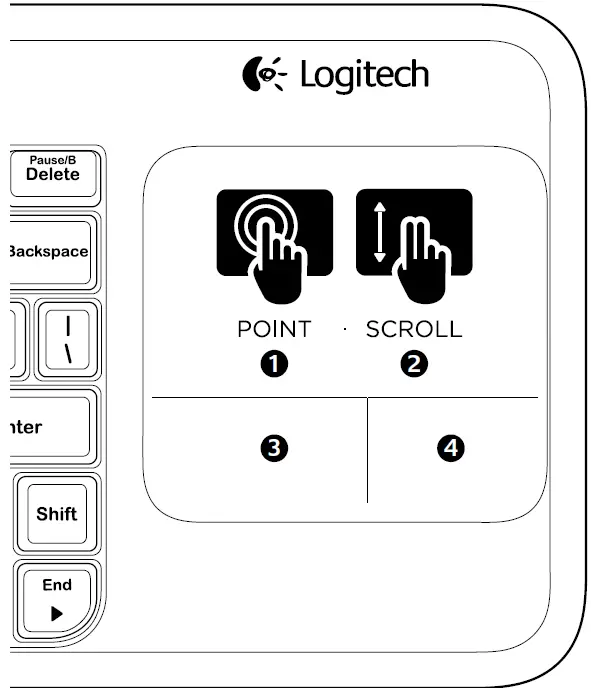
The Logitech® Unifying receiver
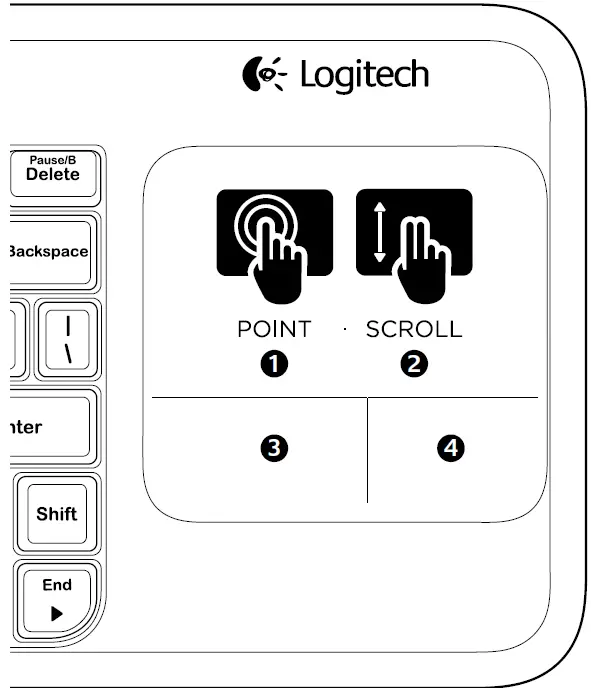
Plug it. Forget it. Add to it.Your new Logitech product ships with a Logitech Unifying receiver. Did you know you can add a compatible Logitech wireless device that uses the same receiver as your current Logitech Unifying product?
Are you Unifying-ready?If you have a Logitech wireless device that’s Unifying-ready, you can pair it with additional Unifying devices. Just look for the orange Unifying logo on the new device or its packaging. Build your ideal combo.Add something. Replace something. It’s easy, and you’ll use only one USB port for up to six devices.
Getting started is easyIf you’re ready to pair your device(s) via Unifying, here’s what you need to do:
- Make sure your Unifying receiver is plugged in.
- If you haven’t already, download the Logitech® Unifying software from www.logitech.com/unifying.
- Start the Unifying software* and follow the onscreen instructions to pair the new wireless device with your existing Unifying receiver.Go to Start / All Programs / Logitech / Unifying /Logitech Unifying Software
Help with setup
- Is the keyboard powered on?
- Power Off and power On the keyboard.
- Is the Unifying receiver securely plugged into a computer USB port? Try changing USB ports.
- If the Unifying receiver is plugged into a USB hub, try plugging it directly into a USB port on your computer.
- Did you pull the battery tab? Check the orientation of the batteries inside the keyboard, or replace the two AA alkaline batteries.
- Remove metallic objects between the keyboard and its Unifying receiver.
- Try moving the Unifying receiver to a USB port closer to the keyboard.
- Try reconnecting the keyboard and Unifying receiver using the Logitech Unifying software (Refer to the Unifying section in this guide.)
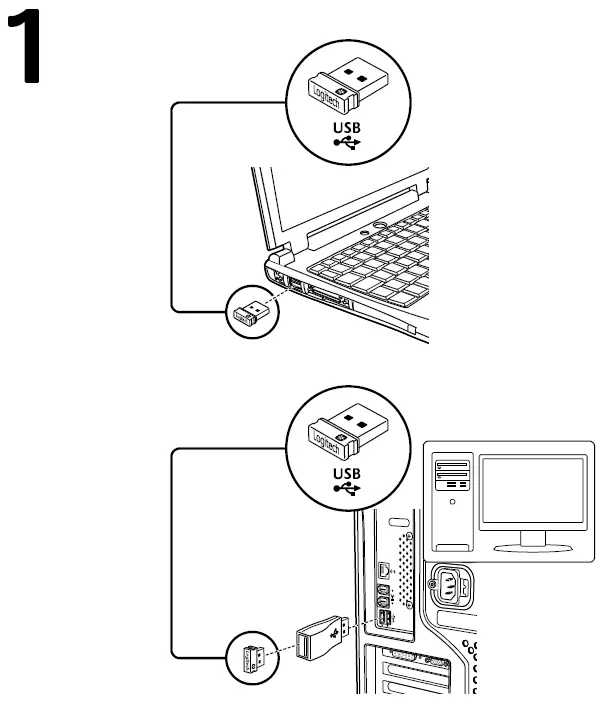
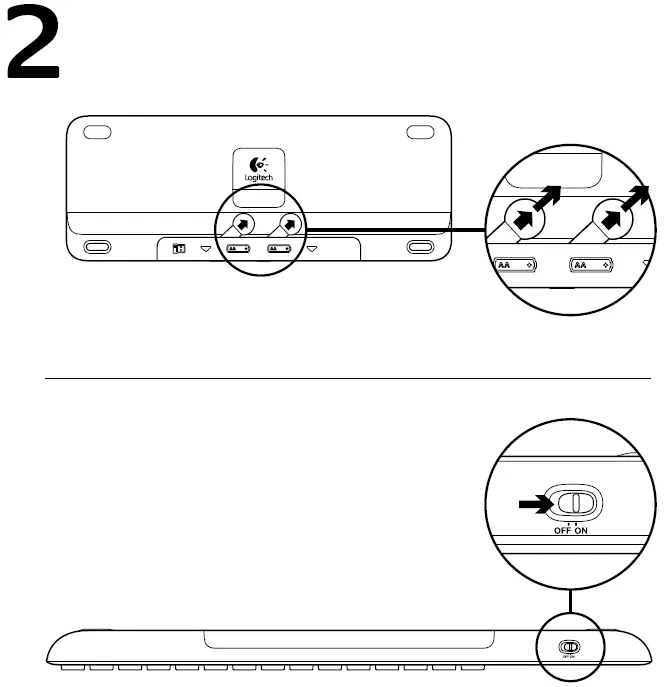
© 2011 Logitech. All rights reserved. Logitech, the Logitech logo, and other Logitech marks are owned by Logitech and may be registered. All other trademarks are the property of their respective owners.Logitech assumes no responsibility for any errors that may appear in this manual. Information contained herein is subject to change without notice.
What do you think?Please take a minute to tell us. Thank you for purchasing our product.www.logitech.com/ithink
www.logitech.com/supportUnited States +1 646-454-3200Argentina +00800-555-3284Brasil +0 800-891-4173Canada +1 866-934-5644Chile 1230 020 5484Latin America +1 800-578-9619Mexico 001 800 578 9619

References
[xyz-ips snippet=”download-snippet”]

