Logitech Z407 Bluetooth Computer Speakers With Subwoofer
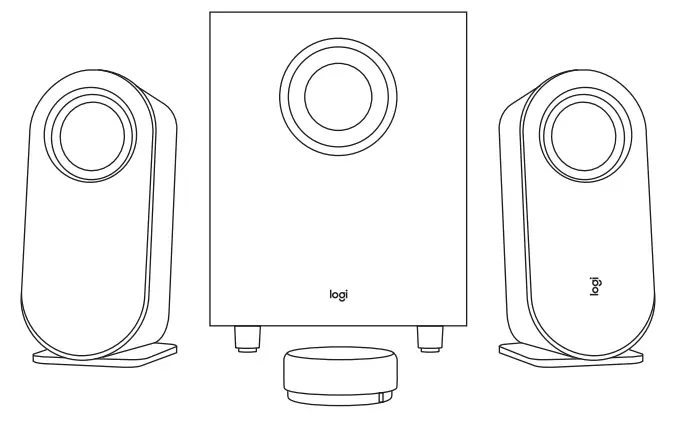
KNOW YOUR PRODUCT
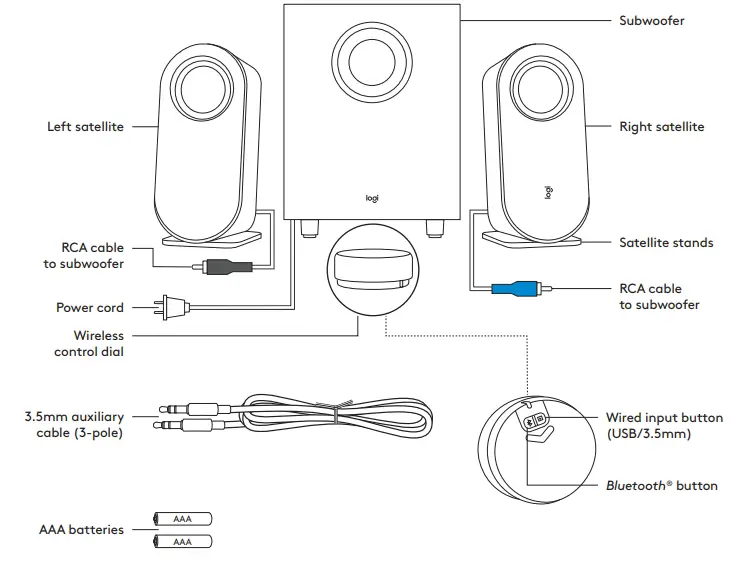
BOX CONTENT
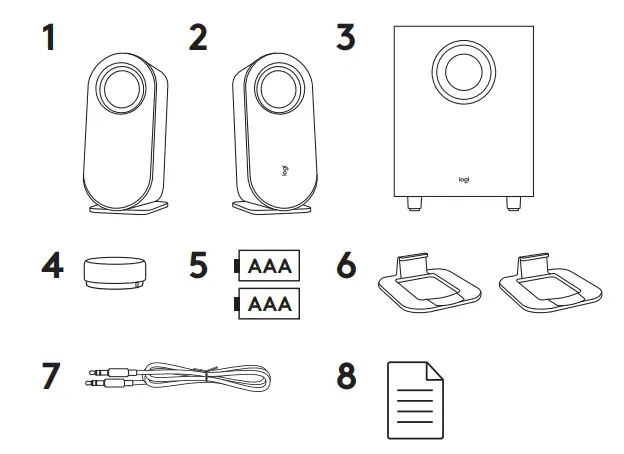
- Left satellite
- Right satellite
- Subwoofer
- Wireless control dial
- 2 AAA batteries
- Satellite stands
- 3.5 mm cable
- User documentation
CONNECT THE SPEAKERS
Place the stands to each satellite separately.Lay the speakers vertically or horizontally as per your preference. Make sure that the stands fit tightly in the speakers.
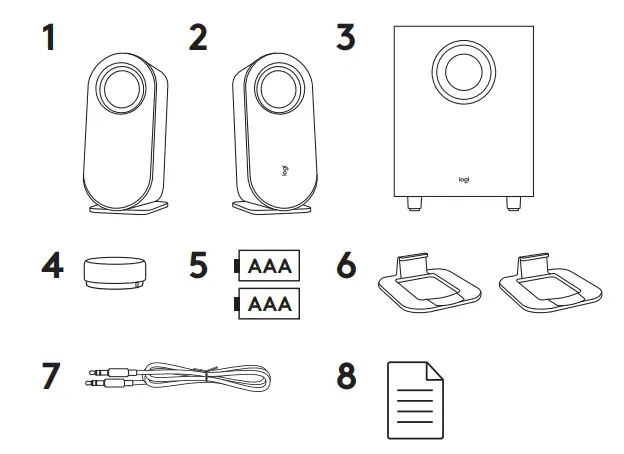 Vertical placement
Vertical placement
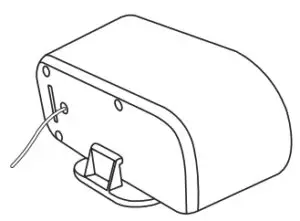 Horizontal placement
Horizontal placement
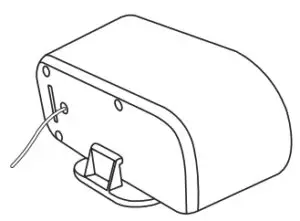
- Plug the right satellite cable into the blue subwoofer jack.
- Plug the left satellite cable into the gray subwoofer jack.
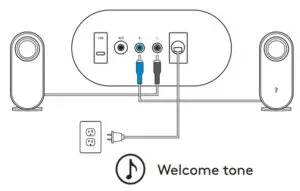
Plug the power cord into an electrical outlet.You will hear a welcome notification sound.
CONNECT THE SPEAKERS (CONT’D)
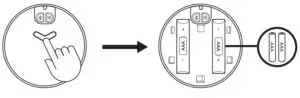
Long press and push downwards to open the back lid, place two AAA batteries to the corresponding space.Do not mix using akaline battery with rechargeable battery.Do not mix using new and old batteries.Do not leave the batteries unused in the product for extended periods.
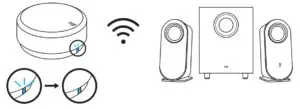 The LED indicator will then start blinking in blue.Once the wireless control dial is successfully connected to the speaker, the LED will turn into a steady blue light.
The LED indicator will then start blinking in blue.Once the wireless control dial is successfully connected to the speaker, the LED will turn into a steady blue light.
CONNECT TO AUDIO SOURCE
The LED on the control dial will change correspondingly when connected to different connectivity.
- The LED will turn blue when connected via Bluetooth.
- The LED will turn purple when connected via 3.5 mm.
- The LED will turn white when connected via USB.
CONNECT VIA BLUETOOTH®
Make sure Bluetooth® is activated on the source device.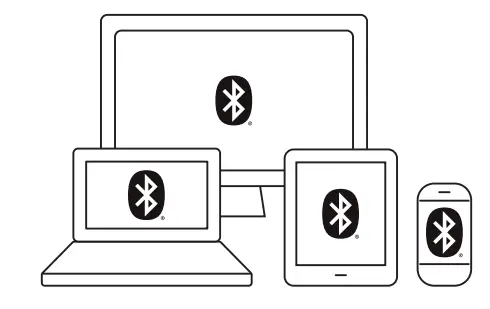
- Press and hold (2sec.) the Bluetooth® button on the bottom of the dial to activate pairing mode.
- The LED indicator will blink quickly. You will start to hear a pairing sound notification.
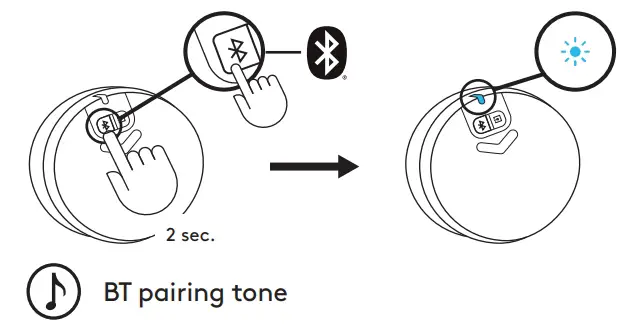
Select and connect to “Logi Z407” on your Bluetooth® device list. You will hear a connected tone.The LED will turn into a steady blue light.
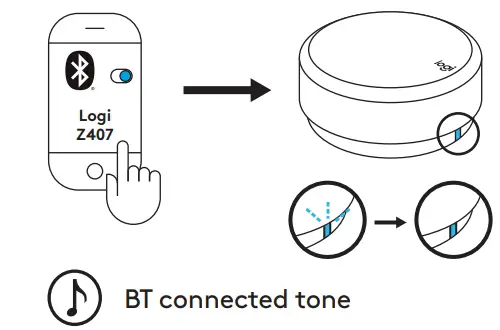
CONNECT VIA 3.5MM CABLE
Connect one end of the provided 3.5 mm cable to the auxiliary input on the back of the subwoofer.Then connect the other end of the cable to the 3.5 mm audio jack on your device.
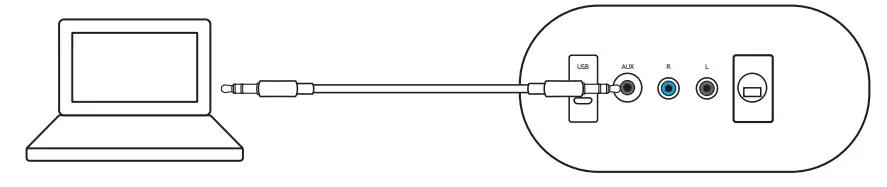
The default connectivity is Bluetooth®. To play through 3.5 mm connectivity, press the wired input button on the back of the dial. The LED light will turn purple.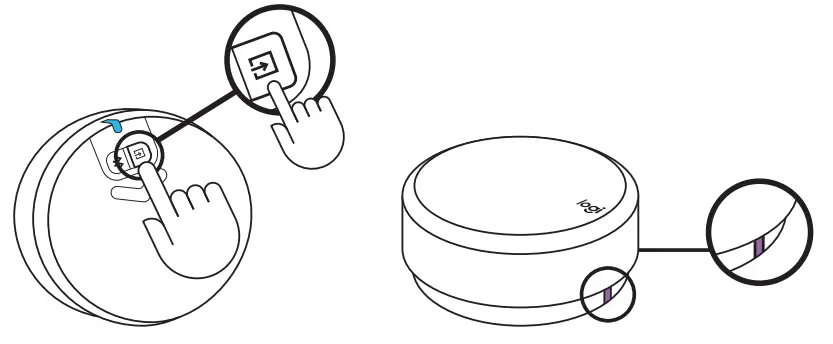
CONNECT VIA USB CABLE
Connect one end of the USB cable to the micro USB input on the back of the subwoofer.Then connect the other end of the cable to USB-A input on your device. NOTE: USB cable is not included in the box and must be purchased separately.
NOTE: USB cable is not included in the box and must be purchased separately.
The default connectivity is Bluetooth®.To play through USB connectivity, press the wired input button on the back of the dial.The LED light will turn white.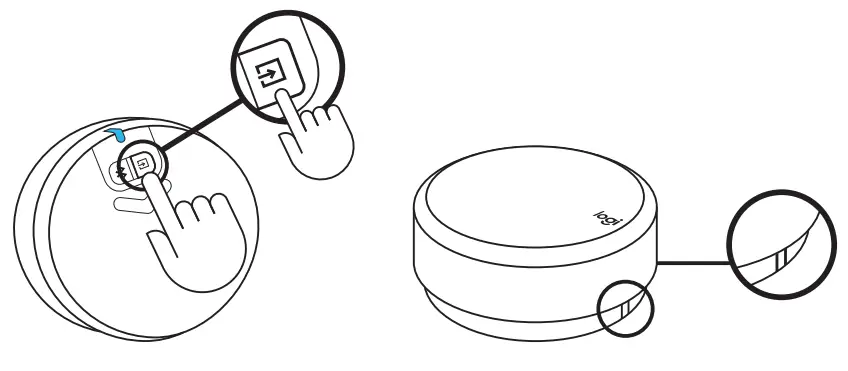
CONNECT TO THREE DEVICES SIMULTANEOUSLY
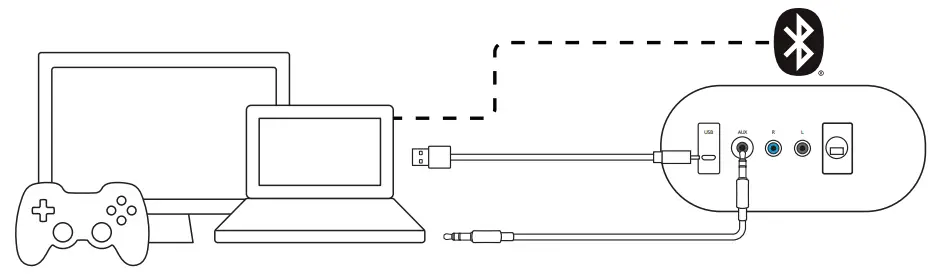
Connect up to three devices at the same time through the micro USB input, 3.5 mm input on the back of the subwoofer, and Bluetooth®.
You can pair up to eight Bluetooth® source devices with your speakers.
To switch between wired and wireless audio sources, press the Bluetooth® button and the wired input button on the back of the wireless control dial.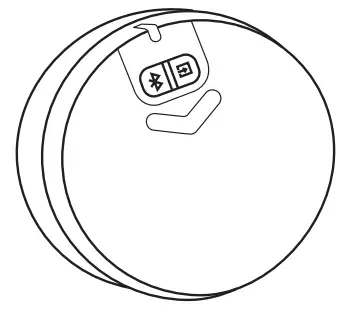
SWITCH BETWEEN DIFFERENT AUDIO SOURCES
SWITCH BETWEEN TWO WIRED CONNECTIVITY
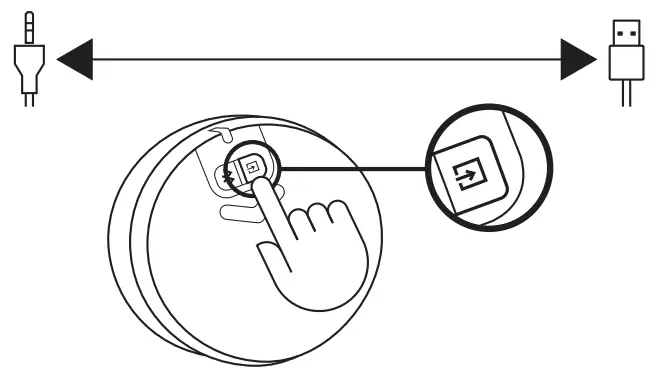
To switch between wired connection (3.5 mm and USB), press wired input button on the bottom of the dial.The LED color will change correspondingly.
SWITCH BETWEEN WIRED AND WIRELESS CONNECTIVITY
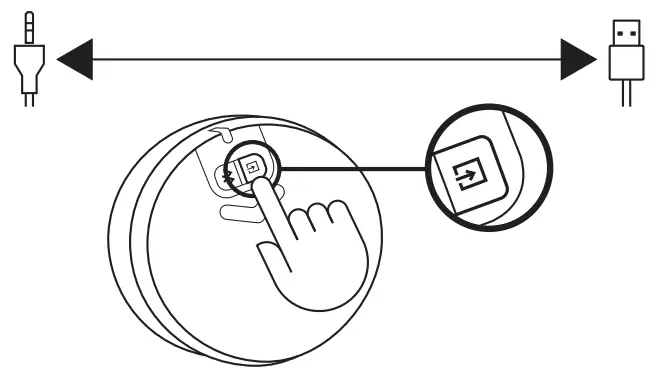 To switch from wired connection to wireless connection (Bluetooth®), press Bluetooth® button on the bottom of the dial.
To switch from wired connection to wireless connection (Bluetooth®), press Bluetooth® button on the bottom of the dial.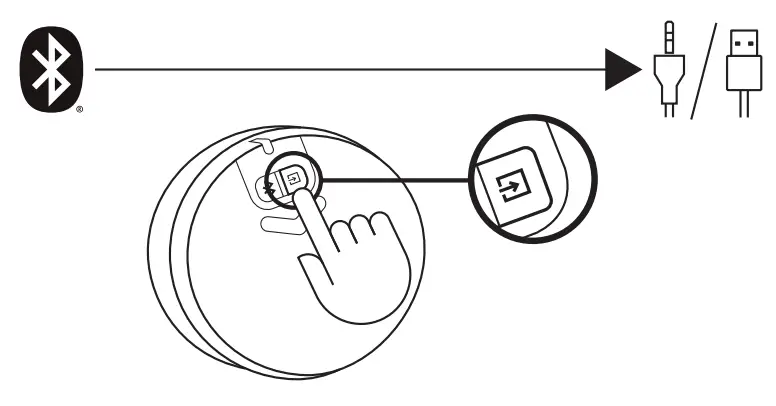 To switch from wireless connection to wired connection, press wired input button on the bottom of the dial.
To switch from wireless connection to wired connection, press wired input button on the bottom of the dial.
CONTROL YOUR AUDIO CONTENT
ADJUST THE VOLUME
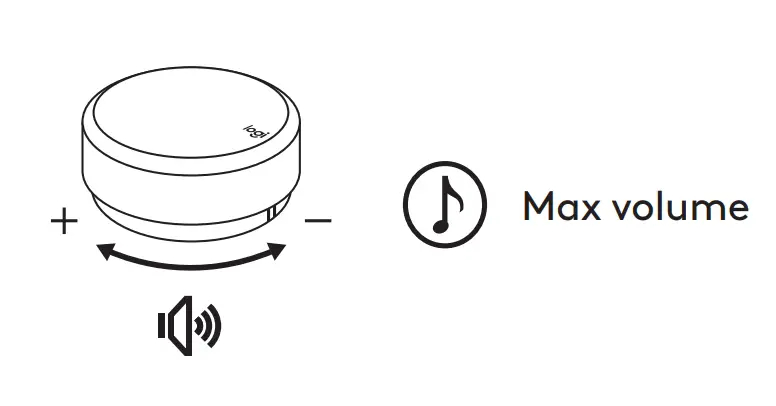
- To adjust the volume of the speaker, rotate the wireless dial control clockwise (counterclockwise) to increase (decrease) the volume.
- When reaching to MAX volume, you will hear a notification tone.
ADJUST THE BASS
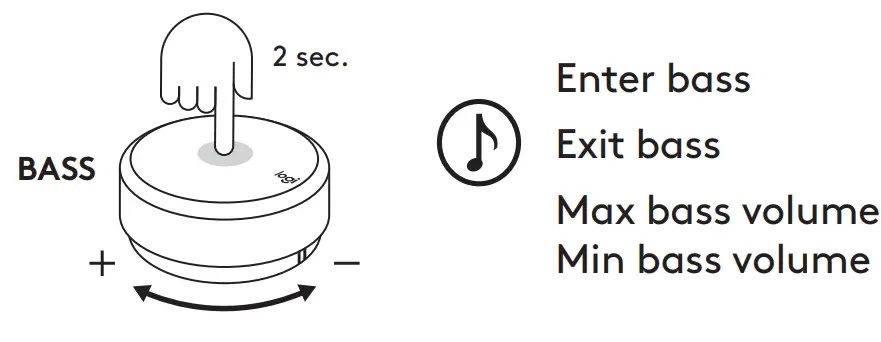
- To adjust the bass level, long press the dial for 2 sec. and enter bass mode, you will hear a notification sound. Rotate clockwise (counterclockwise) to increase (decrease) the bass volume.
- Long press 2 sec. to exit bass mode, you will hearan exit notification sound.
- If you did not exit bass mode after adjusting the bass, the system will automatically change back to volume mode after 15 seconds without using.
- You will hear a notification sound when you reach Max and Min bass level.
PLAY / PAUSE (MUTE/ UNMUTE)
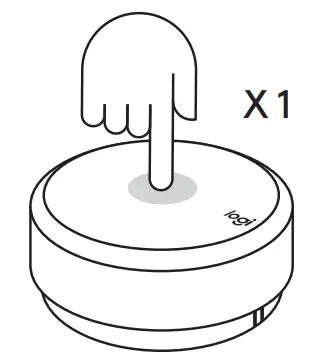
- Press once on the dial to play / pause (mute/ unmute) your audio content.
- Play / pause (Mute/ unmute) will only be activated when the speaker is connected via Bluetooth® or USB input (3.5 mm).
SKIP

- Press twice on the dial to skip your current track.
- Skip will only be activated when the speaker is connected via Bluetooth® or USB input.
REWIND
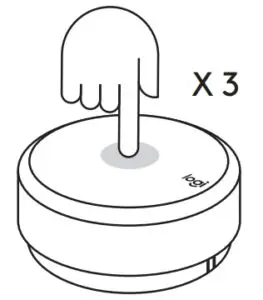
- Triple press on the dial to replay the soundtrack.
- Rewind will only be activated when the speaker is connected via Bluetooth® or USB input.
RESET ALL SETTINGS
Long press the Bluetooth® button and the wired input button at the same time for 8 sec. to reset the system.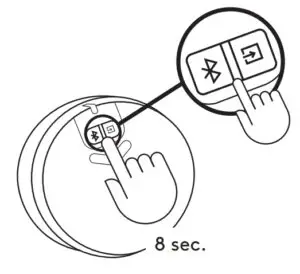
The LED will start to fast blink twice and then you will hear a reset tone. The LED will turn to solid blue after you successfully reset the speaker system.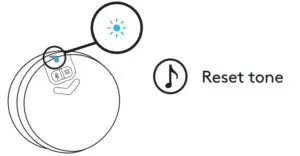
CONTROL DIAL EXPERIENCE
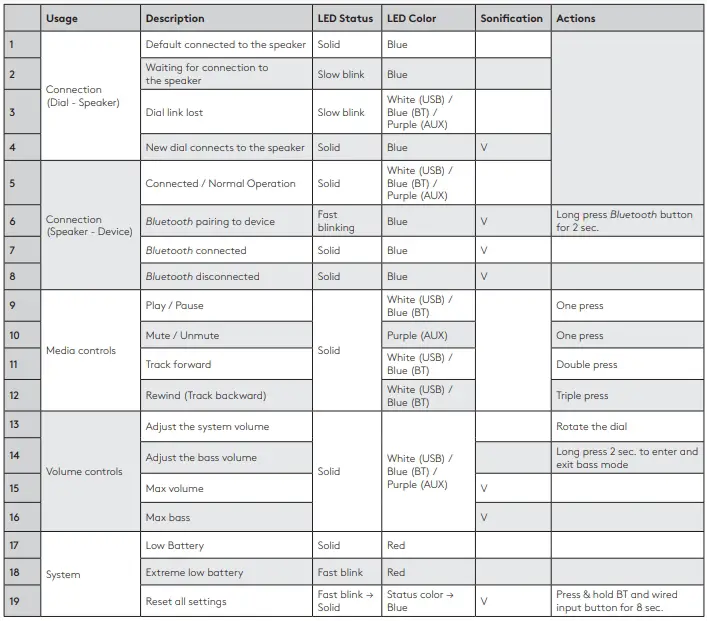
Web: www.logitech.com
Specs & Details
Dimensions
Satellite:
- Height: 7.87 in (199.9 mm)
- Width: 3.70 in (93.9 mm)
- Depth: 3.35 in (85.2 mm)
- Weight: 13.74 oz (389.6 g)
Subwoofer:
- Height: 9.45 in (240 mm)
- Width: 9.21 in (234 mm)
- Depth: 7.09 in (180 mm)
- Weight: 86.44 oz (2450.6 g)
Wireless Control Dial
- Diameter: 2.75 in (69.9 mm)
- Height: 1.16 in (29.4 mm)
- Weight: 1.83 oz (51.8 g)
Technical Specifications
Additional features
- 20-meter (65 feet) wireless range
- 12-month battery life (2 AAA included)
- 980-001347
Download
Logitech Z407 Bluetooth Computer Speakers With Subwoofer User Manual – Logitech Z407 Bluetooth Computer Speakers With Subwoofer User Manual –
Frequently Asked Questions
Z407 supports the SBC codec.
If your control dial battery runs out, please replace both batteries at the same time. For the best results, we highly recommend that both AAA batteries are the same brand and model. Note that we only ensure 12 months of battery life with the batteries that are provided in the box.
You can purchase a new Logi Z407 wireless control dial from the products Spare Parts page. For more information on how to connect a new dial, please see Connect Z407 to a new wireless control dial.NOTE: You cannot connect two dials to one speaker set at the same time.
If your original wireless control dial stopped working and you’ve purchased a replacement, you’ll need to connect the new dial to your Z407 speakers.Here’s how:Remove the batteries from the original wireless control dial to make sure that your speaker is disconnected from the original dial.Insert 2 AAA batteries in the new dial and then turn on your speaker.Long-press the wired input button and the Bluetooth button for eight seconds to activate initial pairing. The new dial will blink twice in blue and then turn solid after it connects to your Z407 speakers. You will hear a connected tone.
If your Z407 control dial doesn’t work, try the following:– Unplug the speakers. After ten seconds, plug in the speaker and make sure you hear the power-on tone.– Reinstall the batteries and make sure that the LED turns solid, which indicates that your dial has reconnected to the speaker successfully.– If it’s still not working, the battery charge could be low. Try replacing them with fresh batteries. The dial should reconnect to the speaker automatically.– Reset all speaker settings. See Restore the Z407 speakers to default factory settings.If the above steps did not help, you may need to purchase a replacement wireless control dial. Please keep in mind that you cannot connect two dials to one speaker set at the same time.
If you need to clean the speaker drivers on your Z407:– Use only a soft brush or lint-free wiper to clean.– Avoid using anything that contains alcohol or is wet, for example, a wet tissue.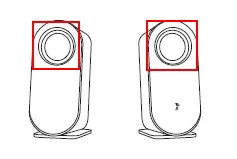
– The Z407 may not support your source device — make sure that your device is updated to the latest version.– Unplug the USB cable on your source device and then plug it back in again.Troubleshooting on a Windows system:1. In Device Manager, under Sound, video and game controllers, make sure the audio driver is updated to the latest version:– Right-click “Logi Z407” and select Properties.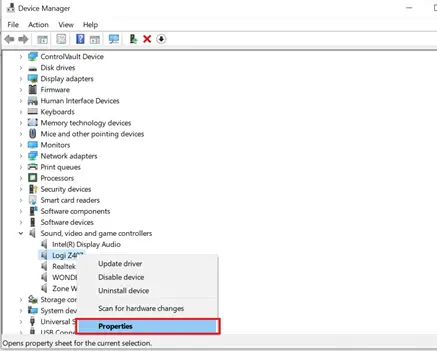 2. Click Update Driver and choose Search automatically for updated driver software.
2. Click Update Driver and choose Search automatically for updated driver software.
 3. Windows will search for and install the latest driver. If your driver is the latest version, it will appear as shown:
3. Windows will search for and install the latest driver. If your driver is the latest version, it will appear as shown: 4. Unplug your Z407. Reboot the computer and then power the Z407 back on.5. Play music from your computer to verify the music output.
4. Unplug your Z407. Reboot the computer and then power the Z407 back on.5. Play music from your computer to verify the music output.
The volume delay is derived from the control dial design. The mechanical design lets you quickly turn the dial with infinite rounds. In order to have the best dial experience, we recommend you rotate it at a medium speed.
The Bluetooth button on the wireless control dial allows you to turn the Bluetooth functionality on and off.Long-press the Bluetooth button for 25 seconds to turn Bluetooth off. Your Z407 speaker will not be discoverable by other Bluetooth devices and the Bluetooth function will be disabled.To turn Bluetooth back on, long-press the Bluetooth button 25 seconds again or unplug and plug in your speaker’s power.
If your Bluetooth device won’t connect to your Z407 speakers, try the following:– Unplug then plug in the speakers again — wait for ten seconds before you plug the speakers back in.– On your Bluetooth device, remove Logi Z407 from the Bluetooth device list.– On your device, turn off Bluetooth and then turn it back on, making sure that your device is near the speaker.– Long-press the Bluetooth button for two seconds to pair the Z407 to your device.– Make sure the operating system on your source device is updated to the latest version.– Move your Bluetooth device and speakers away from other wireless sources — you could be experiencing interference.
If you’re having trouble with audio distortion or dropouts on your Z407 speakers, try these suggestions:Bluetooth– Move the audio source closer — it might be out of the range of your speakers.– Move the other sources of wireless signal away — you could be experiencing interference.– Adjust the volume on both the audio source and your speakers.– Restart both your speakers and the audio source.– Try unpairing and repairing your source device and speakers.3.5mm Auxiliary– Check that the cables are securely connected to both the speakers and the source device.– Adjust the volume to mid-level (50%) on the audio source.– Try a different source device to ensure the issue isn’t the device.– Try a different 3.5mm or USB cable. Make sure that you are using a 3-pole male to male 3.5mm AUX cable.USB– Check that the cables are securely connected to both the speakers and the source device.– Adjust the volume on both the audio source and your speakers.– Try a different source device to ensure the issue isn’t the device.– Try a different USB cable.NOTE: If you’re streaming audio content from the internet, the issue could be with the internet connection and not your speakers.
If you’re not hearing any audio from your speakers, please make sure that all cables are securely connected. If you’re still not hearing audio, try these suggestions:Bluetooth– Initial check: Make sure that you’re playing audio from the correct source device. – – The control dial LED should glow blue.– If you have multiple Bluetooth devices connected (you can have up to two), try disconnecting the other and only play from one device.– Move the audio source closer — it might be out of the range.– Move the other sources of wireless signal away — you could be experiencing interference.– Restart the Z407 speakers and the source device.– Try unpairing and repairing your source device and the Z407.3.5mm Auxiliary– Initial check: Make sure that you’re playing audio from the correct source device.– The control dial LED should glow purple.– Make sure that the volume on both the speaker and source device is at a medium level (50%).– Your speaker might be muted: Unplug and plug in the cables from both ends again.– Try to switch to other inputs and then switch back to AUX.– Check that the cable is a 3-pole cable and make sure that it is securely connected to both the speakers and the source device.– Try a different source device to make sure the issue isn’t with the device.– Try using a different 3.5mm cable. Make sure that you are using a 3-pole 3.5mm AUX cable.NOTE: If you’re streaming audio content from the internet, the issue could be with the internet connection and not your speakers.USB– Initial check: Please make sure that you’re playing audio from the correct source device. The control dial LED should glow white.– Check that you’re playing from the Z407 on your source device.– Check that the cables are securely connected to both the speakers and the source device. Try to plug and unplug the cables again.– Try a different source device to ensure the issue isn’t the device.Try a different USB cable.– Basic troubleshooting: Unplug and plug the USB cable into another USB port or into the USB ports on a different computer.– Unplug the Z407 and wait for about ten seconds to ensure it’s completely powered off, then plug it back in.Reboot your computer.– Advanced troubleshooting: If your source device is a laptop, please check that the Z407 is detected correctly in the Device Manager.To open Device Manager:– Windows 7, Windows 8, Windows 8.1: Control Panel > System > Device Manager– Windows 10: In the Task Bar, right-click the Windows flag and select Device Manager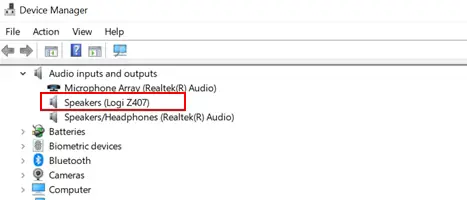 NOTE: If you’re streaming audio content from the internet, the issue could be with the internet connection and not your speakers.
NOTE: If you’re streaming audio content from the internet, the issue could be with the internet connection and not your speakers.
You can connect your devices to the Z407 speakers in three different ways. You can use:NOTE: When you turn the speakers on, they will default to the last connection used. To switch between devices, use the wired input button and the Bluetooth button on the bottom of the dial.BluetoothOn the source device, make sure Bluetooth is turned on.Turn the Z407 speakers on.On the bottom of the control dial, press and hold the Bluetooth button for two seconds to activate pairing mode. The status indicator will blink quickly.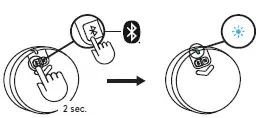 In your source device’s Bluetooth menu, locate and select Logi Z407 from the device list to complete the connection.Your source device should now be paired and connected to your Z407 speakers. You can pair up to eight Bluetooth source devices with your speakers and connect to two of them at once.USB cableConnect your device to the speakers using the USB cable.NOTE: The cable is not provided and should be purchased separately.Turn the speakers on.Make sure that the LED indicator lights up in white. If it doesn’t, press the wired input button to switch.
In your source device’s Bluetooth menu, locate and select Logi Z407 from the device list to complete the connection.Your source device should now be paired and connected to your Z407 speakers. You can pair up to eight Bluetooth source devices with your speakers and connect to two of them at once.USB cableConnect your device to the speakers using the USB cable.NOTE: The cable is not provided and should be purchased separately.Turn the speakers on.Make sure that the LED indicator lights up in white. If it doesn’t, press the wired input button to switch.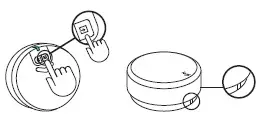 3.5mm auxiliaryConnect your device to the speakers using a 3.5mm auxiliary cable (3-pole, male to male).Turn the speakers on.Make sure that the LED indicator lights up in purple. If it doesn’t, press the wired input button to switch.
3.5mm auxiliaryConnect your device to the speakers using a 3.5mm auxiliary cable (3-pole, male to male).Turn the speakers on.Make sure that the LED indicator lights up in purple. If it doesn’t, press the wired input button to switch.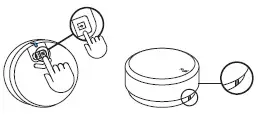
The wireless control dial has an unlimited range of rotation, so you may not know the exact bass level. One way to determine the relative bass level is to turn the dial to the maximum bass volume and then to the minimum bass volume. You will hear the max/min bass tones respectively. You can then adjust the bass to your preference within this range.
Long-press the control dial for two seconds to enter Bass mode. You’ll hear a tone and the LED light will stay lit while you’re in Bass mode.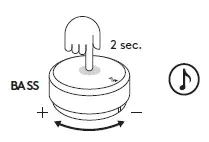 Turn the dial clockwise or counterclockwise to adjust the bass. After you’ve fine-tuned the bass, long-press the dial to exit — you will hear the “exit Bass” tone.NOTE: The dial will automatically return back to the system volume mode after 15 seconds without adjusting.
Turn the dial clockwise or counterclockwise to adjust the bass. After you’ve fine-tuned the bass, long-press the dial to exit — you will hear the “exit Bass” tone.NOTE: The dial will automatically return back to the system volume mode after 15 seconds without adjusting.
To restore the default settings, long-press the Bluetooth button and the wired input button at the same time for eight seconds until you hear the reset tone — the LED will blink twice and then glow solid. Your speaker and dial are now connected.  Please note that when you reset the system, the following will return to the factory settings:– Volume level– EQ-settings/Bass level– Bluetooth connected list
Please note that when you reset the system, the following will return to the factory settings:– Volume level– EQ-settings/Bass level– Bluetooth connected list
If the LED on the control dial is slowly blinking, it may be because it’s lost the connection to the speakers. The dial will slowly blink for 30 seconds if it’s unable to reconnect. This may be caused by:The control dial is too far away from the speakers — try to get closer. The control dial will stop blinking once it reconnects.Your Z407 speaker is not turned on, and therefore the dial could not reconnect to the speakers. Turn on your Z407 speaker, and make sure that your dial is within range to reconnect.For more LED status information, please see the Z407 Quick Setup Guide.
VIDEO
FAQs
You need to install the Logitech Unifying software first. You can download it from Logitech website. After the installation is completed, you can connect your speakers to your computer via USB cable.
The control dial is used for volume adjustment and music playback control. You can also use it for answering or ending a call when connected via Bluetooth.
Logitech Z407 Bluetooth computer speakers and it doesn’t work with USB receiver.
4 Feet, though works perfectly with an RCA Stereo Audio Extension Cable
Dial is completely wireless, internal batteries.. I have only had the speakers 1 month.. I don’t know how long the batteries last.
No brick needed, it’s integrated into the woofer housing.
Yes. The two satellite speakers connect directly into the sub.
80w peak power scroll down it says it under the immersive sound description. Enjoy them, for the price I love them!
I use usb to my pc and it doesn’t seem to power down automatically, unless it is also powering up automatically based on input. I haven’t noticed it ever shutting down
The Logitech Z407 Speakers device is a plug-and-play device. Using any addition receiver can lose the quality of the sound.
Z407 works with Windows®, Mac®, or Chrome™ based computer via AUX, USB-A, Bluetooth and iOS® or Android™ Bluetooth enabled devices.
Kindly be informed that we do not recommend you to use any other speaker dial as it may void the warranty of the product.
Yes, they will most definitely be loud enough, have incredible sound for it’s size.
You can connect up to three devices via Bluetooth, micro USB, and the 3.5 mm input. The wired input button on the bottom of the dial switches between wired (3.5 mm and micro USB) connections.
[xyz-ips snippet=”download-snippet”]


