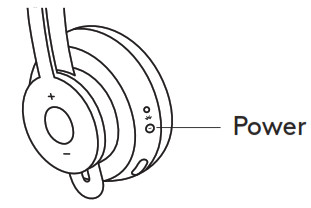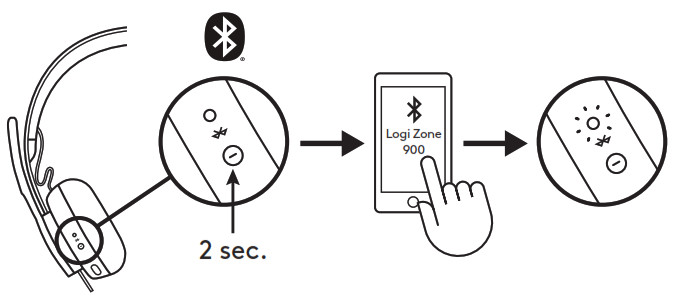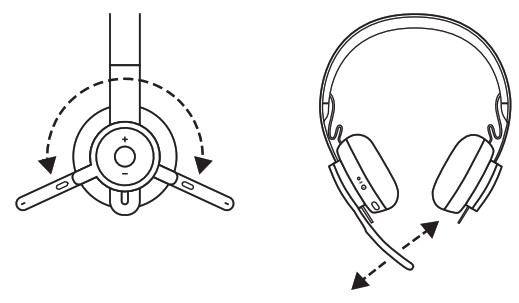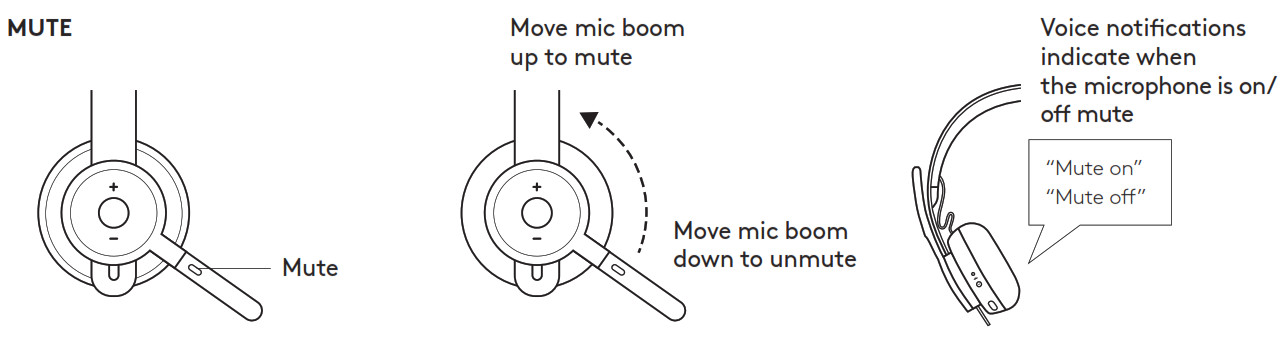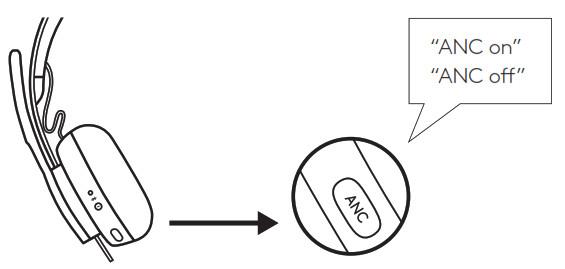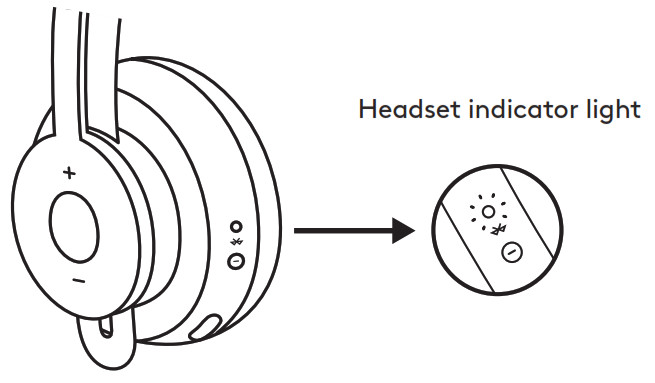Logitech Zone 900 Wireless Headset User Guide


KNOW YOUR PRODUCT

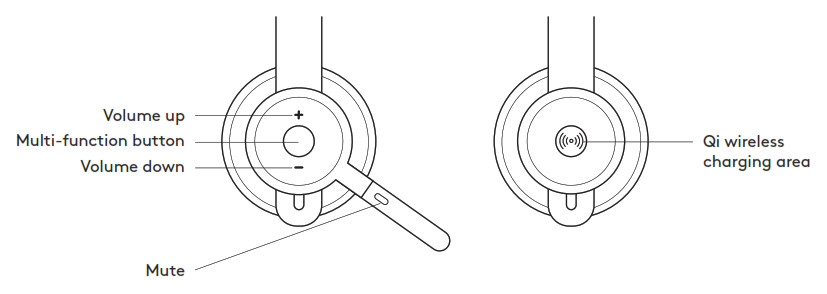
WHAT’S IN THE BOX
- Headset
- USB-A Unifying + audio receiver
- USB-C to A adapter
- USB-A to C charging cable
- Travel bag
- User documentation

POWER ON/OFF
- Press power button for 1 second
- Once powered on, light indicator turns white If no device is connected, it will flash white slowly

PAIRING VIA BLUETOOTH®
- Press power button for 2 seconds Light indicator will flash white rapidly
- Open Bluetooth® settings on your device
- Select Logi Zone 900 in discoverable devices
- Once successfully paired, light indicator will turn solid white

PAIRING HEADSET, KEYBOARD AND MICE VIA USB RECEIVER
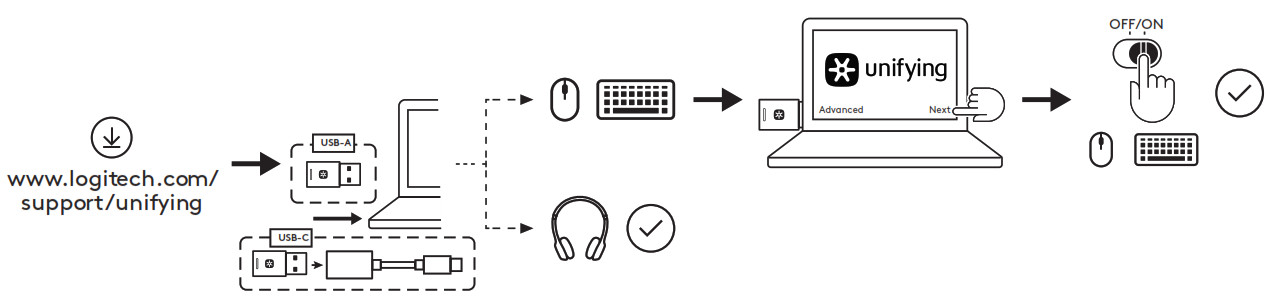
www.logitech.com/support/unifying
- Download Logitech® Unifying Software at www.logitech.com/support/unifying
- USB-A Insert the Zone 900 receiver into the computer USB-A port USB-C Insert the USB-A receiver into the USB-C adapter Then insert the adapter into the computer USB-C port
- Zone 900 headset is already paired to the receiver it ships with Just power on the headset Once successfully paired, the light indicator on the receiver will remain solid white Light indicator on the headset will turn solid white
- To pair mice and keyboard,a. Open the software and continue clicking “Next” on the bottom right corner If you already have other unifying receivers (with
 logo), please unplug themb. Locate the OFF-ON slider on your mice and keyboard Turn each device off and back on to restart your devices and finish pairing• If paired, please follow the on-screen prompt and test it out to confirm successful pairing• If pairing failed, please retry or refer to troubleshooting on our support page www.logitech.com/support/zone900NOTE: you can pair up to 6 Logitech Unifying peripherals
logo), please unplug themb. Locate the OFF-ON slider on your mice and keyboard Turn each device off and back on to restart your devices and finish pairing• If paired, please follow the on-screen prompt and test it out to confirm successful pairing• If pairing failed, please retry or refer to troubleshooting on our support page www.logitech.com/support/zone900NOTE: you can pair up to 6 Logitech Unifying peripherals
ADJUSTING HEADSET
- Adjust headset by sliding earcups up and down the headband
- It may be easier to adjust the headset on your head Move the earcups up and down the headband until they sit comfortably on your ears

ADJUSTING THE MICROPHONE BOOM
- Microphone boom rotates 270 degrees Wear it on either left or right side Audio channel will switch automatically, depending on the direction you are wearing the microphone
- Flexible microphone boom — adjust boom location to capture voice better

HEADSET CONTROLS
| Usage | Button | Action | |
| Call controls | Answer / End call | Multi-function | Short press |
| Reject call | 2 second press | ||
| Voice assistant | Multi-function | 2 second press | |
| Media controls | Play / Pause | Multi-function | Double press |
| Track forward | Multi-functionand “+” | Short press | |
| Track backward | Multi-functionand “—” | Short press | |
| Volume | Volume up | “+” | Short press |
| Volume down | “—” | Short press | |
| Headset status | Check connectivityand battery life | “+” and “—” | Short press |

Note:
- Media control functionality depends on type of application
- Call activities are always the first priority When two devices are connected, the Bluetooth® connection will be prioritized over receiver When two Bluetooth® devices are connected, the last active device will override the otherTip: Button customizations and Music EQ controls available on Logi Tune

ACTIVE NOISE CANCELLATION (ANC)
ANC blocks out the noise around you to help you concentrate on the task at hand
- Press the ANC button on the side of the earcup
- There will be voice notifications when turning ANC on and off These can be turned off in Logi Tune

HEADSET LIGHT INDICATOR
| Light | Status | |
| Solid | Powered on or fully charged | |
| White | ||
| Breathing | Battery charging | |
| Fast pulsing | Bluetooth® pairing mode | |
| Slow pulsing | No paired device | |
| Solid | Low battery | |
| Red | ||
| Fast pulsing | B/uetooth® pairing mode while low battery | |
| Slow pulsing | No paired device while low battery |
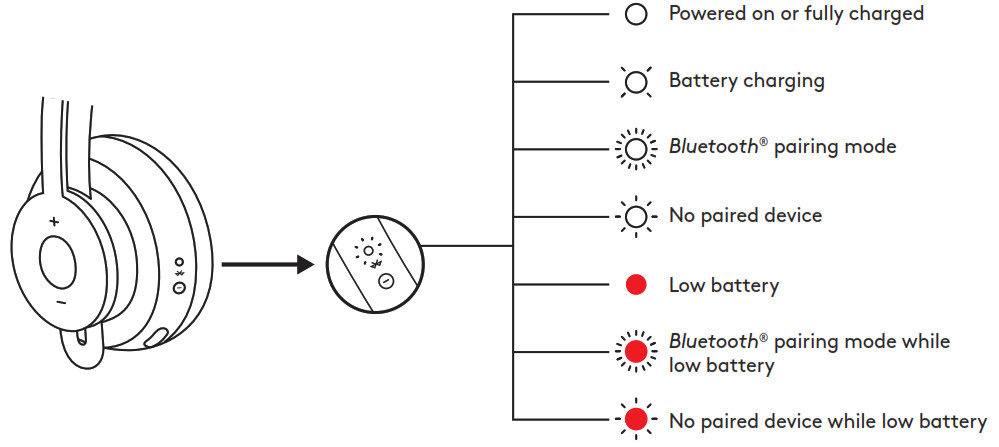
RECEIVER INDICATOR LIGHT
| Light | Status | |
| White | Fast flashing | Pairing mode |
| Solid | Paired | |
| Repeat flashing on and off | Incoming call | |
| Red | Solid | Mute on |
Note:Receiver light indicates headset status only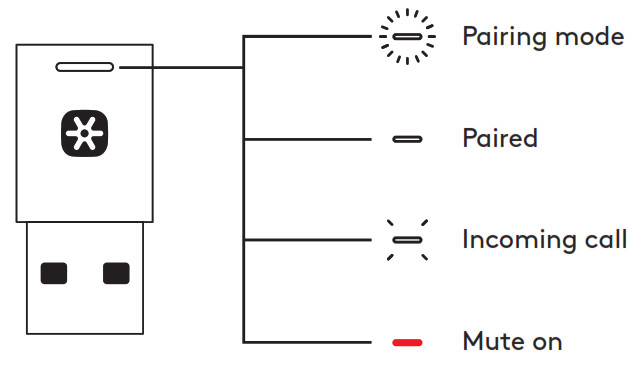
CHARGING
Headset automatically powers off when left idle. Sleep timer can be changed in the Logi Tune Headset indicator light will turn RED when battery is low.
Charging via USB cable
- Plug the USB-C cable end into the USB-C port on the bottom of the earcup
- Plug the USB-A end into the USB-A charging port on your computer or AC adapter
- Indicator light will be a breathing white light for charging
- Indicator light will be solid white when fully charged • 2 hours will fully charge the battery • 5 minutes will give you 1 hour of talk time
- Headset can be used with receiver and Bluetooth® paired while charging

Charging via Qi wireless charger
- Fold headset with the wireless charging icon on the earcup to the outside
- Place earcup with wireless charging icon on top of any Qi wireless charging base *
- Indicator light will be a breathing, white light when charging
- Indicator light will be solid white when fully charged• 2 hours of charging fully charges the battery* Qi wireless charging base is not included
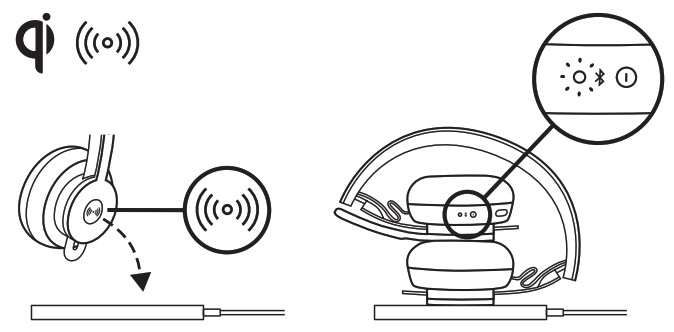
LOGI TUNE APPInstall application Download Logi Tune from www.logitech.com/tune
ADJUSTING SIDETONE
Sidetone lets you hear your own voice during conversations so you are aware of how loud you are talking In Logi Tune, select the sidetone feature, and adjust the dial accordingly• A higher number means you hear more external sound• A lower number means you hear less external sound
AUTO SLEEP TIMERBy default, your headset will automatically power off when not in use for one hour Adjust the sleep timer in Logi Tune
UPDATE YOUR HEADSETIt is recommended to update both your headset and receiver To do so, download Logi Tune from www.logitech.com/tune
RESET YOUR HEADSETTo reset your headset back to its original state, power headset on, press and hold the ANC button and volume ‘’ button for 5 seconds The headset is successfully reset when it powers off and indicator light turns off
Specs & Details
DIMENSIONS
HEADSET:Height x Width x Depth:174.7 x 176.7 x 70.7 mmWEIGHT: 0 1808 Kg
EARPADS:Height x Width x Depth:70 7 x 70 7 x 16 4 mm
RECEIVER:Height x Width x Depth:35 5 x 16 2 x 5 3 mm
ADAPTER:Height x Width x Depth:106 7 x 17 5 x 10 1 mm
TECHNICAL SPECIFICATIONS
- Microphone Type: Omni-directional dual MEMS mic array
- Frequency response (Headset): 30~13 kHz @ -10 dB (music mode), 100~8 kHz (talk mode)
- Frequency response (Microphone): 85~20 kHz @-3 dB
- Battery type: Built-in battery (Lithium ion)
- Battery life (talk time): 14 hrs (ANC on), 15 hrs (ANC off)
- Battery life (listening time): 14 hrs (ANC on), 16 hrs (ANC off)
- Bluetooth® version: 5 0
- Wireless range: Up to 30 m/100 ft (open field line of sight)
- Qi Wireless charging enabled USB-A to C charging cable: 4 25 ft (130 cm)
www.logitech.com/support/zone900
© 2021 Logitech, Logi, and the Logitech Logo are trademarks or registered trademarks of Logitech Europe S A and/or its affiliates in the U.S and other countries Logitech assumes no responsibility for any errors that may appear in this manual Information contained herein is subject to change without notice The Bluetooth® word mark and logos are registered trademarks owned by Bluetooth SIG, Inc and any use of such marks by Logitech is under license All other trademarks are the property of their respective owners
FAQ – Frequently Asked Questions
Windows issuesmacOS issuesWindows and macOS issuesWindows issuesSymptoms:– The audio quality on your computer is low (stuck in HFP mode)– Opening sound settings or communication apps causes the computer to hang or reboot when a dongle or headset is connected to it– Unable to pair the headset to the computer through the dongle or Bluetooth– Headset continuously disconnects when connected to the dongle– Mic or audio does not work when the headset is connected through BluetoothResolution:NOTE: These steps only apply to Intel-based computers.1. Search for Device Manager in Windows Search and open System Devices.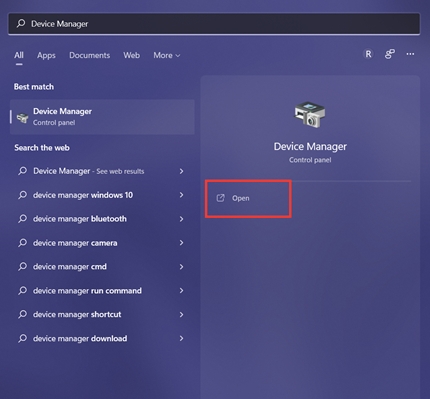
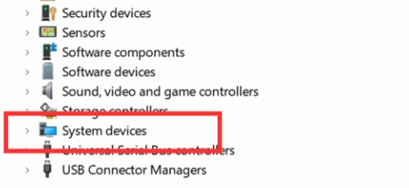 2. Find one or both of the drivers below, right-click on them and select Disable device. Make sure you disable only these drivers:– Intel(R) Smart Sound Technology (Intel(R) SST) Audio Controller– Intel(R) Smart Sound Technology (Intel(R) SST) OED
2. Find one or both of the drivers below, right-click on them and select Disable device. Make sure you disable only these drivers:– Intel(R) Smart Sound Technology (Intel(R) SST) Audio Controller– Intel(R) Smart Sound Technology (Intel(R) SST) OED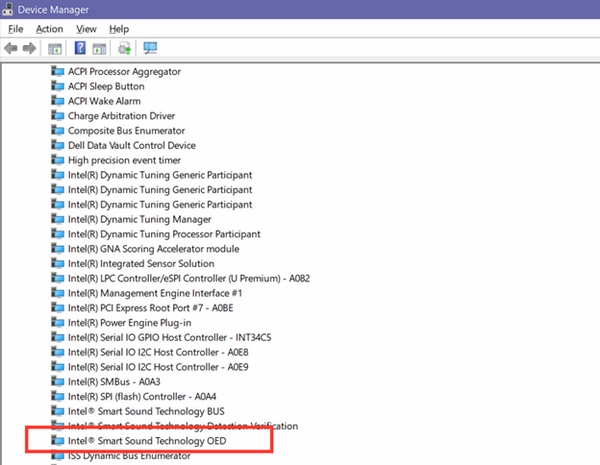 3. In the Drivers list, locate your headset, right-click on it, and then select Uninstall Device.
3. In the Drivers list, locate your headset, right-click on it, and then select Uninstall Device.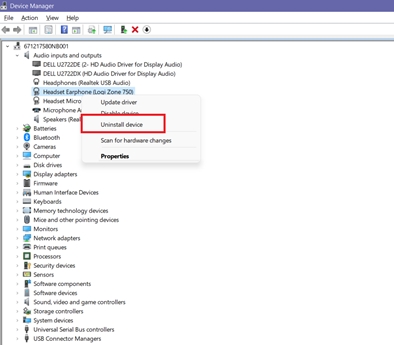 4. Reboot your computer.macOS issuesWireless headsets have no audio output or mic function after reboot/sleep/cold boot or replugging to the system1. Power off your headset and turn it back on.2. Make sure your headset is connected to the receiver and is within range.Headset works on Bluetooth, but the audio/button function has a problemIf your headset has a problem with its audio/button function when connected to Bluetooth:1. Navigate to the following folder, and delete all plugins:~/Library/Audio/Plug-ins/HAL/2. Once deleted, restart your computer.Volume change does not sync with system volume or syncs slowly. I sometimes hear two tones when I reach max/min volume– If changing the volume on your headset does not sync with the system’s volume, update to the latest version of macOS.Windows and macOS issuesMicrosoft Teams application LED or button does not work1. Make sure your device has the latest firmware (you can update through Logi Tune).2. Uninstall the Teams app, and then remove the remaining files from the folder below:– Windows: C:\Users\<user-name> \AppData\Roaming\Microsoft\TeamsmacOS: ~/library/Application support/Microsoft/Teams– Reinstall Teams, and check if you have any pending updates
4. Reboot your computer.macOS issuesWireless headsets have no audio output or mic function after reboot/sleep/cold boot or replugging to the system1. Power off your headset and turn it back on.2. Make sure your headset is connected to the receiver and is within range.Headset works on Bluetooth, but the audio/button function has a problemIf your headset has a problem with its audio/button function when connected to Bluetooth:1. Navigate to the following folder, and delete all plugins:~/Library/Audio/Plug-ins/HAL/2. Once deleted, restart your computer.Volume change does not sync with system volume or syncs slowly. I sometimes hear two tones when I reach max/min volume– If changing the volume on your headset does not sync with the system’s volume, update to the latest version of macOS.Windows and macOS issuesMicrosoft Teams application LED or button does not work1. Make sure your device has the latest firmware (you can update through Logi Tune).2. Uninstall the Teams app, and then remove the remaining files from the folder below:– Windows: C:\Users\<user-name> \AppData\Roaming\Microsoft\TeamsmacOS: ~/library/Application support/Microsoft/Teams– Reinstall Teams, and check if you have any pending updates
Logi Tune provides an elegantly intuitive dashboard for easy setup, control, and customization. Test your headset mic and sound, customize EQ, and adjust the sidetone to hear your own voice at just the right volume. Logi Tune also makes firmware updates one-touch simple.Download Logi Tune for Desktop from the links below:MacWindowsDownload Logi Tune for Mobile from the links below:iOSAndroid
Zone 900 has a dynamic EQ that switches between two optimized presets for call and music sound. Sometimes the sound quality will be different while streaming media. This is because the microphone is activated in the background or by the application you’re using.
There are three ways to mute the microphone on your headset:– In the Logi Tune app, under Mute, tap the slider button to toggle mute or unmute.– Rotate the mic to mute or unmute. – Use the mute button on the microphone.
– Use the mute button on the microphone.
Multipoint allows the headset to connect to active audio devices simultaneously.– While listening to music on your laptop you will be able to accept an incoming call on your phone.– Make sure that only the two devices you want to connect to are turned on and in proximity.Bluetooth:– Using a Bluetooth connection, you can connect to two active devices (mobile or computer) for audio, the headset can remember up to eight devices.– Follow the Bluetooth pairing process once for the first device, then again for the second device.USB:– Using the USB receiver, you can connect to one audio device.– You can still connect to two active devices using one USB receiver and one– Bluetooth on mobile or computer.– Follow the Bluetooth pairing process once for the device.– Then, plug the receiver into the computer and it will be recognized automatically.
To switch from the USB receiver to Bluetooth:– Simply play audio on the connected Bluetooth device.– Audio will start playing automatically as the Bluetooth connection takes priority over the USB receiver.To switch from Bluetooth to the USB receiver:– Pause the audio on the connected Bluetooth device — the Bluetooth connection takes priority over the receiver.– Play audio on the device connected to the receiver.
Follow the steps below to pair your Logitech mouse and/or keyboard to the Zone 900 receiver with the Logi Tune Desktop application.IMPORTANT: Pairing support limited to Logitech Unifying peripherals.1. Download and install the Tune Desktop application.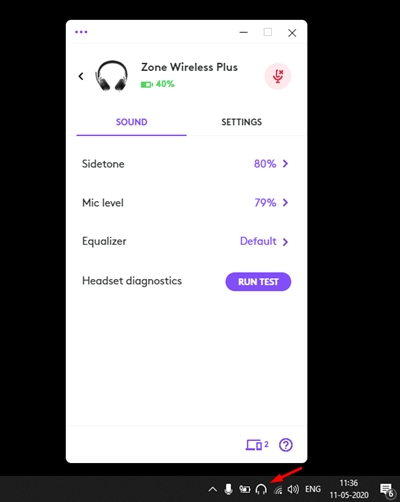 2. On Logi Tune Desktop, go to Settings and click Add mouse or keyboard.
2. On Logi Tune Desktop, go to Settings and click Add mouse or keyboard.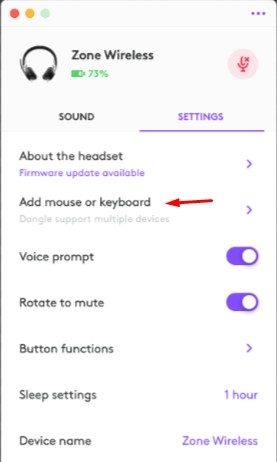 3. If you already have the Unifying software installed on your computer, it should open. If not, it will be downloaded and installed automatically.
3. If you already have the Unifying software installed on your computer, it should open. If not, it will be downloaded and installed automatically.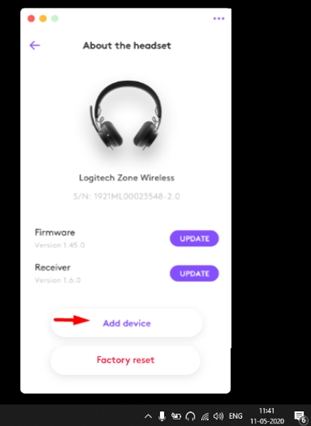 4. Follow the Unifying software prompts to complete adding your mouse and keyboard.
4. Follow the Unifying software prompts to complete adding your mouse and keyboard.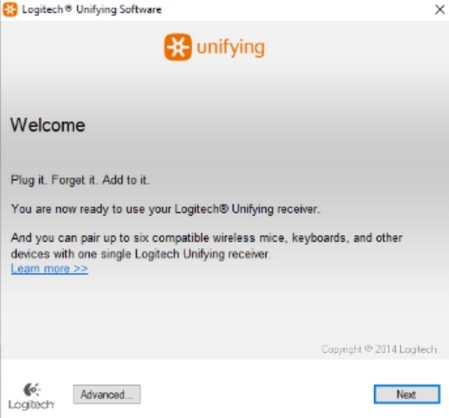 5. To add more devices, follow steps 2 and 3 and then follow the onscreen instructions in the Unifying software.You can add up to six Unifying devices to your Zone 900 receiver. To add more devices, follow steps 2 and 3 and follow the steps in the Unifying software
5. To add more devices, follow steps 2 and 3 and then follow the onscreen instructions in the Unifying software.You can add up to six Unifying devices to your Zone 900 receiver. To add more devices, follow steps 2 and 3 and follow the steps in the Unifying software
To enter Bluetooth pairing mode:1. Press the Bluetooth pairing button on the headset for two seconds. The LED indicator will pulse quickly in white. 2. Open the Bluetooth settings on your computer or smartphone.3. Select Logitech Zone 900 in the list of discoverable devices.4. Once the headset has successfully paired, the LED will turn solid white.
2. Open the Bluetooth settings on your computer or smartphone.3. Select Logitech Zone 900 in the list of discoverable devices.4. Once the headset has successfully paired, the LED will turn solid white.
Your Zone 900 headset is already paired to the receiver it ships with. Just turn the headset on. The headset is successfully connected when the light indicator on the receiver turns solid white.If your headset and receiver lose pairing or if you have a replacement receiver and need to re-pair, do the following:1. Insert the receiver into the computer USB-A port or USB-C port using provided adapter.2. Install and open Logi Tune Desktop. You can download the Logi Tune Desktop from www.logitech.com/logitune.3. Logi Tune Desktop will confirm that a new receiver is found. Click Done to start connecting to the headset.4. Enter pairing mode on the headset by pressing the power button for three seconds. On the Logi Tune app, click Continue.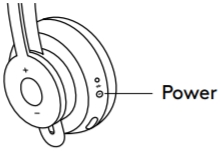 5. If pairing mode is successful, light indicators on the receiver and headset will flash white.6. Once the receiver is paired with the headset, light indicators on the receiver and headset will turn solid white.
5. If pairing mode is successful, light indicators on the receiver and headset will flash white.6. Once the receiver is paired with the headset, light indicators on the receiver and headset will turn solid white.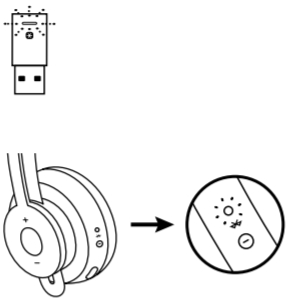
When the Zone 900 is connected to a computer using Bluetooth, the flip-to-mute function and the mute button will function as intended. However, the Bluetooth connection does not provide the ability to sync the mute status with applications running on the computer.
Try the suggestions below if your Logitech device isn’t detected in the Unifying software:– Make sure your device is not paired to your laptop using Bluetooth.– It may take several minutes for the Unifying software to detect your peripherals — give the software a few minutes to detect the peripherals.– Try manually pairing your devices — click Advanced on the bottom left of the Unifying screen, then click Pair a New Device.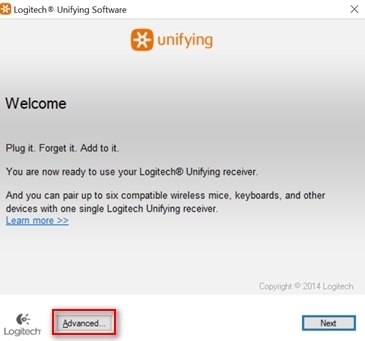
If the Unifying software doesn’t proceed when you click Next, try the following:1. Close the Unifying software.2. Disconnect then reconnect the receiver.3. Launch the Unifying software.
Make sure the microphone is positioned closer to your mouth by using the adjustment options below:– You can bend the mic boom– You can move the mic boom up and down Make sure your headset is selected as the default Recording device (Windows) or Input device (Mac) and that the mic level is set to maximum.Here’s how:Windows1. Go to Sounds — right-click the Windows start menu, click System, then click Sounds.2. Click Sound and make sure your headset is selected in the drop-down menu under Input.3. Make sure the microphone level is set to 100 — in the Sound settings panel, under Input, click Device properties.4. In the Headset Microphone Properties pop-up, click the Levels tab and make sure the level is set to 100 (maximum).Mac1. Go to System Preferences — click on the Apple menu on the top left of your screen, then click System Preferences.2. Click on the Sound icon under the Hardware section, then click Input.3. Make sure your headset is selected by clicking on it in the Select a device for sound input section.4. Adjust the Input volume to the right to increase the Input level.
Make sure your headset is selected as the default Recording device (Windows) or Input device (Mac) and that the mic level is set to maximum.Here’s how:Windows1. Go to Sounds — right-click the Windows start menu, click System, then click Sounds.2. Click Sound and make sure your headset is selected in the drop-down menu under Input.3. Make sure the microphone level is set to 100 — in the Sound settings panel, under Input, click Device properties.4. In the Headset Microphone Properties pop-up, click the Levels tab and make sure the level is set to 100 (maximum).Mac1. Go to System Preferences — click on the Apple menu on the top left of your screen, then click System Preferences.2. Click on the Sound icon under the Hardware section, then click Input.3. Make sure your headset is selected by clicking on it in the Select a device for sound input section.4. Adjust the Input volume to the right to increase the Input level.
The headset may get warm when charged on the Qi wireless charger, but don’t worry, it has a built-in protection system to prevent it from getting to an unsafe operating temperature.
– The headset may be running out of battery power. Please charge with the USB cable or Qi wireless charger. The headset indicator light will display a breathing white light while the headset charges. Press Volume “+” and “-” simultaneously. If Voice Prompts are enabled, the headset will tell you how much time is left.– If the issue persists, perform a hardware reset on your headset by pressing the power button for 10 seconds. The indicator light will turn off and the headset will be powered off.
Your headset should automatically reconnect if your Bluetooth signal is lost during a call. If it doesn’t, it only takes a few steps to get it connected again:1. Turn your headset off.2. After two seconds, turn the headset back on and wait for it to connect.3. If this doesn’t resolve the issue, you may need to restart your phone’s Bluetooth connection:– Set your phone to airplane mode.– Wait ten seconds and then switch airplane mode off.– If your headset still doesn’t reconnect, open your phone’s settings and tap on Bluetooth.– Tap on your headset from the list of available known devices.If you’re still experiencing connection issues, please contact Support.
If your headset takes a long time to pair, please try the following:1. Make sure your headset is powered on and in pairing mode — hold the power button for two seconds to enter pairing mode.2. If your headset still doesn’t reconnect, open your phone’s settings and tap on Bluetooth.3. Tap on your headset from the list of available known devices.If you’re still experiencing a problem, please contact Support.
If your headset doesn’t go into pairing mode, try resetting the headset. This will cause the headset to disconnect and return to the original factory settings.To reset your headset:1. Press the active noise cancellation (ANC) and the volume down “-” buttons for five seconds. The LED will start pulsing rapidly and the headset will power off.2. Turn the headset back on — it will return to the default settings.3. Follow the pairing process
The LED will start pulsing rapidly and the headset will power off.2. Turn the headset back on — it will return to the default settings.3. Follow the pairing process
Read More About this Manual
https://support.logi.com/hc/en-us/articles/4403424347287-Getting-Started-Zone-900-Bluetooth-Headset
References
[xyz-ips snippet=”download-snippet”]