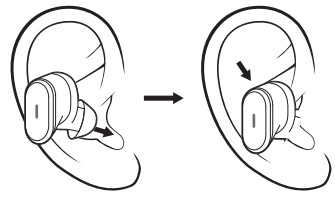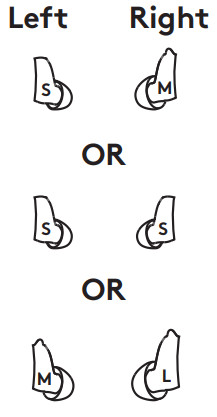Logitech Zone True Wireless User Guide
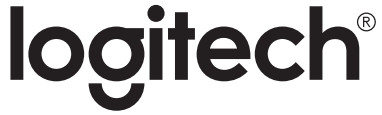
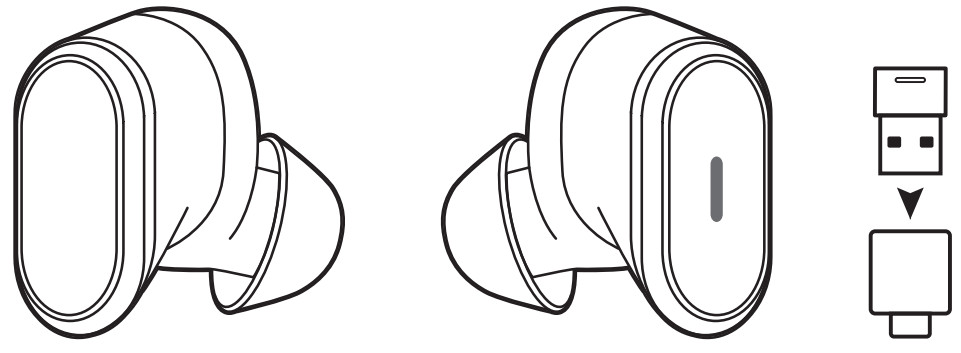
KNOW YOUR PRODUCT
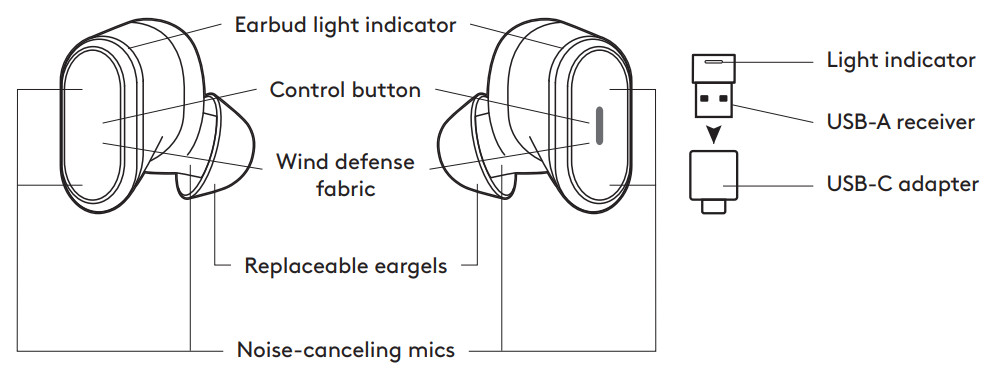
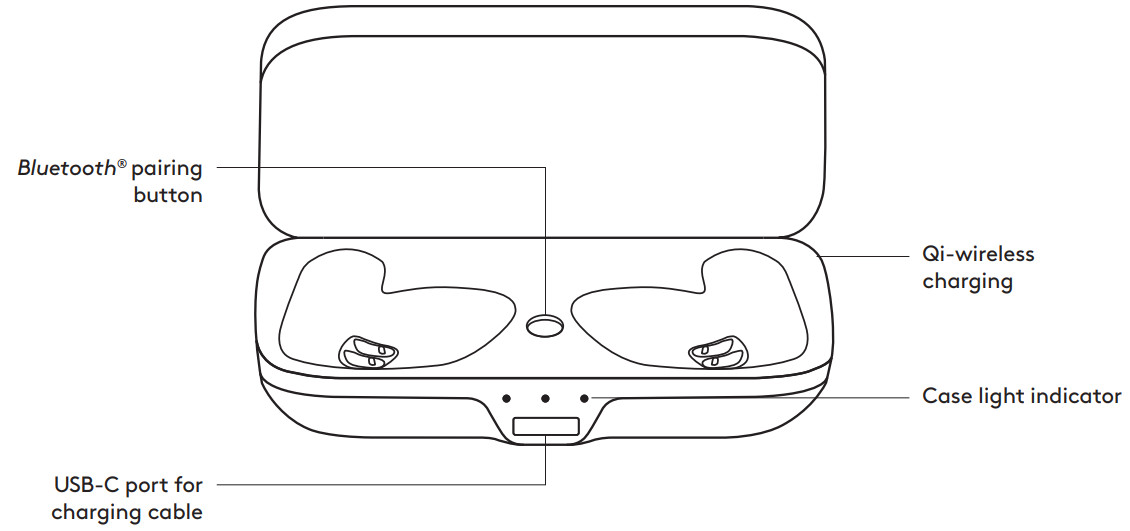
WHAT’S IN THE BOX
1 Left & right earbuds2 Replaceable eargels (total of 3 pairs):— Small left & right eargels without ear fins— Medium left & right ear gels with ear fins (premounted on the earbuds)— Large left & right ear gels with ear fins3 Cloth travel bag4 Wireless charging case5 User documentation6 USB-A receiver7 USB-C to A adapter8 USB-C to A charging cable (0 79 ft)
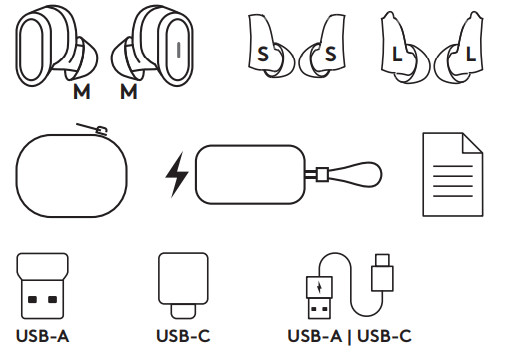
CHARGING
Charging via USB cable
- Place the earbuds in the charging case and close the lid
- Plug the USB-C cable end into the USB-C port on the front of the charging case
- Plug the USB-A end into the USB-A charging the port on your computer or plug the USB-A end into the USB-C adapter and plugthe USB-C adapter into the USB-C port on your computer
- Case light Indicator will be a pulsing, white light for charging
- Case light Indicator will be solid white when fully charged— 2 hrs 45 mins for full earbuds charge— 3 hrs for full case charge— 5 mins will give you 2 hrs of music time (ANC off)
- Earbuds can be used with receiver and Bluetooth® paired while charging

Charging via Qi wireless charger
- Place the charging case on top of any Qi wireless charging pad * Case indicator light will be a pulsing, white light when charging
- Case Indicator light will be solid white when fully charged
* Qi wireless charging base is not included

HOW TO SET UP YOUR DEVICE
- Remove the earbuds from the charging case
- Insert the earbuds into your ears
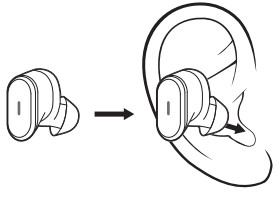
PAIR TO COMPUTER VIA USB RECEIVER
- USB-AInsert the USB-A receiver into the computer USB-A portUSB-CInsert the USB-A receiver into the USB-C adapter Then insert the adapter into the computer USB-C port
- Earbuds are pre-paired to the receiver included in the box Once successfully paired, the light the indicator on the receiver will remain solid
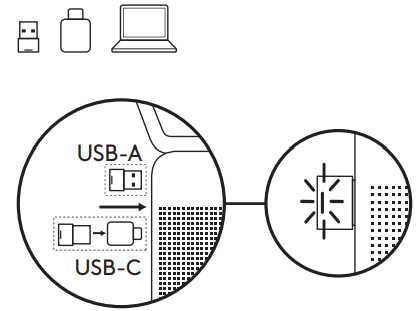
PAIR TO SMARTPHONE VIA BLUETOOTH®
- Press the Bluetooth® pairing button in the charging case for 3 seconds Earbud light the indicator will flash white rapidly
- Open Bluetooth® settings on your device
- Select Zone True Wireless in discoverable devices
- Once successfully paired, the light indicator will turn solid white
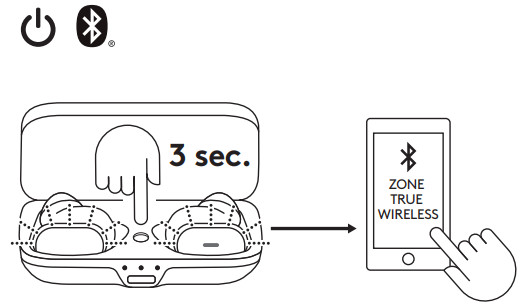
FIND YOUR PERFECT FIT
For the optimized performance of ANC and comfort, select among the three larger sizes (S, M, L) to find the ones that best fit your ears Earbuds ship with medium largely
- Place the earbuds firmly within your ears Adjust the angle and depth of the earbuds for the best seal and comfort

- Size down if you feel too much pressure on your ear, or size up if the earbuds are too loose— Note: It is common to use differently sized ear gels for different sides of your ears

- Fit Trial— The earbuds should remain secured and tight even after shaking your head in all directions— Play the same music as a fair comparison of noise isolation
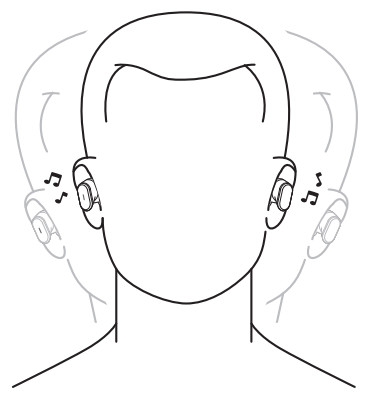
CALL AND MUSIC CONTROLS
| For UC: | Call situations | Non-call situations | ||
| Action | Left earbud | Right earbud | Left earbud | Right earbud |
| Answer / End call | Play / Pause | — | ||
| Reject call | Next song | |||
| Mute on / off | ANC / Transparency Toggle | |||
| Customizable inLogi Tune | Volume up/down |
| For MicrosoftTeams: | Call situations | Non-call situations | ||
| Action | Left earbud | Right earbud | Left earbud | Right earbud |
| Answer / End call | Play / Pause | Invoke Teams | ||
| Reject coil | Next song | Invoke Teams | ||
| Mute on / off | ANC / Transparency Toggle | |||
| Customizable inLogi Tune | Volume up/down |
Note:– Teams activities are only functional when Teams is running on an unlocked computer– Media control functionality depends on type of application– Call activities are always the first priority When two Bluetooth® devices are connected, the last active device will override the otherTip: Button customizations and Music EQ controls available in Logi Tune
ACTIVE NOISE CANCELLATION (ANC)
ANC blocks out the noise around you to help you concentrate on the task at hand
- Double-tap the left or right earbud under non-call situations to switch between ANC and Transparency mode
- There will be a voice prompt when turning ANC or Transparency mode on
- You can also switch between ANC and Transparency mode via Logi Tune
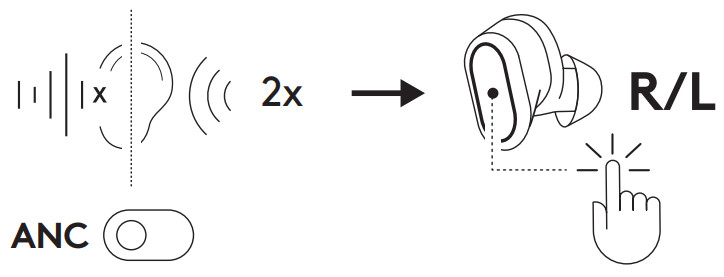
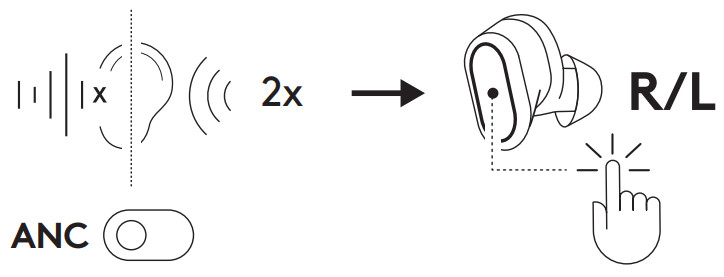
EARBUD LIGHT INDICATORControlling busy lights via Logi TuneThe busy light is disabled by default To activate it:
- Open Logi Tune
- Select “Settings” tab
- Click on “Busy light” and select “Active on call”
| Earbud | Status | |
| White | Flashing | Bluetooth ®pairing mode |
| Solid | Active call* |


RECEIVER LIGHT INDICATOR
| For UC: | ||
| Light | Status | |
| White | Flashing | Incoming call |
| Solid | Active call | |
| Red | Solid | Mute on |
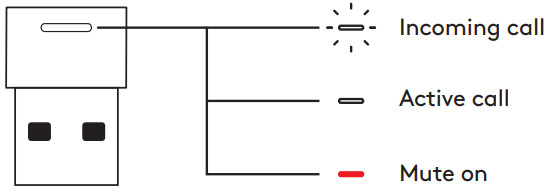
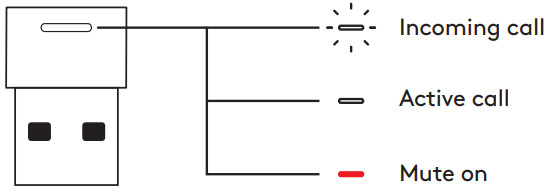
| For Microsoft Teams: | ||
| Light | Status | |
| White | Flashing | Incoming call |
| Solid | Active call | |
| Red | Solid | Mute on |
| Purple | Solid | Active Teams call with other device/ No call activity / Call on hold |
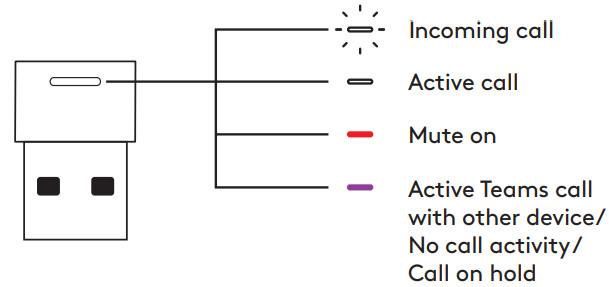
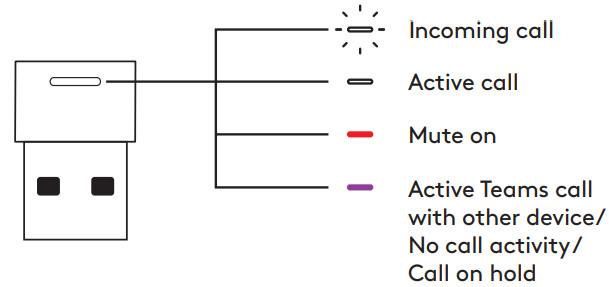
CASE LIGHT INDICATOR
Left LED light: Battery status of the left earbudMiddle LED light: Battery status of the charging caseRight LED light: Battery status of the right earbud
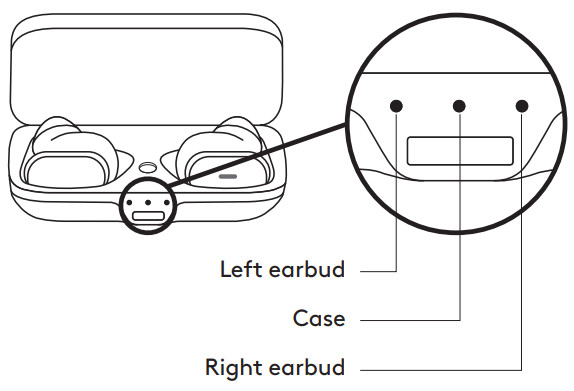
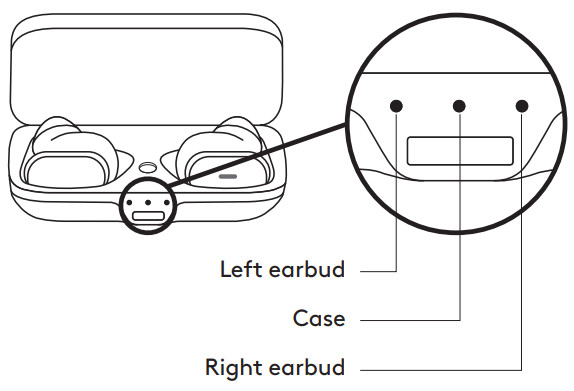
| State | Light | Status | |
| Plugged into power source | White | Solid | Fully charged |
| Pulsing | Not fully charged | ||
| Inserting buds in the case | White | Pulsing for 3 seconds | Earbud inserted in the case |
| Case button pressed andreleased (earbuds in thecase) | White | Solid for 3 seconds | Fully charged |
| Pulsing for 3 seconds | Charging | ||
| Red | Solid | Case battery <20% | |
| Case button pressed andreleased (no earbuds inthe case) | White (All lights on) | Solid for 3 seconds | Case battery between 80-100% |
| Case battery between 50-79% | |||
| White (Middle and left light on) | |||
| White (Left light on only) | Case battery between 20-49% | ||
| Red | Case battery <20% | ||
| Others | White | Blinking | Pairing mode |
| Red | Blinking while in over-the-air (OTA) mode | Device firmware update | |
| Pulsing | Charging error | ||
| White | Blinking while in pairing mode and blinkingWHITE 3 times to confirm factory reset | Factory reset |
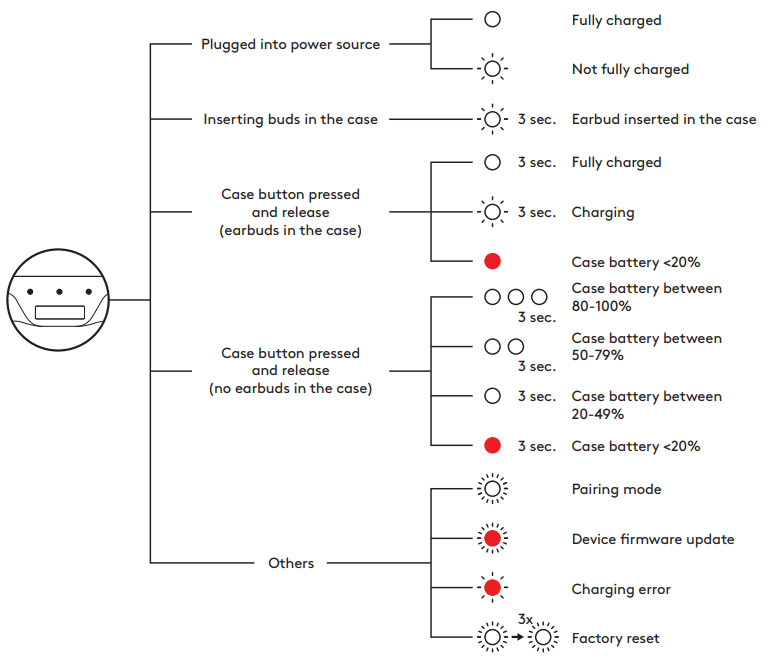
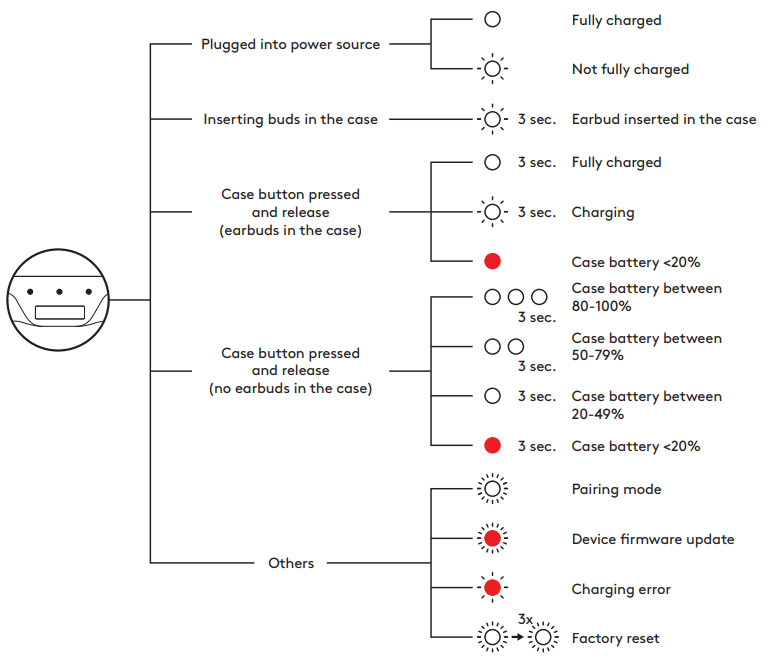
LOGI TUNE
Logi Tune helps boost your earbud performance with periodic software and firmware updates Learn more and download Logi Tune atwww.logitech.com/tune, the Apple App Store® or Google Play™ store
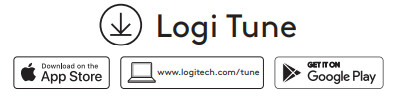
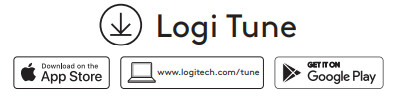
ADJUSTING SIDETONE
Sidetone lets you hear your own voice during conversations so you are aware of how loud you are talking In Logi Tune, select the sidetone feature, and adjust the dial accordingly– A higher number means you hear more external sound– A lower number means you hear less external sound
AUTO SLEEP TIMER
By default, your earbuds will automatically power off when not in use for one hour Adjust the sleep timer in Logi Tune
RECONNECT EARBUDS
Reconnect earbuds to receiver via Logi Tune
- Plug USB-A receiver into computer
- Open Logi Tune
- Select the receiver from the dashboardPress “Reconnect earbuds”
- To initiate Bluetooth® pairing, press and hold the Bluetooth ® pairing button in the charging case for 3 seconds The light indicator on the receiver will flash white
- Once successfully paired, the light indicator on the receiver will remain solid white
FACTORY RESET
- Place the left and right earbuds in the charging case
- Press the Bluetooth® pairing button in the case for 15 seconds
- The case light indicators will blink 3 times in white to confirm the reset
DIMENSIONS
Earbuds:Height x Width x Depth: 15 9 x 27 4 x 26 3 mmWeight (a pair of earbuds): 13 gCharging case:Height x Width x Depth: 25 0 x 39 8 x 74 5 mmWeight: 46 gReceiver:Height x Width x Depth: 21 5 x 13 6 x 6 0 mmAdapter:Height x Width x Depth: 25 2 x 16 5 x 9 5 mm
SYSTEM REQUIREMENTS
Works with common calling applications across almost all platforms and operating systemsWorks with Windows®, Mac, or Chrome™ based computer via USB-C, USB-A, Bluetooth®, and iOS or Android™ Bluetooth® enabled devices
TECHNICAL SPECIFICATIONS
Microphone Type: Omni-directional, dual MEMS mics array with beamforming plus an inward-facing micFrequency response (Earbuds): 20-20kHz (music mode), 100-8kHz (talk mode)Frequency response (Microphone): 100-8kHzBattery type: Built-in battery (Lithium-ion)Battery life (talk time): Up to 6 hrs (ANC on), up to 6 5 hrs (ANC off)Battery life (listening time): Up to 7 hrs (ANC on), up to 12 hrs (ANC off)Bluetooth® version: 5 0Wireless range: Up to 30 m / 100 ft (open field line of sight) Qi Wireless charging enabledUSB-A to C charging cable: 0 79 ft (24 cm)
http://www.logitech.com/support/zonetruewireless
© 2021 Logitech Logitech, Logi, and the Logitech logo are trademarks or registered trademarks of Logitech Europe S A and/or its affiliates in the US and other countries Apple and the Apple logo are trademarks of Apple Inc, registered in the US and other countries and regions App Store is a service mark of Apple Inc Google Play and the Google Play logo are trademarks of Google LLC The Bluetooth® word mark and logos are registered trademarks owned by Bluetooth SIG, Inc and any use of such marks by Logitech is under license
Read more about this Manual
https://www.logitech.com/en-us/products/headsets/zone-true-wireless-earbuds.985-001081.html
FAQ – Frequently Ask & Questions
HARDWARE SETUP GUIDANCE
To check for updates and apply them to your Zone True Wireless, you’ll need to download and install the Logi Tune Desktop application here.In the Logi Tune application, go to Settings and About the headset, look for “Update Available” at the bottom of the screen and click it to run the update. Zone True Wireless works with Logi Tune Desktop via Bluetooth, USB-C and A connection. Note: Zone True Wireless works with Logi Tune Desktop via Bluetooth, USB-C and A connection.
Zone True Wireless can be connected to two devices simultaneously:– When you are already connected to one device, please press the Bluetooth pairing button in the charging case and pair to a second device– When you are connected to two devices, you need to disconnect one device to pair to another device (pair by pressing the Bluetooth button in the charging case).– When you are connected to a dongle, the dongle is always one of your two connections
Phone or video calls are always prioritized. If you are in a video call, you can select to accept or reject incoming calls. If you are listening to music, you have to stop the music source you are playing from to play from a new music source.
SOFTWARE SETUP GUIDANCE
No, Zone True Wireless uses drivers that are included in your operating system and do not need additional software to run.
CONNECTIVITY TROUBLESHOOTING
1. Your Zone True Wireless should automatically reconnect if your Bluetooth signal is lost during a call. If it doesn’t, it only takes a few steps to get it connected again:Put your Zone True Wireless back into the charging case. 2. After one minute, take Zone True Wireless back out of the charging case on and wait for it to connect.3. If this doesn’t resolve the issue, you may need to restart your phone’s Bluetooth connection: – Set your phone to airplane mode.– Wait ten seconds and then switch airplane mode off.– If your Zone True Wireless still doesn’t reconnect, open your phone’s settings and tap on Bluetooth.– Tap on your Zone True Wireless from the list of available known devices.For further support please use the “Contact Us” button on the left-hand menu to connect with a ProSupport agent.
– Please make sure that you take the buds out of the case, check if the receiver LED is ON or not– If the LED is not on, while you Zone True Wireless are out of the case, please plug/unplug your receiver. Then put the earbuds back in the case. Wait for 15 seconds, and open the case– If the LED is still not ON, please try to plug the receiver to another USB port– If the LED is still not ON, please do a factory resetIf the LED is still not ON, you may try to repair the receiver in Logi Tune
There is a known issue with Bluetooth Profiles when using PC Windows 10. Windows 10, version 21H2 is available for users with select devices running Windows 10, versions 2004 and higher who manually seek to “Check for updates” via Windows Update (link). Please upgrade your Windows to 21H2, reboot your PC and check if this issue occurs again.
If you are using Bluetooth connection, please try to connect with the receiver instead.
HARDWARE TROUBLESHOOTING
First, put both earbuds in the charging case and make sure both of them are charging. Then take them out and test if they work properly. If either one of the earbuds is still not working, please follow these steps to reset Zone True Wireless:– Put both earbuds to the charging case and wait for five seconds.– After five seconds, take them out of the charging case and check if you are connected to both earbuds.– If one of the earbuds is still not working, put Zone True Wireless back and charge for fifteen minutes by connecting the charging case to USB power.After fifteen minutes, take Zone True Wireless out of the charging case and check if you are connected to both earbuds.– If this still doesn’t resolve the issue, put Zone True Wireless back in the case and unpair the Bluetooth device.– Pair your Zone True Wireless once again with your device and check if you are connected to both earbuds.– If this still doesn’t resolve the issue, try factory reset.If you’re still experiencing connection issues, please contact our Support.
Please use the following procedure for factory reset:1. Place the left and right earbuds in the charging case.2. Long press the Bluetooth® pairing button in the case. The middle case light indicator will blink in white.3. All three case light indicators will blink in white to confirm the reset.
If you have plugged the USB receiver in a USB port, and even after several minutes the device is not recognized in the system or not showing up in your applications, please try the following to ensure whether it is a connection issue rather than problems with your hardware:– Check your setup: Is the connection plugged in securely and correctly?– Try a different USB port: Sometimes a USB port on your system may have an issue.– Try a different device : Does Zone True Wireless work fine on another system?– If connected through an adapter or USB hub, try plugging directly into a USB port: Some external hubs or extenders may not have adequate power or specifications to support your device.– Try to reboot your device.For Windows:Open Device Manager to check that the driver is properly installedTo access Device Manager:– Click the Windows Start icon > Type “Device Manager” in the search bar– In Device Manager click Sound, video and game controllers and confirm if Zone – – True Wireless is listed.– If your headset is not listed – Check if Windows Update is enabled Windows Update is a Microsoft Service that automatically downloads and installs updates over the internet to the operating system.To check the Windows Update settings:– Click the Windows Start icon > Type “Windows Update” in the search field – Ensure Windows Update is enabled. NOTE: Windows Update settings may be controlled by the Administrator of your system if you work in a professional or corporate environment – You may need to contact your IT department for help.For macOS:– Select the Apple icon at the top left of the screen.– Select About this Mac in the drop-down menu, and then System Report in the pop-up box.– In the System Report, if the headset is properly recognized, it will be listed under Audio as Zone True Wireless.
Some desktop conferencing applications may not fully support mute and other call controls when connected via Bluetooth. A suggestion is to connect via the included USB dongle, which will provide full functionality.
Steps:1.Reinstall audio driver on computer according to the Reinstall driver or update driver procedures from Microsoft.2. To uninstall the Zone True Wireless audio driver, go to Device Manager. Under Sound, video and game controllers, find Zone True Wireless and right mouse click to Uninstall device.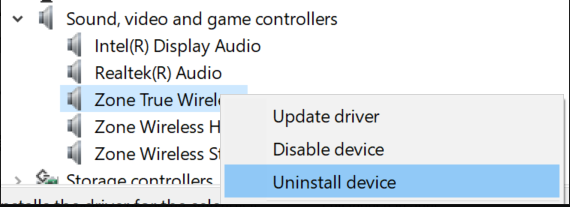
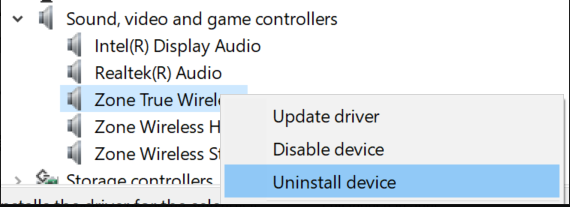
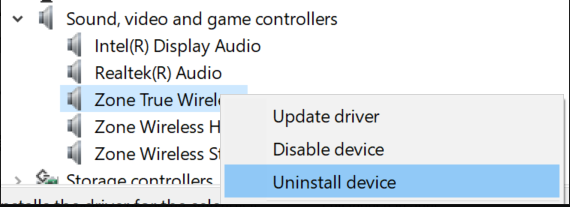
On Intel’s new platform (Tiger Lake), audio drivers might need to be updated to minimize the audio issues.Steps:1. Reinstall/Update the audio driver on the computer according to the Reinstall driver or update driver procedures from Microsoft.2. To uninstall the Zone True Wireless audio driver, go to Device Manager. Under Sound, video and game controllers, find Zone True Wireless and right mouse click to Uninstall device.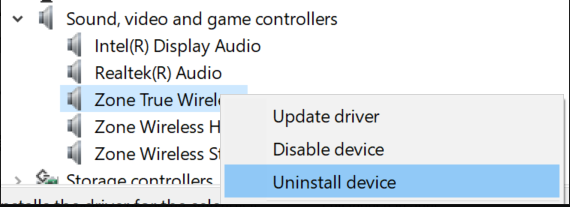
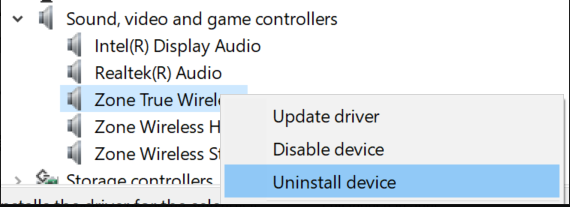
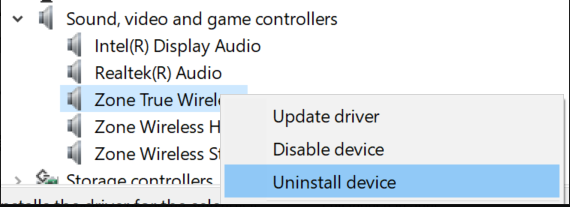
Ensure that you are pressing the button (left or right) in the middle area (where the purple line is on the right or in a similar area on the left) and not tapping.Ensure that you are connected to a device, and that this device is responding.

1. Ensure that you have a good internet connection, check your internet speed connection.– If you internet speed is low, you may consider turning off the video during your call.2. It may be because you are too far away from your receiver, or your receiver direct line of sight is blocked
1. Please ensure that the video collaboration service you are using is supported by Zone True Wireless.2. Ensure that you are plugging your dongle to your laptop.– If that does not work, please quit the client app and come back.– If that still does not work, change the audio source.
References
[xyz-ips snippet=”download-snippet”]